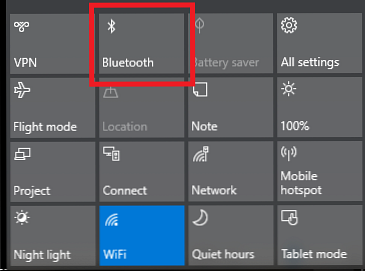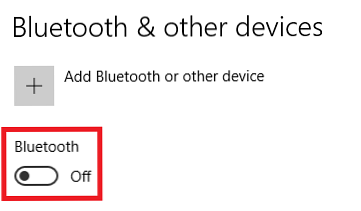Cum se configurează Bluetooth pe Windows 10

Bluetooth nu mai este o tehnologie de nișă care este doar pentru geeks. În aceste zile, veți găsi totul, de la telefon la mașină.
Ca atare, activarea funcției Bluetooth în Windows este mai utilă decât oricând. Sistemul de operare oferă câteva caracteristici native reci, care se bazează pe tehnologie. În plus, asocierea dispozitivelor cu computerul vă poate eficientiza productivitatea și vă poate ajuta să economisiți timp.
Dar cum configurați Bluetooth pe Windows 10? Procesul sa schimbat drastic de la Windows 7 zile Cum se configurează Bluetooth în Windows 7, Faceți PC Discoverable & Adăugați dispozitive Cum se configurează Bluetooth în Windows 7, Faceți computerul descoperit și adăugați dispozitive Bluetooth nu funcționează sau nu știu cum să puneți-l la dispoziție? Vă vom ghida prin procesul de asociere a dispozitivelor pe Windows, câte un pas la un moment dat. Citeste mai mult . Iată tot ce trebuie să știți despre activarea Bluetooth pe Windows 10.
Activați Bluetooth pe Windows 10
Înainte de a intra în detaliile asocierii dispozitivelor cu mașina dvs. Windows, trebuie să știți cum să activați Bluetooth pe Windows.
Aveți două opțiuni disponibile. Ambele vor face computerul “detectabilă”:
- Centru de acțiune: Extindeți Centru de acțiune meniu făcând clic pe pictograma bule de vorbire din extrema dreaptă a barei de activități, apoi faceți clic pe Bluetooth buton. Dacă devine albastră, Bluetooth este activ.
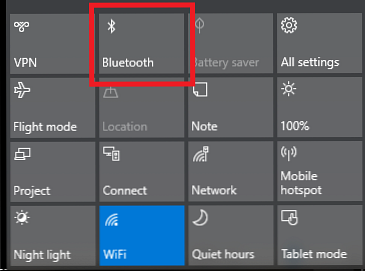
- Meniul de setări: Mergi la Start> Setări> Dispozitive> Bluetooth și alte dispozitive. În partea de sus a panoului din dreapta, glisați comutatorul sub Bluetooth în Pe poziţie.
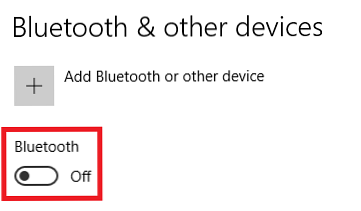
Indiferent de metoda pe care o utilizați, veți vedea o pictogramă Bluetooth în bara de activități odată ce este activată cu succes.

Activați Bluetooth pe dispozitivele terță parte
Având în vedere numărul de dispozitive care utilizează tehnologia Bluetooth, este imposibil să le acoperiți pe toate. Cu toate acestea, dacă doriți să împerecheați un obiect gadget cu computerul dvs. Windows, va trebui să vă asigurați că Bluetooth este activ pe ambele dispozitive. Cum să conectați telefonul mobil la PC prin Bluetooth Cum să vă conectați telefonul mobil la PC prin Bluetooth Bluetooth este un scurt -instala tehnologie wireless. Majoritatea telefoanelor și calculatoarelor o au. Este o modalitate excelentă de a vă conecta dispozitivele și de a transfera fișiere fără fir. Vă vom arăta cum să o configurați. Citeste mai mult .
Unele dispozitive, cum ar fi soarecii Bluetooth, au Bluetooth activat permanent. Pe dispozitive mobile, de obicei, trebuie să-l activați.
Pe Android
Dacă aveți un dispozitiv Android, în mod normal, îl veți putea activa utilizând o comandă rapidă din bara de notificare. Dacă nu vedeți o scurtătură, puteți naviga la Setări> Wireless și Rețele> Bluetooth și glisați comutatorul corespunzător.
Notă: Unele dispozitive Android pot fi diferite. Consultați documentația de asistență a producătorului telefonului dacă nu puteți găsi funcția Bluetooth.
Pe iOS
Dacă aveți un dispozitiv iOS, puteți activa Bluetooth utilizând Centrul de Control sau Setări aplicaţia.
- Centrul de Control: Pentru a accesa centrul de control, glisați în sus din partea de jos a ecranului oricând. Nu trebuie să vă uitați la ecranul dvs. de pornire. Pur și simplu apăsați pe Bluetooth pictograma pentru ao activa.
- Setări aplicație: Navigheaza catre Setări> Bluetooth și glisați comutatorul în Pe poziţie.
Asocierea dispozitivelor Bluetooth cu Windows 10
Odată ce ați activat cu succes funcția Bluetooth atât pe computerul dvs. Windows cât și pe dispozitivul terț, trebuie să împerecheați împreună cele două dispozitive.
Trebuie să efectuați procedura de asociere numai pe unul dintre cele două dispozitive. Deoarece acest articol este bazat pe Windows, vom examina doar cum să efectuăm sarcina pe Windows.
Pentru a asocia două dispozitive împreună pe Windows, mergeți la Start> Setări> Dispozitive> Bluetooth și alte dispozitive. În panoul din partea dreaptă a ferestrei, faceți clic pe Adăugați Bluetooth sau alt dispozitiv.

Va apărea o nouă fereastră cu trei opțiuni. Click pe Bluetooth. După cum sugerează fragmentul de informații, această opțiune vă permite să împerecheați șoareci, pixuri, tastaturi și multe altele.

Sistemul va scana pentru orice dispozitive disponibile în vecinătatea dvs. și va afișa toate rezultatele pe care le găsește. Procesul ar putea dura până la un minut pentru a finaliza.

Pentru a vă conecta la un dispozitiv, faceți clic pe numele acestuia. În acest exemplu, mă voi conecta la MacBook Pro soția mea.

În funcție de dispozitivul pe care încercați să îl împerecheați, va trebui să efectuați un pas final. Aceasta ar putea include adăugarea unui cod PIN sau permiterea accesului Bluetooth pe dispozitivul extern.
După ce ați împerecheat cu succes dispozitivele dvs., veți vedea că acestea sunt afișate mai jos în pagina cu setări Bluetooth în oricare dintre acestea Mouse, tastatură și pix sau Alte dispozitive secțiune.
Indepartati dispozitivul
Gestionarea listei de dispozitive asociate este prudentă. Dacă lăsați lista să devină prea mare, veți pierde evidența dispozitivelor pe care le utilizați și vă puteți deschide potențial la vulnerabilități de securitate De ce Bluetooth este un risc de securitate și ce puteți face despre el De ce Bluetooth este un risc de securitate și ce puteți Do It About Bluetooth este utilă și face ca conectarea la PC-uri, mașini și alte dispozitive să fie convenabilă. Dar sunteți conștient de riscurile de securitate în timp ce utilizați Bluetooth, chiar și pe cele mai recente dispozitive? Citeste mai mult .
Eliminarea unui dispozitiv din lista de dispozitive asociate este ușoară. Încă o dată, navigați la Start> Setări> Dispozitive> Bluetooth și alte dispozitive. Derulați în jos pe pagină și veți vedea toate dispozitivele asociate cu aparatul dvs..

Pentru a elimina un dispozitiv, faceți clic pe numele acestuia pentru al evidenția, apoi selectați Indepartati dispozitivul buton. Clic da în fereastra pop-up pentru a confirma decizia.
Setari avansate
Există câteva setări avansate pe care trebuie să le cunoașteți. Mergi la Start> Setări> Dispozitive> Bluetooth și alte dispozitive, defilați la partea de jos a paginii și faceți clic pe Mai multe opțiuni Bluetooth. O fereastră nouă se va deschide.

Selectează Opțiuni și veți vedea trei opțiuni.
- Permiteți dispozitivelor Bluetooth să găsească acest PC: Dacă doriți să lăsați conexiunea Bluetooth activă, dar nu doriți ca dispozitive noi să o vadă (de exemplu, dacă utilizați computerul într-o zonă publică), debifează caseta de selectare.
- Alertați-mă când un nou dispozitiv Bluetooth dorește să se conecteze: Trebuie să lăsați această opțiune activată dacă desfășurați procesul de asociere de la un obiect gadget extern terță parte.
- Afișați pictograma Bluetooth în zona de notificare: Dacă lăsați Bluetooth activat tot timpul, este posibil să doriți să dezactivați această opțiune, astfel încât pictograma Bluetooth să nu deruleze bara dvs. de activități.
Depanarea
Dacă nu reușiți să obțineți conexiunea Bluetooth Windows 10, cauza cea mai probabilă este un driver Bluetooth defect. Mai mulți utilizatori au raportat drivere rupte după upgrade-ul de la Windows 7 și 8.
Pentru a verifica driverul Bluetooth, faceți clic dreapta pe Meniul Start și selectați Manager de dispozitiv. Extindeți Bluetooth submeniu, faceți clic dreapta pe driverul Bluetooth și alegeți Actualizați driver-ul.
Dacă nu se găsesc actualizări, puteți încerca să selectați Dezinstalați dispozitivul și reporniți computerul. Windows trebuie să reinstaleze automat o copie nouă a driver-elor atunci când aparatul repornește.
Blocarea dinamic
În cele din urmă, dacă ați împerecheat telefonul cu computerul, vă recomandăm să permiteți activarea funcției Dynamic Lock Cum să închideți automat Windows 10 Ori de câte ori părăsiți biroul Cum puteți bloca automat Windows 10 Ori de câte ori părăsiți biroul Windows se blochează automat după ce sunteți inactiv pentru o vreme, dar nu este instantaneu. Iată o funcție nouă care vă permite să blocați automat calculatorul atunci când îl părăsiți. Citeste mai mult .
Funcția Dynamic Lock monitorizează apropierea dispozitivelor Bluetooth asociate. Dacă se deplasează din afara computerului, Windows va bloca automat dispozitivul. Odată ce dispozitivele sunt înapoi în raza de acțiune, se va debloca din nou.
Pentru a configura blocarea dinamică, asigurați-vă mai întâi că dispozitivul dvs. este asociat cu computerul dvs. utilizând pașii de mai sus, apoi accesați Setări> Conturi> Opțiuni de conectare> Blocare dinamică și bifați caseta de selectare de lângă Permiteți Windows să detecteze când sunteți plecat și să blocați automat dispozitivul.
Utilizați Bluetooth pe Windows?
Acest articol a acoperit toate elementele de bază. Acum ar trebui să aveți suficiente cunoștințe pentru a vă face să funcționeze cu orice dispozitiv Bluetooth.
Suntem curioși să învățăm despre modul în care utilizați tehnologia Bluetooth Cele mai rapide metode de transfer de fișiere între PC-uri și dispozitive mobile Cele mai rapide metode de transfer de fișiere între PC-uri și dispozitive mobile Transferați date între dispozitive utilizând cele mai rapide metode? Iată cele mai bune modalități de a efectua transferuri de fișiere între dispozitive. Citiți mai multe în Windows 10.
Care sunt principalele sale beneficii? Care sunt dezavantajele sale? Ce utilizări inteligente ați descoperit? Ca întotdeauna, vă puteți lăsa toate gândurile și opiniile în secțiunea de comentarii de mai jos. Și vă rugăm să vă amintiți să distribuiți acest articol prietenilor dvs. pe social media.
Explorați mai multe despre: Bluetooth, Depanare, Windows 10.