Cum se închide Windows 8
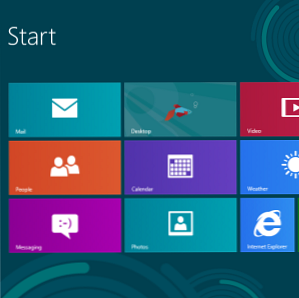
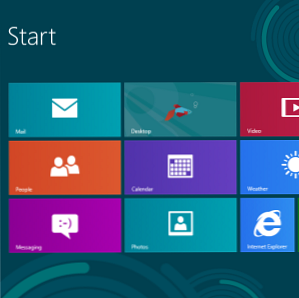 Windows 8 aduce cele mai mari modificări interfeței familiare Windows din Windows 95 Închide opțiunea nu este locul în care te-ai aștepta să-l găsești - de fapt, întreaga clasică start meniu și start butonul a fost eliminat Ce lipsește din Windows 8? Ce lipsește din Windows 8? Windows 8 a văzut eliminarea multor caracteristici care au fost cheia Windows-ului de-a lungul anilor, inclusiv butonul Start, meniul Start și Windows Aero. Tindem să ne concentrăm pe noile caracteristici ... Citește mai mult. Există o varietate de moduri de a închide Windows 8 și va trebui să cunoașteți cel puțin una dintre ele dacă doriți să închideți un PC Windows 8.
Windows 8 aduce cele mai mari modificări interfeței familiare Windows din Windows 95 Închide opțiunea nu este locul în care te-ai aștepta să-l găsești - de fapt, întreaga clasică start meniu și start butonul a fost eliminat Ce lipsește din Windows 8? Ce lipsește din Windows 8? Windows 8 a văzut eliminarea multor caracteristici care au fost cheia Windows-ului de-a lungul anilor, inclusiv butonul Start, meniul Start și Windows Aero. Tindem să ne concentrăm pe noile caracteristici ... Citește mai mult. Există o varietate de moduri de a închide Windows 8 și va trebui să cunoașteți cel puțin una dintre ele dacă doriți să închideți un PC Windows 8.
Repornire și Dormi opțiunile sunt situate în același loc ca și Închide opțiune. Microsoft nu vrea ca oamenii să-și închidă sistemul - Microsoft dorește ca sistemele noastre să intre în modul de așteptare Windows 7 Opțiuni de alimentare și moduri de repaus Explained Windows 7 Opțiuni de alimentare și moduri de repaus Explained La lansarea Windows 7, unul dintre punctele de vânzare ale Microsoft a fost acela că a fost proiectat pentru a ajuta bateria să dureze mai mult. Una dintre principalele caracteristici pe care utilizatorii le vor observa este faptul că ecranul se estompează înainte de ... Citiți mai mult, la fel ca un smartphone sau o tabletă, stați în modul de așteptare și revin imediat la viață atunci când apăsăm butonul de alimentare.
Utilizați caratele
Pentru a închide Windows 8 din meniul de faruri oriunde în sistem, mută mouse-ul peste colțul din dreapta jos sau de sus dreapta al ecranului și apoi mutați mouse-ul spre pictogramele din partea dreaptă a ecranului. Va apărea meniul de farmece. Acest lucru funcționează în “modern” în stilul metroului, precum și pe desktop. Puteți, de asemenea, să apăsați WinKey + C pentru a deschide bara pentru faruri.
Apasă pe Setări farmec când apare bara de farmece. De asemenea, puteți să apăsați pe WinKey + I pentru a merge direct pentru a deschide farmecul Setări de oriunde din Windows. (Verificați lista noastră de comenzi rapide de la tastatură pentru Windows 8 O listă de comenzi rapide de tastatură pentru viitorul Microsoft Windows 8 O listă de comenzi rapide de tastatură pentru viitorul Microsoft Windows 8 Nu trebuie să ajungeți la mouse pentru a face sarcina cea mai obișnuită este un avantaj imens I bucurați-vă de fiecare zi. Asta pentru că mi-am memorat lista de comenzi rapide de la tastatură pentru Windows 7 și folosesc ... Citește mai multe pentru comenzi rapide mai ușor de manevrat.)

Faceți clic pe butonul de alimentare din partea de jos a panoului Setări și selectați Închide a închide.

Ctrl + Alt + Delete
Din orice locație din Windows, apăsați Ctrl + Alt + Delete, faceți clic pe butonul de alimentare din colțul din dreapta jos al ecranului și selectați Închide.

Deconectați-vă și închideți-vă
Puteți închide Windows 8 din ecranul de conectare după ce vă deconectați. Pentru a vă deconecta, deschideți start (apăsați tasta Windows sau mutați mouse-ul în colțul din stânga jos al ecranului și faceți clic pe), dați clic pe numele dvs. și selectați Sign out.

Faceți clic pe butonul de alimentare din colțul din dreapta jos al ecranului și selectați Închide.

Alt + F4 De pe desktop
Puteți să închideți Windows direct de pe desktop 6 Ways Microsoft ucide desktopul tradițional în Windows 8 [Opinie] 6 moduri Microsoft ucide desktopul tradițional în Windows 8 [Opinie] Desktopul tradițional este încă în jur în Windows 8, și este probabil cel mai bun desktop Windows încă (în afară de faptul că nu are un meniu Start). Dar Microsoft o pregătește pentru a ucide. Scrisul ... Citește mai mult. În primul rând, asigurați-vă că desktop-ul este concentrat, făcând clic pe fundalul desktop-ului dvs. Cele mai bune 5 sfaturi pentru îmbunătățirea tapetului dvs. de desktop Cele mai bune 5 sfaturi pentru îmbunătățirea tapetului dvs. desktop Citiți mai multe, apoi apăsați Alt + F4 (dacă apăsați Alt + F4 Câțiva oameni știu despre unele trucuri cool tastatură Puțini oameni știu despre mouse-ul dvs. vă deranjează fluxul de lucru.De fiecare dată când îl utilizați, veți pierde un pic de focalizare și timp.Este timpul să învățați comenzi rapide de la tastatură pentru Windows, browser- și mai mult. Citește mai mult în timp ce un program este focalizat, programul se va închide.) Selectați Închide în dialogul care apare.

Butonul de pornire
Puteți utiliza butonul de alimentare de pe laptop, desktop sau tabletă pentru al închide. Cu toate acestea, în mod prestabilit, acest buton poate face altceva, cum ar fi punerea computerului la culcare. Pentru a schimba ceea ce fac butoanele de alimentare fizică de pe computer, utilizați Opțiuni de putere panou de control.
Deschideți acest panou de control prin apăsarea tastei Windows, tastând “butoanele de alimentare” la ecranul de pornire, selectând Setări categorie și făcând clic pe Modificați ce fac butoanele de alimentare scurtătură.

Din această fereastră, puteți controla ce se întâmplă atunci când apăsați butoanele fizice de pe computer. Unele laptopuri pot avea mai multe butoane separate pentru oprire, somn sau hibernare Când economisirea energiei eșuează: Rezolvarea problemelor de hibernare Windows 7 atunci când se economisește energie: Repararea problemelor de hibernare Windows 7 Când utilizați opțiunea de oprire de hibernare, Windows 7 salvează conținutul memoriei computerului pe disc și al puterii de pe computer. Dacă computerul nu poate hiberna sau nu se reia din hibernare în mod corespunzător, există ... Read More. Fiecare buton este configurabil.

Creați scurtături
Aveți posibilitatea să creați scurtături de închidere rapidă și să le plasați pe ecranul de pornire, desktop, bara de activități sau oriunde altundeva din sistem, cum ar fi într-un folder. Aceste comenzi rapide vă vor permite să opriți sistemul cu câteva clicuri rapide.
Pentru a crea o nouă comandă rapidă, faceți clic dreapta pe desktopul dvs., indicați spre Nou, și selectați scurtătură. Copiați și inserați următoarea linie în caseta de locație pentru a crea o comandă rapidă care închide computerul imediat:
shutdown.exe / s / t 0

Clic Următor → și numiți comanda rapidă de genul Închide. Pentru a da o pictogramă corespunzătoare, faceți clic dreapta pe scurtătură, faceți clic pe Schimbă iconița și selectați o pictogramă.

Această comandă rapidă poate fi plasată oriunde doriți - de exemplu, puteți să o plasați pe bara de activități prin glisarea acesteia în bara de sarcini sau să faceți clic dreapta pe ea și să selectați Puneți la Start pentru ao plasa pe ecranul de pornire.
Aveți grijă, totuși - când faceți clic pe această comandă rapidă, computerul se va opri imediat fără avertisment.

Pentru a crea o comandă rapidă care se repornește imediat, utilizați această linie:
shutdown.exe / r / t 0
Puteți rula shutdown.exe /? comanda într-o fereastră de comandă pentru a vedea o listă completă de comutatoare pe care le puteți utiliza pentru a personaliza comanda rapidă Shut Down.

Ce părere ai despre abordarea Windows 8 de închidere? Opțiunea de oprire este într-adevăr depășită într-o epocă a smartphone-urilor, tabletelor și computerelor care se pot suspenda cu scurgere foarte scăzută a energiei Cum să măriți durata de viață a bateriei laptopului Cum creșteți durata de viață a bateriei laptopului Un laptop cu o durată scurtă de viață a bateriei este o neliniște, mai ales atunci când sunteți pe drum și nicăieri aproape de o priză electrică. Pentru a face fiecare încărcare individuală a bateriei să dureze mai mult, aflați despre ... Citește mai mult? Lăsați un comentariu și împărtășiți-vă gândurile!
Explorați mai multe despre: Windows 8.


