Cum să sincronizezi mai multe calendare Google cu Windows 8
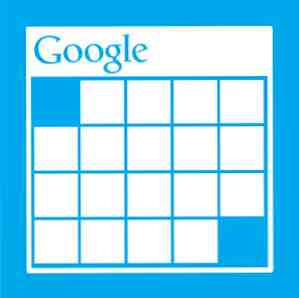
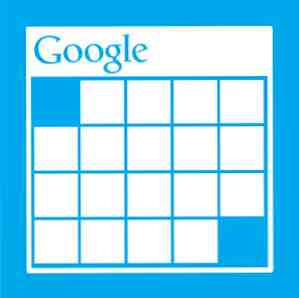 Un serviciu decent de calendar este indispensabil. Nu contează ce alternativă am încercat să utilizez - Windows Live, iCloud - Întotdeauna am revenit la Google Calendar.
Un serviciu decent de calendar este indispensabil. Nu contează ce alternativă am încercat să utilizez - Windows Live, iCloud - Întotdeauna am revenit la Google Calendar.
În ansamblu, folosirea de Google Calendar nu are probleme sau plângeri. Este ușor de utilizat și acceptat pe scară largă. Chiar și majoritatea sistemelor de operare (desktop și mobile) furnizează acum suport de tip "out-of-the-box". Cu toate acestea, dintr-un motiv necunoscut, sincronizarea mai multor calendare a fost întotdeauna puțin dificil de configurat. Nu este diferit pentru Windows 8.
Aplicația calendaristică implicită pentru Windows 8 arată foarte bine și este nevoie de doar un minut pentru a o adăuga și sincroniza cu contul Google Calendar. Singura problemă este că, în mod implicit, numai calendarul dvs. principal va apărea - o problemă, cel puțin. Mai jos, vă vom arăta cum să sincronizați aplicația Windows 8 Calendar cu cât mai multe calendare din contul dvs. Google Calendar doriți.
1. Adăugați Contul dvs. Google
Probabil că deja ați conectat contul Google (Calendar) la Windows 8, fie în Calendar, fie într-o altă aplicație. Dacă nu, o vom face acum.
Deschideți aplicația implicită pentru Calendar și treceți la setările aplicației utilizând Windows Charm Bar. Puteți deschide bara de farmec apăsând Win + C, sau plasând cursorul mouse-ului în colțul din dreapta jos al ecranului și mutându-l în sus.

În panoul de setări, mergeți la Conturi, și selectați "Adăugați un cont ". Selectați Google ca tip de cont (după cum se vede în captura de ecran de mai sus) și introduceți acreditările. Aplicația Calendar va începe să sincronizeze calendarul Google principal cu computerul.
2. Schimbați agentul dvs. de utilizator în iOS
Un comutator de utilizator-agent promite că un site web crede că utilizați un alt browser (sau sistem) de operare decât sunteți de fapt. În acest caz, dorim să apară ca și cum vom folosi un browser pe un dispozitiv iOS (iPhone sau iPad).

Instalați un add-on de comutare utilizator-agent pentru browserul dvs. Aveți posibilitatea să utilizați extensia User-Agent Switcher potrivită pentru Google Chrome (ilustrat mai sus) sau add-on pentru agent de agent de utilizator pentru Mozilla Firefox. După instalare, utilizați extensia sau add-on-ul pentru a schimba temporar agentul utilizator al browser-ului dvs. cu cel al dispozitivului iPhone sau iPad.
3. Dezactivați temporar JavaScript
Apoi, vom dezactiva (temporar) JavaScript. Utilizând Google Chrome, accesați Setări -> Setări avansate -> Confidențialitate -> Setări pentru conținut, și selectați "Nu permiteți niciun site să ruleze JavaScript' (prezentat mai jos).

Alternativ, în Mozilla Firefox, accesați Opțiuni -> Conținut și debifați "permite Javascript' Caseta de bifat.
4. Modificați setările Google Sync
După schimbarea agentului dvs. de utilizator și dezactivarea JavaScript, după cum este detaliat mai sus, orientați browserul la m.google.com/sync/settings/.

Ar trebui să puteți vedea toate dispozitivele configurate pentru a se sincroniza cu contul dvs. Google. Windows 8 ar trebui să fie inclus în această listă, dar se numește "WindowsMail". Faceți clic pentru a deschide.

În mod implicit, nu sunt vizibile nici un fel de setări. Accesați bara de adrese din browser. La sfârșitul adresei URL, schimbați & SupportMultiCalendars = false la & SupportMultiCalendars = true și apăsați enter. Acum, puteți vedea toate calendarele asociate contului dvs. Google Calendar. Bifați casetele de selectare de lângă calendarele pe care doriți să le sincronizați cu Windows 8 Calendar și apăsați Salvați.
5. Reveniți la setările pentru agentul dvs. utilizator și pentru JavaScript
Nu uitați să schimbați agentul de utilizator înapoi la standard (utilizând aceeași extensie sau add-on) și să reintroduceți JavaScript în timp ce dezactivați în pasul trei al acestui articol. Data viitoare când aplicația Calendar se sincronizează cu contul dvs. Google, vor apărea și celelalte calendare.
Utilizați aplicația implicită Calendar din Windows 8? Spuneți-ne în secțiunea de comentarii de mai jos articol!
Explorați mai multe despre: Calendar, Google Calendar, Windows 8.


