Cum de a depana dacă aplicațiile Windows 8.1 nu se vor deschide sau instala
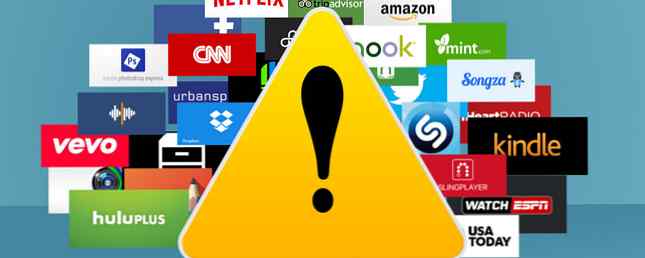
Upgrade-ul Windows 8.1 Este Windows 8.1 Terminat după această actualizare nesupravegheată în august? Este Windows 8.1 terminat după această actualizare nesupravegheată în august? Actualul update august pentru Windows 8.1, cunoscut anterior ca Update 2, a ajuns și nu este ceea ce ne-am așteptat; dar am știut deja asta. Merită chiar să te deranjezi? Pe scurt: DA! Citiți mai multe probleme create 7 Mai multe probleme cu Windows 8.1 care pot fi fixate 7 Mai multe probleme cu Windows 8.1 care pot fi fixate Vrei să scapi de bara Charms, să restaurezi bibliotecile sau să îți pierzi contul de administrator? O mulțime de lucruri pot merge prost în Windows 8.1! Iată cum puteți remedia problemele cele mai enervante. Citiți mai multe pentru mulți utilizatori, inclusiv eu.
O problemă a fost ca aplicațiile Windows să nu răspundă Cum să repariți aplicațiile native care nu răspund după actualizarea pe Windows 8.1 Cum să remediați aplicațiile native care nu răspund după actualizarea pe Windows 8.1 Vă întrebați cum să remediați "titlurile moarte" pe ecranul dvs. de pornire după trecerea la Windows 8.1? Te-am acoperit! Citiți mai multe, nu deschideți sau nu instalați nici măcar. Aceasta include Setările PC și App Store-ul Windows. Utilizatorii au raportat diverse simptome, dar cea mai comună a fost aplicația “intermitent” deschideți și apoi închideți imediat. Aplicația a rămas “deschis”, dar nu s-ar încărca niciodată trecutul inițial “ecranul flash”. Unii au raportat chiar mesaje de eroare spunând că aplicația nu se poate deschide.

Următoarele sunt pașii pe care i-am luat pentru a rezolva problema mea. Unii au ajutat în timp ce alții nu au făcut-o. Acestea sunt listate în ordinea de depanare recomandată, pornind de la foarte simplu până la ușor mai complicat și în profunzime. Ideea este că nu va trebui să faci toate din acești pași, dar că unul sau câteva dintre sfaturile inițiale de depanare vă vor rezolva problema mai devreme. Mult noroc!
Pasul 1: Descărcați și executați Troubleshooter pentru aplicațiile Microsoft
Microsoft a oferit un instrument pentru a rezolva diferite probleme cu Windows Store și Apps deopotrivă. Faceți clic pe titlul acestei secțiuni pentru a obține mai multe informații și pentru ao descărca făcând clic pe Aplicația de depanare a aplicațiilor in text.

Odată ce este descărcat, executați-l și urmați instrucțiunile, apăsând pe Următorul pentru a continua prin intermediul instrumentului de depanare. În fereastra următoare, faceți clic pe Resetați și deschideți Magazinul Windows.

După finalizare, acesta va afișa rezultatele a ceea ce a încercat să remedieze și ceea ce nu putea remedia. Puteți vizualiza detaliile făcând clic pe albastru Vezi informații detaliate și salvați-o pentru o referință ulterioară.

Pasul 2: Ștergeți și resetați cache-ul Windows Store
Dacă instrumentul de depanare a aplicațiilor nu a făcut acest lucru, următorul pas este curățarea și resetarea memoriei cache Windows Store. Fila Tab sau faceți clic pe butonul Start și tip WSreset. Faceți clic dreapta pe ea și alegeți Rulați ca administrator.

Ar trebui apoi să lanseze Magazinul Windows și să permită navigarea. Acum încercați să descărcați o aplicație nouă sau să deschideți o aplicație existentă.

Pasul 3: Testați pentru corupere “Repository de pachete”
Acum trebuie să săpăm puțin mai adânc. Gândiți-vă la acest proces cum ar fi “operație de fișier”. Mergi la C: \ ProgramData \ Microsoft \ Windows \ AppRepository. Veți fi anunțat că nu aveți permisiunea de a accesa dosarul și fișierele.

Acest proces poate fi un hassle, dar am abordat anterior cum să luăm dreptul de proprietate asupra fișierelor. Ce este TrustedInstaller și de ce mă ține de la redenumirea fișierelor? Ce este TrustedInstaller și de ce mă păstrează de la redenumirea fișierelor? TrustedInstaller este un cont de utilizator încorporat în Windows 8, Windows 7 și Windows Vista. Acest cont de utilizator "deține" o varietate de fișiere de sistem, inclusiv unele fișiere din folderul Program Files, folderul Windows și ... Read More. Există mai multe secțiuni la acest articol, de aceea derulați în jos până la secțiunea intitulată “Utilizarea fișierelor”. În plus, puteți să consultați și instrucțiunile Microsoft despre cum să faceți acest lucru.
Odată ce ați finalizat acest pas, va apărea o casetă în care vă informați că ați preluat proprietatea asupra dosarului și că îl închideți și redeschideți. Doar lipiți directorul directorului menționat anterior într-o bară de adrese Windows Explorer.
Acum incepe operatia. Veți dori să ștergeți toate fișierele care conțin “EDB” in numele. Acestea sunt asociate cu fișierul Repository pentru pachete. Am găsit o modalitate rapidă de a găsi aceste fișiere împrăștiate în dosarul faceți clic pe câmpul Tip, și majoritatea, dacă nu toate fișierele pe care trebuie să le ștergeți, vor fi în partea de sus. Totuși, pentru a vă asigura în siguranță, parcurgeți restul dosarului pentru a vă asigura că nu ați pierdut unul. Iată fișierele pe care doriți să le căutați:
- PackageRepository.edb
- edb.chk
- edbtmp
- edb.jrs sau Edb.log (edbXXXXX.log și edbXXXXX.jrs fișiere)
- edb.txt și edbXXXXX.txt

Reporniți computerul iar Windows va recrea automat fișierele pe care le-ați șters, cu excepția faptului că nu vor fi corupte. Pentru mulți, acesta este pasul care va face truc.
Pasul 4: Rulați această comandă
În acest moment, este posibil să aveți unele aplicații care funcționează, cum ar fi aplicațiile de sistem, cum ar fi setările PC, dar alte aplicații încă nu se deschid. Accesați Start și tastați “cmd” și rulați-o cu privilegii de administrator prin clic dreapta și selectând Rulat ca administrator.

Puteți apoi să copiați următoarea comandă și să o inserați în fereastra de comandă (faceți clic dreapta> lipiți).
powershell -ExecutionPolicyPachete fără restricții Add-AppxPackage -DisableDevelopmentMode -Register $ Env: SystemRoot \ ImmersiveControlPanel \ AppxManifest.xml
Odată terminat, încercați să deschideți aplicațiile care nu au funcționat anterior. Nu este nevoie nici măcar să reporniți calculatorul pentru ca modificările să aibă efect.
Pasul 5: Rulați System Checker / Înlocuiți fișierele corupte
Darn! Încă nu funcționează ... simt durerea ta. Acest pas poate funcționa numai pentru unii dacă aveți acces la fișiere de sistem necorupte de pe un alt PC care rulează același sistem de operare. Eu, din păcate, nu am făcut-o, așa că nu pot garanta personal acest pas, dar alții l-au găsit pentru rezolvarea problemei după finalizarea pașilor.
- Open Prompt Command cu privilegii de administrator (după cum se arată anterior)
- Tip sfc / scannow
Această scanare va dura ceva timp, dar după aceea veți primi un mesaj care vă va spune dacă toate fișierele de sistem sunt corupte sau deteriorate.

Dacă există încă fișiere corupte, în ciuda tuturor etapelor anterioare, puteți începe calea de fixare a acestora. Pentru a vedea detaliile procesului File Checker și pentru a găsi fișierul corupt, tastați următoarele în linia de comandă:
findstr / c: "[SR]"% windir% \ Logs \ CBS \ CBS.log> "% userprofile% \ Desktop \ sfcdetails.txt"Acest lucru va crea un fișier jurnal pe desktop numit Sfcdetails.txt.
Mai jos este un exemplu de format de fișier jurnal din rezultatele mele:
2015-05-08 11:25:04, Info CSI 0000090d [SR] Nu am putut reprograma fișierul corupt [ml: 520 260, l: 114 57] "\\ \ C: \ ProgramData \ Microsoft \ Diagnosis \ DownloadedSettings "[l: 24 12]" utc.app.json "; fișierul sursă din magazin este, de asemenea, coruptÎn cazul meu, au existat mai multe dosare corupte, toate acestea trebuiau înlocuite. Pașii pentru a face acest lucru sunt ilustrați și pe site-ul Microsoft. Derulați în jos pe pagină și găsiți linkul din articolul care spune “înlocuiți manual fișierul corupt cu o copie bine cunoscută a fișierului.” Aceasta vă va deschide și vă va duce direct la “secțiune minimalizată” al articolului.
Pasul 6: Creați un cont de utilizator nou

Dacă nu funcționează altceva, ultima dvs. soluție este crearea unui nou cont de utilizator Fixarea problemelor Windows prin crearea unui nou cont de utilizator Fixarea problemelor Windows prin crearea unui nou cont de utilizator Ați depanat o problemă Windows fără succes? Crearea unui nou cont de utilizator ar putea fi ultima soluție. Este complicat, dar vă vom arăta cum să procedați corect. Citiți mai multe, pe care l-am împărtășit recent cum să faceți în mod corespunzător. Este o mare durere, dar va face ca aplicațiile dvs. pe noul cont să funcționeze corect.
Ce a lucrat pentru dvs.?
Aceasta este doar una dintre numeroasele probleme care apar după upgrade-ul la Windows 8.1 7 Probleme de upgrade la Windows 8.1 și remediere a acestora 7 Probleme de upgrade la Windows 8.1 și remediere a acestora Windows 8.1 este mai mult decât un pachet service pack. Actualizarea semnificativă a Windows 8.1 a fost raportată ca provocând câteva probleme în timpul și după actualizare. Vă arătăm cum să remediem cele mai des întâlnite. Citiți mai multe, dar, sperăm, nu ați întâlnit simultan probleme multiple.
Ați avut această problemă și ați rezolvat-o singură? Care dintre acești pași a lucrat pentru dvs.? Am cercetat temeinic această problemă și nu am putut găsi alte soluții, dar dacă ați descoperit o soluție care nu este menționată în acest articol, vă rugăm să o partajați în comentariile de mai jos pentru ca oricine altcineva să învețe de la!
Explorați mai multe despre: Windows 8.1, Windows Upgrade.


