Cum de a depana problemele de redare video și audio pe PC-ul Windows
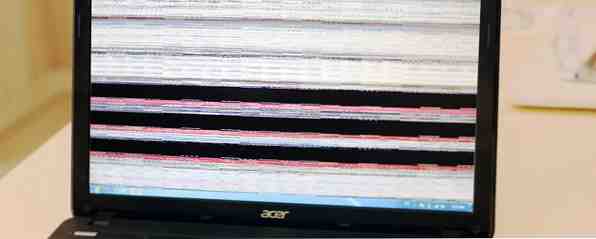
Toți am fost acolo. Ați descărcat ultimul episod din Peppa Pig. Copiii sunt gata. Ați lovit jocul și ecranul este negru. Nu e niciun sunet. Copiii tăi te urăsc, frică afară și dau mai mult zgomot decât un motor cu reacție. Horror-ul.
Din fericire, problema dvs. este probabil o problemă obișnuită pentru Windows, pe care vă putem ajuta să depanați chiar aici, chiar acum. Copii vor fi liniștiți și poate chiar vă vor cumpăra un cadou de ziua dacă sunteți norocoși (deși cu banii proprii!).
Video - Probleme cu codec Packs
Unul dintre cele mai comune mesaje de eroare Windows Media Player este:
Windows Media Player nu poate reda fișierul. Este posibil ca playerul să nu accepte tipul de fișier sau să nu accepte codecul folosit pentru a comprima fișierul.
In vremurile vechi veti incerca sa descarcati un fisier video sau audio de instalare a codecului care nu functioneaza? CodecInstaller poate fi răspunsul dvs. [Windows] Fișier video sau audio nu funcționează? CodecInstaller poate fi răspunsul dvs. [Windows] Este un sentiment mizerabil când tocmai ați petrecut ore întregi descărcând acel videoclip, prin torrent, doar pentru ca acesta să fie un dud complet când mergeți să îl vizionați. Au fost votate, au jucat, au comentat și au fost revizuite ... Citiți mai multe, cum ar fi K-Lite, Shark007 sau CCCP, și apoi faceți foc pe videoclipul dvs. În timp ce aceste codecuri oferă suport pentru o gamă largă de formate video, există o soluție mult mai ușoară și mai sigură pentru problemele dvs..

Vă recomandăm să descărcați VLC Media Player. Acest player video de încredere VLC Media Player Beta pentru Windows 8 a văzut în magazinul Microsoft Windows VLC Media Player Beta pentru Windows 8 Spotted în Windows Store VLC media player (beta) a fost văzut în Windows Store. Este binevenit, deși a durat mult timp până la sosire, iar bug-urile trebuie încă călcate. Citește mai mult, este gratuit, cross-platform Ditch iTunes & Utilizați VLC Pentru iPhone & iPad Media Ditch iTunes & Utilizați VLC Pentru iPhone & iPad Media VLC pentru iOS face destul de mult pe care Apple ar mai degrabă nu ar face-o. Este, de asemenea, mai bine decât iTunes pentru mass-media în mișcare. Iata de ce. Citește mai mult și cel mai bun dintre dezvoltatori au făcut toată lucrarea pentru tine. Acesta suportă o gamă masivă de formate video și audio, oferă o mulțime de funcții avansate de optimizare a imaginilor avansate și face totul cu un GUI curat, de bază. Consultați mai sus o prezentare a formatelor video acceptate. FYI, nu sunt toate listate!
WMPRepair
Dacă nu sunteți interesat să utilizați un alt player video 4 Alternative Windows Media Player pentru Windows 8 4 Alternative Windows Media Player pentru Windows 8 Citiți mai multe, dar se confruntă încă cu probleme de redare video, WMP Repair vă poate ajuta. Acesta re-înregistrează rapid toate DLL-urile asociate cu Windows Media Player și poate repara o serie de probleme.

Amintiți-vă să creați un punct de restaurare a sistemului Ce trebuie să știți despre Windows System Restore Ce trebuie să știți despre Windows System Restore Imaginați-vă problemele pe care le puteți găsi în cazul în care sistemul dvs. nu a reușit! Funcția de restabilire a sistemului Windows ar putea salva fundul. Acest articol explică modul de creare și utilizare a punctelor de restaurare Windows. Citește mai mult înainte de a rula orice software care instalează sau înregistrează DLL-uri, astfel încât să puteți cădea înapoi dacă există probleme neașteptate.
Video - Verificați hardware-ul și driverele
Problemele legate de redarea video pot fi adesea atribuite direct hardware-ului dvs. de sistem și driverelor care sunt necesare pentru a suporta fiecare componentă. Driverele sunt mici bucăți de software care vă spun hardware-ului cum să efectueze și sunt esențiale pentru performanța sistemului dumneavoastră.

Puteți verifica cu ușurință starea hardware-ului dvs. prin intermediul Manager de dispozitiv. În Windows 7 și 10, faceți clic pe Tasta Windows pentru a deschide meniul Start și pentru a căuta Manager de dispozitiv. În Windows 8.1 și 10, faceți clic pe Tasta Windows + S pentru a deschide meniul de căutare. Dacă există un semn de exclamare galben lângă Adaptorii de afișare, aceasta ar putea fi problema dvs. de redare video. Dacă faceți dublu clic pe adaptorul dvs., veți afișa meniul proprietăților în care vor fi afișate informațiile despre dispozitiv, împreună cu eventualele erori.
Selectarea Fila Drivers (Drivere) vă va afișa mai multe opțiuni, inclusiv actualizarea driverului. Dacă faceți clic pe acesta, veți putea să alegeți una dintre ele Căutați automat sau Răsfoiți computerul. Dacă ați descărcat deja driverul direct de la producător Cum pot instala hardware-ul cu drivere fără semne în Windows 8? Cum pot instala hardware-ul cu drivere neimpozitate în Windows 8? Pentru a proteja utilizatorul mediu, Windows 8 cere ca toate driverele hardware să aibă o semnătură digitală înainte de a le instala, ceea ce face mai dificilă instalarea driverelor rău intenționate. Citiți mai mult site-ul web, selectați-l pe acesta din urmă, navigați la locația sa și instalați-l. Dacă nu, selectați Căutați automat iar Windows va trage cu computerul și Internetul Cum să vă actualizați în siguranță și cu ușurință driverele de plăci video Cum să vă actualizați în siguranță și cu ușurință driverele de plăci video Vânătoarea pentru driverele de dispozitiv nu mai este o astfel de sarcină oricum. Majoritatea driverelor Windows nu vor trebui să fie atinse imediat din cutie. Placa video este pe propriul teritoriu sacru ... Citiți mai multe pentru a găsi driverele corecte pentru hardware-ul dvs. și apoi să le instalați.

Sunet - fără sunet la toți
Cu probleme de sunet, este important să verificați elementele de bază ale sunetului fără sunet pe computerul dvs.? Încercați acest lucru atunci când difuzoarele dvs. nu funcționează niciun sunet pe computerul dvs.? Încercați acest lucru când difuzoarele dvs. nu funcționează După ce dispare, vă dați seama cât de mult pierdeți sunetul. Nu există sunet care să vină de la difuzoarele PC !? Nu vă panicați. Depanarea! Iată cum să remediați acest lucru. Aflați mai multe înainte de a vă deplasa la orice remediere detaliată.

Verificați butonul mut - se întâmplă tot timpul, în special pe laptopuri. Verificați, de asemenea, difuzoarele pe care încercați să le redați. Atașați rapid un alt dispozitiv la intrarea difuzorului pentru a vă asigura că acesta este computerul și nu unitățile de difuzoare. De asemenea, verificați dublu amplificatoarele și cablarea în general. Dacă totul arată bine, atunci puteți fi sigur că este sistemul dvs. și nu hardware-ul.
Windows are un instrument de depanare audio portabil, încorporat sau modern? Sfaturi importante pentru depanarea aplicațiilor Windows 8 moderne sau rupte? Sfaturi importante pentru depanarea Windows 8 Apps Windows 8 este strălucitor și nou, oferind un model de aplicație și ecosistem complet nou și diferit. Indiferent cât de experimentați sunteți la depanarea versiunilor anterioare de Windows, nu veți fi pe deplin pregătit să începeți ... Citiți mai multe care verifică problemele frecvente cu hardware-ul, driverele, difuzoarele și căștile.

Apasă pe Tasta Windows pentru a deschide meniul Start (Windows 7 și 10) sau faceți clic pe Tasta Windows + S (Windows 8.1 și 10), tastați Depanare, și selectați primul rezultat. Pe versiunile mai vechi de Windows va trebui să vă îndreptați start > Panou de control > Depanare. Sub Hardware și sunet Selectați Remediați redarea audio și finalizați instrumentul de depanare. Acest lucru ar trebui să rezolve orice probleme de comunicații audio, în timp ce, de asemenea, verificarea și actualizarea driverelor, dacă este necesar.
În mod similar, dacă utilizați difuzoare USB, puteți urma aceleași instrucțiuni pentru a verifica dacă driverele USB necesită actualizare.
Verificați manual driverele
Consultați secțiunea de mai sus intitulată “Video - Verificați hardware-ul și driverele”.
Mergeți la același Manager de dispozitiv, dar verificați acest moment pentru un semn de exclamare galben de lângă Controlor de sunet, video și jocuri. Selectați driverul de sunet problematic și actualizați, conform instrucțiunilor din secțiunile anterioare.

Majoritatea laptopurilor au o placă de sunet integrată, astfel încât este posibil să vedeți Dispozitiv audio de înaltă definiție, în funcție de vârsta laptopului. Acesta va apărea, de asemenea, în aceeași secțiune din Managerul de dispozitive.
Butoane extra muti
Mixer de volum Windows are butoane individuale silențioase pentru aproape toate aplicațiile Nu vă fie niciodată jenat de difuzoarele computerului dvs. Distrugeți sunetul din nou [Windows] Nu vă fie niciodată jenat de difuzoarele computerului dvs. Reproducerea sunetului din nou [Windows] Ați scos vreodată laptopul în public și a trebuit să fumble pentru mute buton, deoarece difuzoarele sale au aruncat sunete puternice? Sau ați folosit computerul noaptea târziu și ați trezit accidental ... Citește mai mult. Deschideți mixerul făcând clic dreapta pe simbolul volumului din tava dvs. de sistem, în partea dreaptă jos a ecranului. Verificați dacă aplicația pe care o utilizați pentru a reda sunetul nu este dezactivată.

Sunet - Reporniți serviciile audio
Windows are un abil unic pentru dezactivarea anumitor servicii. Serviciile audio cu siguranță nu scapă de această mână de ajutor. Serviciile sunt aplicații executabile de lungă durată care mențin sistemul tactual. Acestea gestionează dispozitivele, setările audio, setările monitorului, amintesc parolele Faceți Windows să pornească mai repede: 10 Elemente de pornire non-esențiale Puteți elimina în siguranță Înregistrează Windows mai repede: 10 Elemente de pornire non-esențiale pe care le puteți elimina în siguranță Deci, ? Probabil că aveți prea multe programe și servicii care încearcă să înceapă toate simultan. Te întrebi cum au ajuns acolo și cum să le elimini? Citește mai mult și mult, mult mai mult. Interfața de utilizator nu este evidentă și trebuie accesată prin panoul de control.

Accesați meniul Start (Windows 7 și 10) sau Căutare Windows (Windows 8.1 și 10), tastați Servicii, și selectați rezultatul de potrivire. Aceasta ar trebui să deschidă panoul Manager servicii. Derulați în jos până la Windows Audio. Dacă serviciul a fost oprit din orice motiv, sistemul audio nu va funcționa corect. Reporniți-l făcând dublu clic și selectând start. În timp ce vă aflați aici, verificați tipul de pornire a serviciului. Serviciile audio trebuie setate la Automat în mod implicit. Dacă este ceva diferit - Automat (start întârziat), Manual sau Dezactivat - schimbați-l înapoi.
O altă soluție rapidă poate fi repornirea Windows Audio Endpoint Builder, de obicei situate mai jos Windows Audio. În timp ce acest serviciu spune că a început, uneori repornirea poate rezolva problemele audio. Faceți acest lucru dând dublu clic pe serviciu, apoi selectând Stop urmat de start.

Sunet - crackling sau distorsionare
Cracklingul sau distorsionarea prin difuzoare pot fi îngrozitoare. Înainte de a verifica orice sistem, asigurați-vă că conexiunile sunt de până la zero. Acesta este motivul pentru care căștile dvs. continuă să rupă Acest lucru este de ce căștile dvs. continuă să rupă Cât durează căștile dvs.? Săptămâni? Luni? Ani? Dacă acestea sunt ruperea drumul spre rapid, a verifica afară această listă de exact cum să prelungească durata lor de viață, și salvați niște bani, de asemenea! Citeste mai mult . Poate doar să introducă acel pic mai departe, sau un pic de bâzâit.
Dacă acest lucru nu funcționează, încercați să consultați toate îmbunătățirile difuzorului. Îmbunătățirile sunt efecte audio opționale, cum ar fi intensificarea basului sau sunetul surround virtual. Ele pot fi la îndemână în unele situații, dar pot provoca și probleme audio.

Faceți clic dreapta pe simbolul volumului din tava de sistem și selectați Dispozitive de redare. Aceasta va deschide Sunet unde puteți vedea fiecare dispozitiv audio instalat în sistemul dvs. Selectarea Difuzoare va deschide meniul de proprietăți unde ar trebui să selectați Îmbunătățiri. Încercați să dezactivați fiecare accesoriu și să îl loviți aplica pentru a testa sau selectați Dezactivați toate îmbunătățirile să omori întregul lot.

A rotunji
Una dintre aceste remedii ar trebui să fi sortat problemele de redare audio sau video pe sistemul dvs. Windows. Ei nu vor vindeca totul, dar cu siguranță se vor apropia de o gamă largă de probleme iritante, care provoacă furie. Sperăm că acum urmăriți acel episod de Peppa Pig pe care ați fost atât de disperat să îl vedeți.
Am ajutat la depanarea problemei audio sau video? Aveți corecții minunate pentru probleme obișnuite? Spuneți-ne mai jos!
Explorați mai multe despre: Windows 10, Windows 7, Windows 8, Windows 8.1.


