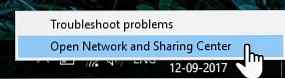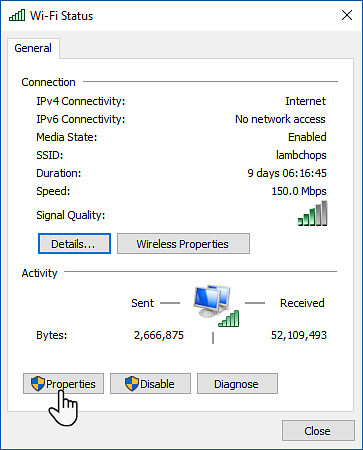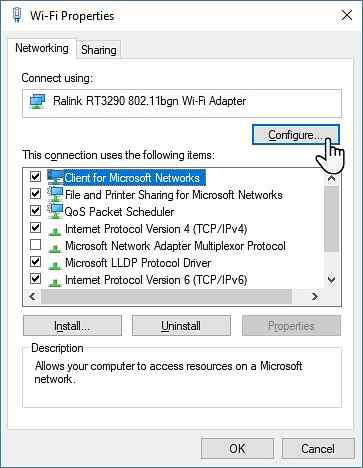Cum să dezactivați Wi-Fi când conectați Ethernet în Windows 10

Ca majoritatea, puteți avea o conexiune Ethernet dedicată acasă Wi-Fi vs. Ethernet: Care ar trebui să utilizați și de ce? Wi-Fi vs. Ethernet: ce ar trebui să utilizați și de ce? Lumea merge wireless. Asta înseamnă că totul este pentru Ethernet? Citiți mai multe și Wi-Fi în altă parte când ieșiți. Însă Wi-Fi suge bateria, deci este logic să o opriți atunci când nu o utilizați.
Problema? Windows nu dezactivează automat conexiunea Wi-Fi când conectați un cablu Ethernet. Trebuie să faceți acest lucru manual - dacă nu utilizați această metodă minunată, care este suficient de ușor să faceți, chiar dacă nu sunteți tehnicieni.
Dezactivarea Wi-Fi când este conectat Ethernet
Va trebui să efectuăm o simplă modificare a setărilor adaptorului dvs. de rețea. Înainte de a continua cu aceste instrucțiuni, asigurați-vă că sunteți conectat (ă) la internet Wi-Fi.
- Accesați pictograma Tavă sistem și faceți clic pe Deschideți Centrul de Rețea și Partajare. Alternativ, puteți de asemenea tasta ncpa.cpl în caseta Executare și deschideți conexiunile de rețea.
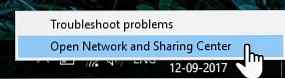
- Faceți clic pe pictograma adaptor pentru conexiunea Wi-Fi conectată. Se afișează fereastra de stare Wi-Fi. Click pe Proprietăți.
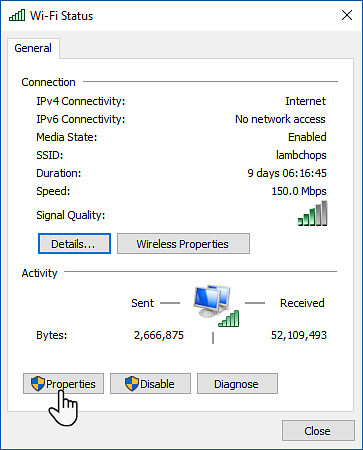
- În caseta Proprietăți Wi-Fi, selectați fila Rețea și faceți clic pe Configurarea buton.
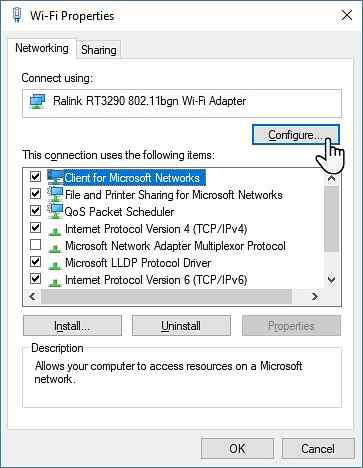
- În fereastra nouă, comutați la Avansat tab. Toate proprietățile Adaptorului Wireless sunt afișate ca o listă. Treceți prin listă și selectați Dezactivați conectarea prin cablu proprietate. Acum, alegeți Activat din meniul derulant Valoare din partea dreaptă.
- Clic O.K.
Rețineți că “Dezactivați conectarea prin cablu” intrarea este o proprietate a adaptorului de rețea fără fir și este posibil să nu fie prezentă dacă adaptorul nu o acceptă. De exemplu, adaptorul meu Ralink RT3290 nu.
Există și alte soluții pentru aceeași lucrare, cum ar fi un utilitar Wi-Fi de comutare automată. Gândiți-vă la shareware-ul terță parte, cum ar fi BridgeChecker și Wireless AutoSwitch pentru asta.
Puteți, de asemenea, să luați ajutorul Planificatorului de sarcini Windows cu câteva modificări. Există unele instrumente de proprietate care pot veni ambalate cu marca dvs. de laptop prea. Doar anunțați-ne despre ele în comentariile.
Adaptorul dvs. de rețea acceptă această caracteristică? Ați setat încă comutarea automată?
Explorați mai multe despre: Ethernet, Wi-Fi, Windows 10, Windows Tricks.