Cum să folosiți comentariile la potențialul lor maxim în Microsoft Word 2007+
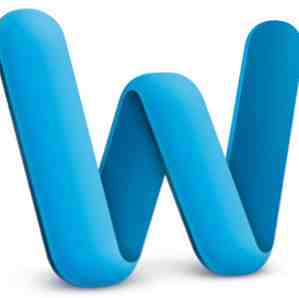
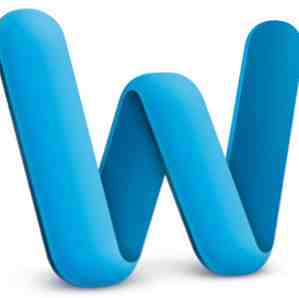 Cu toate că Microsoft Word se poate simți uneori ca un program mare, cu prea multe clopote și fluiere, există încă unele instrumente puternice de economisire a timpului sub capota lui pe care ar trebui să știți despre. Unul dintre ele este instrumentul Comentarii, care poate fi folosit ca niște note lipicioase galbene pe măsură ce scrieți, revizuiți și editați lucrarea de cercetare, manuscrisul, raportul de afaceri sau următorul mare roman.
Cu toate că Microsoft Word se poate simți uneori ca un program mare, cu prea multe clopote și fluiere, există încă unele instrumente puternice de economisire a timpului sub capota lui pe care ar trebui să știți despre. Unul dintre ele este instrumentul Comentarii, care poate fi folosit ca niște note lipicioase galbene pe măsură ce scrieți, revizuiți și editați lucrarea de cercetare, manuscrisul, raportul de afaceri sau următorul mare roman.
Comentariile din Word pot servi în mai multe scopuri, dar funcționează ca scrierea de comentarii în marginea unui document pe hârtie. Dar, desigur, utilizarea comentariilor în Word, ca și alte tehnologii digitale, oferă mult mai mult decât punerea stiloului pe hârtie. Puteți include linkuri externe către resursele web, linkuri interne către diferite părți ale unui document și puteți crea un link de e-mail pre-adresat pentru cititorii dvs. De asemenea, puteți trimite fișierul dvs. Word unei persoane sau unui grup de persoane care, la rândul lor, pot adăuga comentarii la documentul dvs..
Adăugarea de comentarii în Word 2011
În Microsoft Word 2007-2011, aveți posibilitatea să adăugați comentarii (când scrieți în vizualizările Aspect imprimare sau aspectul Web) selectând mai întâi una sau mai multe cuvinte din document, apoi făcând clic pe Inserați> Comentariu nou în bara de meniu. Notă, folosesc Word 2011 pentru Mac pentru acest tutorial, dar instrumentul și caracteristicile Comentariu sunt similare și pentru versiunea PC a Word.

Puteți accesa, desigur, acest instrument în Bara de instrumente a Word sau ceea ce se numește ediția Ribbon of Word 2010 sau Mac 2011, pentru a crea o notă nouă folosind un singur clic. Sau mai bine, creați o scurtătură de la tastatură Cum să lansați orice aplicație Windows la atingerea unui buton Cum să lansați orice aplicație Windows la atingerea unui buton Citiți mai multe pentru elementul din meniul Nou comentariu.

Când adăugați o notă, puteți scrie cât doriți în ea. Notele dvs. vor apărea ca “baloane” pe partea laterală a paginii unde ați selectat adăugarea comentariului. Toate comentariile trebuie atașate la o piesă de text selectat. Comentariile sunt utile în procesul de scriere pentru a vă face niște note, mai ales când sunteți în fluxul de scriere și nu doriți să opriți și să verificați un fapt sau o resursă. Puteți face o notă pentru ao face mai târziu.

Dumneavoastră sau un alt cititor al documentului dvs. puteți folosi comentariile pentru a pune întrebări, a face modificări sugerate sau pentru a face trimiteri la alte surse din document. Comentariile pe care le adăugați nu apar atunci când imprimați documentul.
Când comentariile balonului devin prea distragătoare sau dacă ocupă prea mult spațiu prețios pe ecran, puteți să faceți clic pur și simplu Vizualizați> Marcare pentru a le ascunde. Faceți același lucru pentru a le aduce înapoi. Puteți șterge comentariile unul câte unul dând clic pe “X” butonul din partea dreaptă sus a barei de titlu a comentariului.
Adăugarea de linkuri la comentarii
Link URL
Ceea ce este util pentru comentarii este că puteți include link-uri către pagini web, a mailto sau link-uri către părți desemnate ale documentului dvs. existent.

Pentru a adăuga la o adresă URL, selectați o bucată de text și adăugați o notă de comentariu. Apoi, tastați adresa URL sau localizați pagina Web și glisați URL-ul în notă.
Mailto Link
Uneori, când un alt cititor sau editor al documentului dvs. vă citește comentariile adăugate, este posibil să doriți ca aceștia să vă contacteze direct prin e-mail cu privire la ceva ce ați scris în document. Având în vedere cât de leneși am devenit utilizatorii de calculatoare, Word vă permite să includeți a mailto într-un comentariu sau atașați-l direct la un text. În acest fel, cititorul leneș nu trebuie să se oprească și să creeze o nouă e-mail și să adauge adresa dvs. desemnată. Puteți face tot ceea ce lucrează pentru ei.

Pentru a adăuga a mailto , selectați caseta Comentariu și accesați Inserați> Hyperlink, sau Comandă + K. În caseta de dialog, introduceți adresa de e-mail și linia subiectului e-mailului pre-adresat. Dacă doriți să obțineți mai mult fantezie, observați că butonul ScreenTip mic de mai sus? Puteți introduce un mesaj personalizat în cititor atunci când își poziționează cursorul peste linkul rezultat.

Acum când un cititor dă clic pe mailto , se va deschide un nou e-mail cu adresa dvs. și cu subiectul inserat pentru ei, astfel că nu trebuie să-și ia timpul prețios făcând-o singură.
Document Link
Dacă creați un document lung, spuneți o disertație de 150 de pagini, veți ști cum pot deveni lucruri greoaie când trebuie să găsiți și să localizați părți importante ale fișierului dvs. text. Ați putea folosi un comentariu într-o parte a documentului pentru a vă conecta la o altă parte. Cu toate acestea, procesul de a face acest lucru necesită câțiva pași pentru înființare.

În primul rând, trebuie să creați un marcaj (link-uri) la documentul dvs. Pentru aceasta, selectați textul pentru marcaj și mergeți la Inserare> Marcaj. Schimba “OLE_Link1” la un nume personalizat. Clic Adăuga.

Când doriți să adăugați linkul documentului într-un comentariu sau într-o bucată de text selectat în document, trebuie să dați clic pe Inserați> Hyper Link. Selectează Document buton. Apasă pe Localiza… butonul și ancora dvs. marcată ar trebui să fie listate sub marcaje. Textul dvs. marcat va fi evidențiat în albastru.

Pentru a elimina hiperlegăturile, selectați pur și simplu linkul și faceți clic pe Șterge. De asemenea, puteți edita Hyperlink-ul făcând clic pe link și selectând Inserați> Editați hiperlinkul.

Dați-mi voie să știu ce credeți despre acest tutorial și, de asemenea, ce alte instrumente Word găsiți utile. De asemenea, consultați celelalte articole despre Word, inclusiv modul de utilizare a funcției de cercetare în Microsoft Word 2007 Cum să utilizați funcția de cercetare în Microsoft Word 2007 Cum să utilizați funcția de cercetare în Microsoft Word 2007 Citiți mai multe, Mind Map în modul de a construi o hartă de minte în Microsoft Word Cum de a construi o hartă de minte în Microsoft Word Persoana medie are mii de gânduri în fiecare zi. Brainstormele noastre sunt rareori strategice. O Cartă Mind vă ajută să captați o mizerie de gânduri și să le aduceți în ordine. Vă arătăm cum. Citește mai mult Microsoft Word Cum de a construi o hartă de minte în Microsoft Word Cum de a construi o hartă de minte în Microsoft Word Persoana medie are mii de gânduri în fiecare zi. Brainstormele noastre sunt rareori strategice. O Cartă Mind vă ajută să captați o mizerie de gânduri și să le aduceți în ordine. Vă arătăm cum. Citiți mai multe și cum să faceți cărți index în Microsoft Word 2007 Cum să faceți cărți de index în Microsoft Word 2016 Cum să faceți carduri index în Microsoft Word 2016 Cardurile index sunt unul dintre cele mai bune instrumente de organizare a informațiilor și ajutoare de memorie din cauza simplității lor. Design-ul propriu cu Microsoft Word și aceste sfaturi. Citeste mai mult .
Explorați mai multe despre: Document digital, Microsoft Word.


