Cum se utilizează mai multe tastaturi și șoareci pe un singur computer
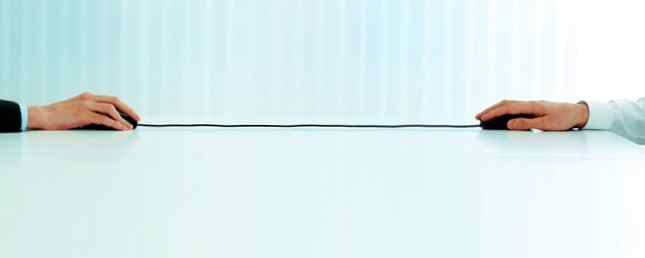
Șansele sunt că, dacă citiți acest lucru pe un computer, aveți o tastatură și un mouse conectat la mașina dvs. În timp ce puteți naviga cu ajutorul doar a tastaturii sau a mouse-ului dvs. Aflați pentru a naviga Windows fără mouse, tastatură sau ecran Aflați pentru a naviga Windows fără mouse, tastatură sau ecran Tocmai ați petrecut ore de lucru pe un document important atunci când tastatura moare pe tine. Știți cum să salvați munca, să părăsiți programele și să închideți computerul? Vă vom arăta. Citiți mai multe, este destul de greu să utilizați un computer fără nici o metodă de introducere!
Este standard să folosiți un mouse și o tastatură, însă există o mulțime de situații în care o tastatură sau un mouse secundă ar fi la îndemână. Poate doriți să controlați un PC media din întreaga cameră cu mouse-ul fără fir sau doriți o singură mână pe o tastatură suplimentară pentru acces instantaneu la comenzile rapide Navigarea prin Windows cu comenzi rapide de la tastatură Navigarea singură a Windows cu comenzi rapide de la tastatură Singur S-ar putea să știți o mulțime de comenzi rapide de la tastatură, dar ați știut că ați putea obține în jurul valorii de Windows fără mouse-ul? Iată cum. Citeste mai mult . Oricare ar fi motivul dvs., iată câteva moduri în care puteți utiliza mai multe tastaturi și șoareci pe un singur computer.
Calea de bază: conectați-le doar la ambele!
S-ar putea să nu fi încercat niciodată acest lucru, dar Windows poate detecta și utiliza mai multe tastaturi sau șoareci fără probleme. Conectați doar mouse-ul sau tastatura suplimentară printr-un port USB și dați Windows un moment pentru a adăuga driverele. Apoi, puteți tasta utilizând fie tastatura, fie controlați cursorul cu ambele șoareci.
Folosind Windows cu două șoareci pentru că eu pot.
- John Topley (@topley) 20 iulie 2015
Dacă vă oglindiți PC-ul principal la un televizor Ce este Miracast? Cum să utilizați miracast pentru streaming media wireless Ce este Miracast? Cum se utilizează Miracast pentru streaming media wireless HDMI poate fi standardul pentru conectarea dispozitivelor media, dar are o mulțime de dezavantaje. Iată cum să utilizați Miracast în schimb. Citiți mai mult și doriți să îl controlați cu un mouse wireless la televizor, aceasta este o soluție excelentă. Ambele dispozitive îndeplinesc aceeași funcție pe computer, astfel încât să puteți comuta între tastaturi după fiecare cuvânt pe care îl tastați dacă doriți.
Logitech's Unifying Receiver
Soarecii și tastaturile moderne Logitech vin toate cu un receptor unificator. Acest mic dongle se conectează la un port USB și poate conecta până la șase dispozitive Logitech la sistemul dvs. Astfel, dacă doriți să utilizați mai multe tastaturi sau șoareci și toate acestea sunt Logitech, puteți salva câteva porturi USB.
Pentru a profita de acest lucru, asigurați-vă că aveți Logitech Unifying Software în sistemul dvs. Pentru cei care nu au încă, instalați o copie și urmați pașii pentru a adăuga fiecare dispozitiv. Dacă aveți deja un dispozitiv asociat, căutați Unifying din meniul Start pentru a deschide aplicația. Clic Avansat, atunci Cuplați un dispozitiv nou. Urmați pașii pentru a porni sau a opri dispozitivul și se va împerechea cu receptorul existent.
Obțineți control dual cu TeamPlayer
Soluția Windows încorporată vă permite să utilizați două dispozitive pentru a efectua aceeași funcție, dar ce se întâmplă dacă doriți să aveți două cursoare separate pe ecran? Pentru asta, TeamPlayer face treaba. Descărcați încercarea gratuită de la TeamPlayer pentru a începe - nu este nimic neobișnuit cu privire la instalare. După ce ați terminat, faceți clic pe Proces și apăsați butonul Începeți procesul pentru a activa software-ul pentru o perioadă limitată de timp.
Veți vedea o fereastră mică care controlează aplicația. Butonul drept, care arată ca a Ecran complet pictograma, adaugă o casetă roșie pe ecran. Orice cursor suplimentar nu se poate mișca în afara limitelor acestei casete dacă îl activați - perfect pentru a restricționa ceilalți utilizatori la o aplicație. Faceți clic din nou pe acest buton pentru a permite celorlalți utilizatori să aibă dominația completă a ecranului.
Utilizând TeamPlayer
Clic Începeți sesiunea, iar TeamPlayer va porni intrările dispozitivului de divizare. Primul mouse care se mișcă devine Utilizator 1 și se adaugă șoareci suplimentari ca Utilizator 2 și așa mai departe, până la șase. Dacă aveți mai multe tastaturi conectate, aceeași regulă se aplică pentru ele. Fiecare utilizator poate face clic pe o altă fereastră proprie și poate lucra într-o aplicație fără a afecta ceilalți. Deci, cu două tastaturi și două șoareci, utilizatorul 1 poate să scrie un document în Word în timp ce utilizatorul 2 navighează pe web.
Echipamentul Setări pictograma vă permite să modificați câteva opțiuni din program. Sub Mouse & Cursor puteți elimina culorile și etichetele (deși acest ajutor vă face distincția între ele) și modificați mărimea și viteza cursorului. Verifică Comenzi rapide pentru a adăuga o comandă rapidă de la tastatură 12+ Comenzi rapide personalizate pentru tastatura Windows pentru geek în tine 12+ Comenzi rapide personalizate ale tastaturii Windows pentru geek în tine Windows include sute de comenzi rapide de la tastatură, dar puteți crea propriile comenzi rapide pentru aproape orice doriți. Iată cum puteți personaliza comenzile rapide Windows. Citiți mai multe pentru a porni sau opri modul multi-utilizator. De asemenea, puteți face clic pe Etichete cursor butonul de lângă pictograma pentru a redenumi numele generic Utilizator 1 etichete.
Asta e tot ce trebuie să lucrezi cu TeamPlayer. Din nefericire, aceasta este o soluție costisitoare deoarece este destinată utilizatorilor de afaceri. TeamPlayer permite o încercare de 14 zile, dar costă o sumă de 299 $ / an pentru doar doi utilizatori. Este o bucată solidă de software și își îndeplinește bine funcția. Dar dacă nu aveți absolut nevoie de două controale unice pe o singură mașină, nu vă recomandăm să cheltuiți acești bani pe acest instrument.
Încearcă TeamViewer de la alt PC
O altă modalitate de a utiliza doi cursori este crearea unei soluții proprii cu TeamViewer. Suntem deja cântate laude de această aplicație TeamViewer 12: Cel mai bun Remote Desktop ToolViewer 12: Cel mai bun Remote Desktop ToolViewer este standardul de aur în instrumente desktop la distanță. Este cross-platformă și gratuită pentru uz personal. Ultima versiune include funcții noi pentru asistență la distanță. Iată cum puteți începe să începeți cu TeamViewer 12. Citiți mai multe pentru a facilita ușor conexiunile la distanță, dar puteți să o utilizați pentru a adăuga și un al doilea șoarece pe computerul dvs..
Descărcați și instalați TeamViewer atât pe computerul dvs., cât și pe altă mașină care va servi drept mouse-ul suplimentar. După configurare, conectați a doua mașină la gazdă utilizând numărul de identificare și codul de trecere de la computerul principal. După aceasta, veți avea doi cursori - unul de pe computer și unul pe care computerul la distanță îl poate utiliza pentru a vă controla. Veniți la Opțiuni> Telecomandă și bifați caseta Arătați cursorul partenerului dvs. pe ambele mașini, altfel nu puteți vedea unde este celălalt!
În timp ce acest lucru nu vă va permite să efectuați funcții independente, cum ar fi TeamPlayer, funcționează pentru a permite celor doi persoane să controleze cursorul pe același ecran. Este utilă pentru examinarea documentelor, astfel încât ambele părți să poată selecta obiecte pentru a le arăta celuilalt. Dar, deoarece mașina de la distanță mișcă mouse-ul gazdei cu cursorul, nu este o configurație adevărată cu două cursoare.
În funcție de viteza de conectare, mouse-ul de la distanță poate suferi un anumit decalaj. Dar dacă nu aveți nevoie de precizie exactă de la cel de-al doilea mouse, puteți încerca această metodă pentru a atașa un mouse suplimentar la laptop și a le utiliza ca un indicator secundar pe desktop.
Nu uita de software-ul de colaborare
În funcție de ce doriți doi cursori, este posibil să nu aveți nevoie de soluțiile de mai sus pentru a conecta un al doilea mouse. Pentru a colabora pe un document cu altcineva, le puteți invita la un Doc Google Cum să colaborezi cu ușurință pe Google Drive cu adnotări online Cum să colaborezi cu ușurință pe Google Drive cu adnotări online Există aplicații web de adnotare specializate care se integrează cu Google Drive și comunicați cu ceilalți despre documentul dvs. mai ușor. Uităm la cele mai bune instrumente de adnotare pentru Google Drive. Citește mai mult sau folosește OneNote pentru a brainstorm împreună Ghidul Unic One Only Veți avea nevoie de singurul ghid OneNote Veți avea nevoie vreodată OneNote este o aplicație puternică pentru preluarea notițelor. Este încrucișată și integrată bine în Microsoft Office. Citiți acest ghid pentru a deveni un OneNote pro! Citeste mai mult .
Toată lumea își folosește PC-ul propriu, dar lucrează împreună pe același document. Acestea vă permit să beneficiați de mai mulți utilizatori care lucrează simultan pe același ecran, fără nici o configurare complicată sau software suplimentar.
Ce folosiți două periferice pentru?
Majoritatea oamenilor nu vor mai avea nevoie de două șoareci și tastaturi în același timp. Modul implicit al Windows de a permite celor două dispozitive să controleze aceeași intrare funcționează excelent pentru setările media de acasă. Dar aceste opțiuni vă oferă câteva metode pentru a adăuga periferice suplimentare la PC. Dacă aveți nevoie de altă soluție, încercați să adăugați o tastatură pe ecran sau un instrument de șoarece Cum să tastați și faceți clic Când nu puteți utiliza un mouse sau o tastatură Cum să tastați și faceți clic Când nu puteți utiliza un mouse sau tastatură Cum folosiți un computer atunci când nu puteți utiliza un mouse sau o tastatură standard? Folosind software special adaptat, desigur! Citeste mai mult .
Dacă aveți un dispozitiv Android, există o altă opțiune. Puteți transforma telefonul sau tableta într-un mouse și tastatură Cum să transformați telefonul sau tableta dvs. Android într-o mouse și tastatură pentru Windows Cum să transformați telefonul sau tableta dvs. Android într-un mouse și tastatură pentru Windows Imaginați-vă că ați putea controla PC-ul Windows cu Android? Tastatura de la distanță Intel transformă telefonul dvs. într-un mouse și o tastatură pentru PC-ul Intel. Vă arătăm cum funcționează. Citiți mai multe, oferindu-vă un alt set de dispozitive de intrare.
Ai nevoie de mai mult de un mouse sau de o tastatură cu computerul? Spuneți-ne ce le-ați folosit în comentariile dvs. și nu ezitați să adăugați soluții suplimentare!
Căutați un combinație fără fir a mouse-ului și a tastaturii Cele mai bune 6 mouse-uri wireless și combinații de tastatură pentru toate bugetele Cele mai bune 6 mouse-uri wireless și combinații de taste pentru toate bugetele Aceste combo-uri fără fir ale tastaturii și mouse-ului vă vor ajuta să lucrați și / dezordine pe birou. Citeste mai mult ? Uite aici:
Image Credit: Dean Drobot prin intermediul Shutterstock.com
Explorați mai multe despre: Instrumentele de colaborare, Sfaturi pentru mouse-ul computerului, Tastatură, .


