Este Windows luat pentru totdeauna să se închidă? Incearca asta!
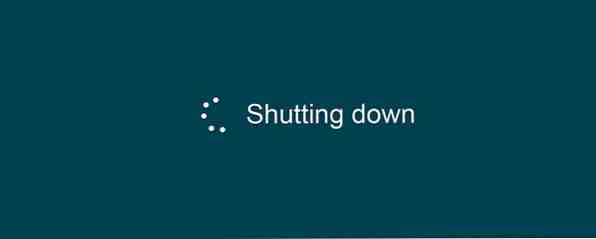
Actualizat de Tina Sieber în 26 decembrie 2016.
Oprirea ferestrelor pare să fie un proces simplu. Tocmai vă opriți PC-ul Cum să închideți Windows 8 Cum să închideți Windows 8 Windows 8 aduce cele mai mari modificări interfeței familiare Windows din Windows 95. Opțiunea Shut Down nu este locul în care vă așteptați să o găsiți - de fapt, întregul meniu clasic Start și Start ... Citește mai mult; cât de greu poate fi?
Cu toate acestea, este mai mult să închideți decât să tăiați puterea. Windows trebuie să închidă procesele de sistem, să salveze date și să elimine din memorie informațiile nefolosite. De obicei, procesul de închidere durează doar câteva secunde, dar seria complexă de pași care au loc în spatele scenei poate uneori să se deplaseze peste ea însăși. Rezultatul este un sistem care nu se oprește niciodată, sau durează un timp extrem de lung pentru a face acest lucru.
Iată motivele pentru care este posibil ca PC-ul Windows 7 sau Windows 8 / 8.1 să nu se închidă și cum să-l remediați.
Rețineți că am acoperit anterior hacks pentru a accelera procesul de închidere Windows 7 și cum să accelereze Windows 10 de la boot la oprire Cum să accelerați Windows 10 de la boot pentru a închide Cum de a accelera Windows 10 de la boot pentru a închide Registry tweaks și curățătorii amenințători rar fixează un calculator lent. Am compilat o listă de metode testate și adevărate care vor da computerului dvs. Windows 10 un impuls instantaneu al performanței. Citeste mai mult . S-ar putea să fiți, de asemenea, interesat să învățați cum să închideți rapid Windows.
Probleme de software
Programele sunt o cauză comună a problemelor de închidere. Dacă opriți sistemul dvs., nici nu aduceți “Oprirea ... ” ecran și în loc să vă blocați la “programele trebuie închise” prompt, probabil aveți o problemă software.
În mod ideal, Windows vă va arăta o listă de programe care trebuie închise. Adesea, acestea vor fi închise automat, dar uneori sistemul nu va continua. Aceasta este de obicei pentru că aveți un program deschis care trebuie să salveze date. Opriți procesul de închidere făcând clic Anulare apoi asigurați-vă că ați salvat datele dvs. în toate programele deschise. Amintiți-vă să salvați înainte de închidere în viitor și presto! Problema rezolvata.

Acest lucru nu merge întotdeauna, totuși. Uneori va apărea o listă de programe care trebuie să se închidă, dar va fi goală sau va apărea doar pe scurt, dar PC-ul nu se va muta în ecranul de închidere. Acesta este un semn că un program vă provoacă probleme. După ce ați încercat să închideți, deschideți Task Manager Misteriile Managerului de activități Windows 7: De ce nu aveți nevoie de alte misteruri ale Managerului de activități Windows 7: De ce nu aveți nevoie de o alternativă Acest lucru poate părea contrar a ceea ce citiți despre pe Internet, dar Windows Task Manager este bine cum este - nu are nevoie de înlocuire. Puteti interpreta acest lucru ca un simplu ... Citeste mai mult si aruncati o privire la programele inca ruleaza, uitandu-se la utilizarea lor de memorie si descrierea lor.
Fixarea unui program odată ce l-ați identificat drept posibil vinovat nu poate fi ușoară. Software-ul ar putea fi necesar să fie patch-uri, sau ar putea avea nevoie de reinstalare. De asemenea, puteți încerca să întrerupeți manual programul cu Task Manager înainte de a închide sistemul. Pot fi necesare unele încercări și erori pentru a confirma care program provoacă închiderea.
Probleme de proces
Windows închide o serie de procese de sistem atunci când se închide, ambalarea de date, după cum este necesar pentru a vă asigura că sistemul de cizme curat data viitoare când este necesar. Dacă un proces se blochează în timpul închiderii, cu toate acestea, nu veți ști care; implicit Oprirea ... ecranul nu oferă detalii.
Puteți schimba acest lucru deschizând Editorul de Regiștri (efectuați o căutare Windows “regedit”), apoi navigați la următorul director:
HKEY_LOCAL_MACHINE \ SOFTWARE \ Microsoft \ Windows \ CurrentVersion \ Policies \ SystemAcum, în panoul din partea dreaptă a ferestrei, este posibil să vedeți o intrare numită VerboseStatus. Dacă îl vedeți, faceți clic dreapta pe el și apoi faceți clic pe Modifica, și să-i schimbe valoarea 1. Dacă nu îl vedeți, faceți clic dreapta pe o porțiune goală a panoului, mergeți la Nou, și apoi Valoare DWORD (32 biți). Creați o intrare numită VerboseStatus și apoi setați statutul său la 1.

Veți vedea acum o listă de procese care se închid pe Oprirea ... ecran, care vă va ajuta să determinați ce cauzează problema dvs. S-ar putea să găsiți o problemă de Windows Update când Windows Update este blocat, încercați acest lucru când actualizarea Windows este blocată, încercați acest lucru Windows Update vă oferă o durere de cap? Am compilat șapte sfaturi pentru a vă ajuta să obțineți un blocaj. Citiți mai multe, de exemplu, caz în care este posibil să fie necesar să reîncărcați o actualizare în așteptare sau să o instalați manual. Alte probleme frecvente includ drivere hardware deteriorate și procese de rețea care nu se închid.
Probleme privind driverul sau sistemul de operare
După ce ați finalizat etapa de editare a registrului, este posibil ca ecranul de închidere să se blocheze din cauza unui driver sau a unui proces de eroare pe care nu îl înțelegeți sau nu știți să îl remediați. În aceste situații, este o idee bună să examinați actualizarea atât a Windows cât și a driverelor.
Actualizarea Windows este simplă. Ar trebui să faceți acest lucru deja, dar unii oameni dezactivează Windows Update din mai multe motive.
Windows 7 și 8
Faceți o căutare Windows Windows Update. Meniul care se deschide ar trebui să vă arate dacă trebuie să fie instalate actualizări și, dacă se dau, faceți clic pe Instalați actualizări va duce procesul în mișcare. Este posibil să fie necesar să reporniți pentru a instala actualizările.

Rezolvarea unei probleme de driver poate fi mai dificilă, deoarece majoritatea companiilor nu dispun de un instrument de actualizare automată. Din fericire, IObit oferă un instrument numit Driver Booster care poate scana PC-ul pentru driverele învechite și le poate actualiza pentru dvs..
Windows 10
În Windows 10, Windows Update este activat în mod implicit, deși îl puteți dezactiva temporar. 7 Moduri de dezactivare temporară a Windows Update în Windows 10 7 Moduri de dezactivare temporară a Windows Update în Windows 10 Windows Update păstrează sistemul dvs. patch-uri și în siguranță. În Windows 10, sunteți la mila programării Microsoft, dacă nu știți setările și trucurile ascunse. Deci, păstrați Windows Update sub control. Citeste mai mult . Pentru a verifica starea actualizărilor, mergeți la Start> Setări> Actualizare și securitate> Actualizare Windows și vedeți ce se află în listă Starea de actualizare.
Clic Verifică pentru actualizări dacă a trecut ceva timp de la ultima verificare.

Dacă Windows are nevoie să repornească pentru a instala actualizările descărcate, este mai bine să utilizați Reporniți acum opțiune găsită în aplicația Setări. Aici puteți programa și o repornire. Alternativ, puteți trece prin Start> Alimentare și alegeți una dintre opțiunile care includ Actualizați.
Windows 10 actualizează automat driverele. Acest lucru a fost cunoscut pentru a provoca dezastru. S-ar putea să trebuiască să reinstalați manual drivere mai vechi sau personalizate Retragerea controlului asupra actualizărilor de driver în Windows 10 Retragerea controlului asupra actualizărilor de drivere în Windows 10 Un driver Windows greșit vă poate distruge ziua. În Windows 10, Windows Update actualizează automat driverele hardware. Dacă suferiți consecințele, să vă arătăm cum să vă răsturnați șoferul și să blocați viitorul ... Citiți mai multe .
Sperăm că verificarea Windows Update va rezolva problema dacă altul nu a făcut-o deja. Dar dacă sunteți încă afectați de o lentă sau înghețată “Oprirea ... ” ecran, citiți mai departe.
Probleme cu fișierele de pagină
Windows are o caracteristică numită Fișier Pagină care funcționează în esență ca o extensie pentru memoria RAM. Dacă sistemul dvs. are nevoie de mai multă memorie Cât de multă RAM aveți nevoie? Cât de mult aveți nevoie de RAM? RAM este ca o memorie pe termen scurt. Cu cât vă multitasc mai mult, cu atât mai mult aveți nevoie. Aflați cât de mult are computerul dvs., cum puteți obține cât mai mult din el sau cum puteți obține mai mult. Citiți mai mult decât este disponibil, cele mai puțin utilizate porțiuni de date stocate în memoria RAM sunt transferate către un fișier de pagină de pe hard disk, astfel încât datele mai importante pot fi păstrate în memorie.
Uneori, ștergerea fișierului Pagină la închidere este activată din motive de securitate. Acest lucru se datorează faptului că fișierul de pagină poate fi o gaură de securitate, deoarece datele din acesta pot fi preluate. Ștergerea fișierului la închidere poate dura ceva timp, deci poate fi sursa problemei.

Deschideți regedit.exe și accesați directorul următor:
HKEY_LOCAL_MACHINE \ SYSTEM \ CurrentControlSet \ Control \ Manager de sesiuni \ Gestionare memorieAcum, aruncați o privire la panoul din dreapta. Găsiți intrarea din registry numită ClearPageFileAtShutdown. Dacă este setată la 1, este activată și poate întârzia procesul de închidere. Faceți clic dreapta pe acesta, selectați Modificați și modificați valoarea la 0.
Rețineți că, dacă utilizați un PC de la locul de angajare, fișierul de pagină poate fi șters pentru un motiv. S-ar putea să doriți să discutați cu departamentul dvs. IT înainte de a schimba setarea, ca să nu ajungeți să câștigați mânia agresorilor companiei dvs..
Probleme privind unitatea de disc
Dacă aveți în continuare probleme, este posibil ca o problemă a unității hard disk (HDD) sau a unității SSD (SSD) să fie rădăcina problemei. O unitate deteriorată sau defectă poate să se blocheze în timp ce datele sunt stocate sau pot încerca să salveze date în zonele corupte, cauzând că închiderea nu reușește.
Puteți verifica sănătatea hard disk-urilor prin deschidere Calculatorul meu sau Acest PC, faceți clic dreapta pe unitatea de sistem Windows, deschizând Proprietăți> Instrumente, și, sub Eroare de verificare, faceți clic pe Verifica pentru a scana unitatea pentru erorile de sistem.

Puteți încerca, de asemenea, să utilizați o suită mai robustă de verificare a erorilor și de monitorizare a driverelor pentru a vă verifica hard disk-ul și SSD-ul Să păstrați ochii pe HDD și SSD Sănătate cu Sentinel pe hard disk Păstrați-vă ochii pe HDD și SSD Sănătate cu Sentinel Hard Disk ai avut vreodată un eșec de unitate? Din păcate, nu există nici un panaceu pentru prevenirea deteriorării hardware. Dar monitorizarea HDD-ului sau a SSD-ului, pentru a acționa atunci când moartea devine probabilă, este un prim pas. Citiți mai multe, cum ar fi Hard Disk Sentinel.
Dacă unitatea dvs. este coruptă, puteți încerca să o reparați fie cu instrumentul Window's Error-Checking, fie cu utilitatea terță parte la alegere. Acest lucru nu garantează că unitatea va fi fixată, totuși, ca corupție din cauza defecțiunilor hardware interne Cum de a diagnostica și de a repara un Hard Drive Dead pentru a recupera date Cum de a diagnostica și de a repara un hard disk mort pentru a recupera date Cu câțiva ani în urmă, greșirea unității hard disk. Am fost la lucru când laptopul meu a început brusc să se comporte ciudat. Aproximativ o jumătate de oră mai târziu, hard disk-ul a eșuat audibil și laptopul ... Citește mai mult are loc. Dacă aceasta este situația cu care vă confruntați, va trebui să înlocuiți unitatea necorespunzătoare.
Destination Speedy Shut Down
Un computer care se blochează atunci când îl închideți poate fi o adevărată frustrare, dar sperăm că aceste sfaturi pot rezolva problema pentru dvs. Amintiți-vă, în timp ce ar putea fi tentant să apăsați butonul de alimentare, acest lucru ar putea duce la pierderea fișierelor nesalvate. Nu ignora problema; scoateți computerul să se închidă în mod corespunzător.
Și acum este timpul să vă optimizați timpul de boot Windows 10 6 Sfaturi pentru a repara timpii de încărcare lent în Windows 10 6 Sfaturi pentru a repara timpii de încărcare lent în Windows 10 Dacă timpul de boot Windows 10 este lent, nu sunteți singuri. Am compilat cele mai comune soluții pentru a vă ajuta să remediați rapid această problemă. Citeste mai mult !
Ce a ajutat la accelerarea procesului de închidere în Windows? Și ce alte operații Windows durează prea mult? Să auzim în comentarii!
Explorați mai multe despre: Întreținerea calculatorului, Windows 10, Windows 7, Windows 8.1.


