KMPlayer - cel mai bun player media vreodată?
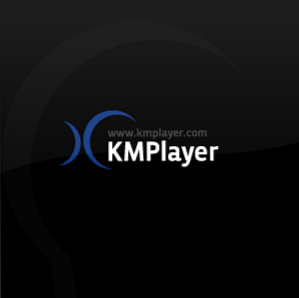
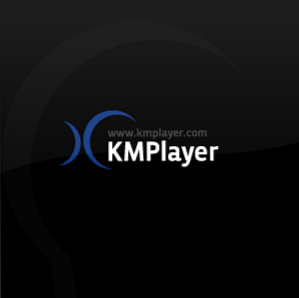 KMPlayer, cunoscut și ca K-Multimedia Player sau KMP, este un player media gratuit pentru Windows. Acesta suportă în mod natural o multitudine de formate audio și video, ceea ce înseamnă că utilizatorul obișnuit nu va trebui să vă faceți griji cu privire la codecuri. În plus, oferă multe caracteristici avansate, este extrem de personalizabil și este disponibil în mai multe limbi. Dacă sunteți în căutarea unui player multimedia versatil pentru Windows, KMPlayer poate fi doar unul.
KMPlayer, cunoscut și ca K-Multimedia Player sau KMP, este un player media gratuit pentru Windows. Acesta suportă în mod natural o multitudine de formate audio și video, ceea ce înseamnă că utilizatorul obișnuit nu va trebui să vă faceți griji cu privire la codecuri. În plus, oferă multe caracteristici avansate, este extrem de personalizabil și este disponibil în mai multe limbi. Dacă sunteți în căutarea unui player multimedia versatil pentru Windows, KMPlayer poate fi doar unul.
Nu confunda acest KMPlayer cu KMPlayer de la KDE.org, dezvoltat pentru Konqueror / Linux și lansat pentru prima dată în 2010. KMplayer-ul original a fost lansat pentru prima dată în 2002.
În ciuda faptului că a fost un instrument puternic, KMPlayer a fost mult timp un insider printre geeks și nu a câștigat niciodată o atenție larg răspândită. Acest lucru se datorează, în parte, originii sale coreene și lipsei unei reprezentări web profesionale și a manualului de utilizare în limba engleză sau a fișierelor de ajutor. Pe de altă parte, KMPlayer are o bază de utilizatori foarte puternică și un forum activ. Cu toate acestea, este cunoscut pentru documentația sa proastă, ceea ce este în mod deosebit descurajator pentru utilizatorii novici. Cu toate acestea, utilizarea KMPlayer nu este la fel de provocatoare ca sună și acest articol va arunca o lumină.
Prima impresie
KMPlayer are o interfață funcțională și nepretențioasă.

Comenzile de bază ale playerului sunt situate în partea stângă jos. În dreapta, puteți vizualiza informații despre fișier și filtre, setați fluxurile audio (stânga, dreapta sau ambele canale) și controlați secțiunile de redare (de la punctul A la punctul B). Timpul scurs (sau timpul de sistem dacă nu este încărcat niciun fișier) este afișat în extrema dreaptă și puteți seta, de asemenea, opțiunile de repetare și de shuffle. Controlul volumului este situat în partea dreaptă jos.
Meniurile
Un clic stânga pe sigla KMPlayer din colțul din stânga sus deschide meniul fișierului de bază.

De acolo puteți deschide navigatorul de fișiere, fișierele individuale, DVD-urile sau CD-urile video de pe unitatea CD / DVD și puteți încărca subtitrări sau audio extern.
Faceți clic cu butonul din dreapta oriunde în player deschide fereastra de control principal.

Acest meniu oferă acces la caracteristicile extensive ale KMplayer. Aproape fiecare articol din listă este un meniu major de-al său. De exemplu, în timp ce meniul de bază al fișierului permite încărcarea subtitrărilor, elementul de subtitrări din meniul principal de control permite utilizatorului să definească fiecare caracteristică mică a subtitrare, inclusiv alinierea, dimensiunea fontului sau rotația. Este nevoie de un timp pentru a înțelege profunzimea și potențialul total al acestor submeniuri și pentru a obține o imagine de ansamblu.
Prezentare generală a funcțiilor
Lista nesfârșită de caracteristici este ceea ce KMPlayer este renumit pentru. Este într-adevăr o rușine că dezvoltatorii nu au lansat un manual adecvat pentru acest media player avansat, deoarece multe caracteristici nu sunt explicative. Mai jos este un rezumat al unora dintre cele mai importante caracteristici, care ar trebui să vă dea un gust:
- Controlul ecranului: control extins al dimensiunii ecranului player-ului, rapoartelor, transparenței ferestrelor și ferestrelor de pe elementele de sus
- Pan & Scan: fereastra de control și poziția și dimensiunea cadrului
- Redare: mutați între cadre, săriți înapoi și înapoi, setați secțiunea de repetare, controlați modul de repetare, re-sincronizați sunetul, opriți timpul
- Subtitrare: căutați și găsiți subtitrările online, adăugați subtitrări multiple, poziția de control și orientarea subtitrărilor, reînconectați subtitrările, modificați și îmbinați subtitrările
- Marcaje / capitol: marcarea pozițiilor dintr-un fișier
Utilizatorii experimentați de KMPlayer vor observa că această listă atinge doar suprafața. Există mult mai multe caracteristici și opțiuni disponibile decât cele menționate mai sus. Doar fereastra de preferințe (> Controlul principal > Opțiuni > Preferințe) găzduiește o multitudine de setări, cum ar fi controlul filtrului, procesarea audio, video și subtitrări, controale de culoare și multe altele. Utilizatorii își pot salva setările în presetări și le pot lansa după cum este necesar sau le pot schimba cu alți utilizatori pentru proiecte comune.
Dacă doriți să aveți acces imediat la funcții suplimentare, ar trebui să lansați meniul avansat pentru a avea mai multe opțiuni disponibile la îndemână, inclusiv efecte audio și video, filtre, opțiuni de captare și skin-uri. Pentru a activa meniul avansat, deschideți> Controlul principal (faceți clic dreapta pe player), mergeți la> Opțiuni și verificați> Meniul avansat.

Verdictul superficial
Interfața KMPlayer este suficient de simplă pentru ca persoana obișnuită să o folosească ca un player media de bază. Acest lucru, însă, ar fi o risipă pentru că un lucru pe care KMPlayer nu-l face este să salveze resursele sistemului. Redarea aceluiași fișier video necesită aproximativ 80% mai multe resurse de sistem decât VLC Player și chiar mai mult decât Windows Media Player. Dar dacă sunteți dornici să vă jucați cu fișierele media și să obțineți cele mai bune rezultate din ele și dacă sunteți dispuși să treceți prin încercări și erori, atunci KMPlayer este un vis devenit realitate.
Dacă KMPlayer nu v-a convinge, vă recomandăm să oferiți unui player media VLC [NO LONGER WORKS] un spin. Începeți cu aceste articole:
- VLC Media Player - joacă cu adevărat totul? VLC Media Player - joacă cu adevărat totul? VLC Media Player - joacă cu adevărat totul? Citeste mai mult
- 6 sfaturi și trucuri Cool VLC Nu știți despre 6 sfaturi și trucuri cool VLC Nu știți despre 6 VLC sfaturi și trucuri răcești Tu nu ar putea ști despre VideoLan's VLC media player este o cutie reală de trucuri și este la fel de eficace pe o Sistem de operare Windows ca și pe Mac sau Linux. Aceia dintre voi care folosesc deja VLC ... Read More
Deși KMPlayer a fost menționat de mai multe ori pe MakeUseOf, nu am scris multe despre asta. Dacă intenționați să faceți schimbarea la KMPlayer sau îl utilizați deja, totuși, ați putea dori să știți cum să semnați filme pentru a relua unde ați lăsat off Cum să marcați filmele pentru a relua unde ați lăsat off Cum să marcați filmele pentru a relua În cazul în care ați lăsat off Citiți mai multe. Ce alte caracteristici ar trebui să evidențiem sau unde credeți că documentația lipsește prost?
Crezi că KMPlayer poate fi cel mai bun player media sau poate deveni favoritul tău? Dacă este deja, ce vă place despre el? Dacă nu credeți că ar putea înlocui favoritul dvs. curent, de ce nu?
Explorați mai multe despre: Media Player, Video Editor.


