Faceți bibliotecile Windows 7 & 8 să lucreze pentru dvs.
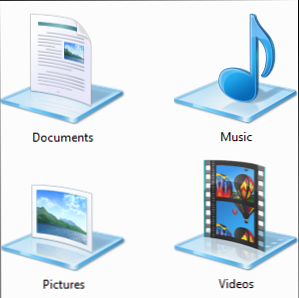
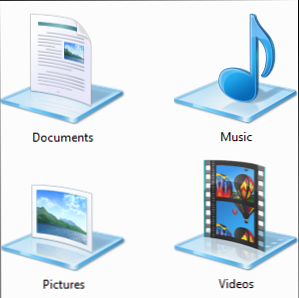 Bibliotecile găsite în Windows 7 Windows 7: Ultimate Guide Windows 7: Ultimate Guide Dacă vă este frică să faceți upgrade de la Vista sau XP deoarece simțiți că este complet diferită de ceea ce vă obișnuiți, ar trebui să citiți acest nou ghid. Citeste mai mult . sunt mai mult decât o listă de foldere sugerate pentru salvarea de documente, muzică, imagini și video. Particularizarea bibliotecilor nu este doar o schimbare de dragul optimizării - cu biblioteci, puteți simplifica modul în care vă organizați fișierele și vă faceți mai productiv. Dacă ați ignorat bibliotecile până acum și ați optat pentru organizarea fișierelor Crearea comenzii din haos: 9 Idei excelente pentru gestionarea fișierelor de pe computer Crearea comenzii din haos: 9 idei excelente pentru gestionarea fișierelor de pe computer Este frustrant nu este atunci când poți " găsiți dosarul? Când ați căutat toate fișierele imaginabile pe computerul dvs. și s-au pierdut cumva ... sau, mai rău, au fost șterse. Acum, există instrumente excelente de căutare pentru Windows care ... Citește mai mult calea tradițională, asigurați-vă că ați încercat să oferiți bibliotecilor.
Bibliotecile găsite în Windows 7 Windows 7: Ultimate Guide Windows 7: Ultimate Guide Dacă vă este frică să faceți upgrade de la Vista sau XP deoarece simțiți că este complet diferită de ceea ce vă obișnuiți, ar trebui să citiți acest nou ghid. Citeste mai mult . sunt mai mult decât o listă de foldere sugerate pentru salvarea de documente, muzică, imagini și video. Particularizarea bibliotecilor nu este doar o schimbare de dragul optimizării - cu biblioteci, puteți simplifica modul în care vă organizați fișierele și vă faceți mai productiv. Dacă ați ignorat bibliotecile până acum și ați optat pentru organizarea fișierelor Crearea comenzii din haos: 9 Idei excelente pentru gestionarea fișierelor de pe computer Crearea comenzii din haos: 9 idei excelente pentru gestionarea fișierelor de pe computer Este frustrant nu este atunci când poți " găsiți dosarul? Când ați căutat toate fișierele imaginabile pe computerul dvs. și s-au pierdut cumva ... sau, mai rău, au fost șterse. Acum, există instrumente excelente de căutare pentru Windows care ... Citește mai mult calea tradițională, asigurați-vă că ați încercat să oferiți bibliotecilor.
Bibliotecile sunt colecții de dosare. Dosarele pot fi în mai multe locuri - chiar și pe mai multe hard disk-uri și în diferite servicii de stocare în cloud - dar fișierele sunt prezentate într-o singură listă.
Adăugați foldere la biblioteci
Bibliotecile pot conține mai multe dosare. În mod implicit, fiecare bibliotecă conține un folder specific pentru utilizator, precum și o “public” , care este distribuit tuturor celorlalți utilizatori de pe computer și conține fișiere muzicale și fișiere video. Cu toate acestea, puteți adăuga foldere suplimentare în bibliotecă, făcând clic pe link-ul locații din partea de sus a ferestrei bibliotecii.

Apasă pe Adăuga pentru a adăuga foldere suplimentare în bibliotecă. Biblioteca va afișa conținut din toate folderele pe care le adăugați. De exemplu, dacă aveți mai multe unități de hard disk în computer, fiecare cu un dosar plin de fișiere video, le puteți adăuga în biblioteca Videoclipuri și puteți vizualiza toate videoclipurile într-un singur loc. Dacă stocați documente sau imagini într-un Dropbox, Google Drive A Look At Google Drive, serviciul de stocare Google Cloud Long Awaited Look Unitatea Google, serviciul Google de stocare a norilor de lungă durată După mai mult de 6 ani de zvonuri și cu mult timp în urmă anulare deoarece "fișierele sunt atât de 1990", Google Drive este în sfârșit aici. Dispunând de 5 GB de spațiu de stocare gratuit, un client de sincronizare desktop Dropbox și ... Citește mai mult sau alt dosar de stocare în cloud Cloud Storage Showdown - Dropbox, Google Drive, SkyDrive & More Cloud Storage Showdown - Dropbox, Google Drive, SkyDrive & More Scena de stocare în cloud sa încălzit recent, cu o intrare mult așteptată de Google și cu SkyDrive revizuită de la Microsoft. Dropbox a rămas necontestat de jucătorii majori pentru o lungă perioadă de timp, dar asta sa schimbat ... Citește mai mult, puteți adăuga acel dosar și puteți vedea toate fișierele de același tip într-un singur loc.

Eliminați dosarele din biblioteci
De asemenea, puteți să eliminați cu ușurință foldere dintr-o bibliotecă. De exemplu, dacă nu doriți să vedeți fișiere de muzică și fișiere video în librăriile personale, puteți să eliminați folderele Muzică publică sau Publică din bibliotecile dvs..

Rearanjați folderele bibliotecii
Din această fereastră, puteți, de asemenea, să rearanjați folderele bibliotecilor făcând clic cu butonul din dreapta pe ele și selectând Mutare în sus sau Mutare în jos. Dosarele apar în bibliotecă în ordinea în care sunt listate, așadar plasați cele mai importante foldere în partea de sus și cel mai puțin important în partea de jos.

Modificați implicit Salvarea locațiilor
În mod implicit, bibliotecile vor salva fișierele la cele tradiționale Documentele mele, Fotografiile mele, Muzica mea, și Clipurile mele dosare. Dacă preferați să salvați fișierele într-o altă locație - cum ar fi un Dropbox Top 10 Utilizează pentru Dropbox Nu ați putea gândi la Top 10 Utilizări pentru Dropbox pe care nu v-ați gândit-o Pentru mulți utilizatori avansați de computer, Dropbox este premiera în cloud storage și serviciul de partajare a documentelor. Acesta a înlocuit dosarul Documente de pe Mac-ul meu și este principalul mod de a sincroniza fișierele dintre dispozitivele mele ... Clipul mai mult sau un dosar dintr-un alt serviciu de stocare în cloud - puteți adăuga acel director în bibliotecă, faceți clic dreapta pe el și selectați Setați ca locație de salvare implicită. Când salvați un fișier în bibliotecă, acesta va fi pus în dosarul pe care îl specificați. Acest lucru facilitează salvarea fișierelor într-un serviciu de stocare în cloud, fără a fi nevoie să săpești prin nici un dosar.

Partajați Bibliotecile
Bibliotecile se integrează frumos cu grupul de domiciliu Windows Microsoft Windows 7: Cele 7 caracteristici cele mai remarcabile noi Microsoft Windows 7: Cele 7 caracteristici cele mai remarcabile Caracteristici noi Citiți mai multe, permițându-vă să partajați cu ușurință fișiere într-o rețea locală. De exemplu, dacă aveți toate fișierele video localizate în biblioteca Videoclipuri, puteți utiliza meniul Trimiteți cu și distribuiți cu ușurință întreaga bibliotecă video cu toate celelalte computere din grupul dvs. de domiciliu. Acest lucru este deosebit de convenabil dacă aveți fișiere stocate în mai multe locații pe diferite unități de hard disk, deoarece vă permite să gestionați setările de partajare a folderului într-un singur loc.

Creați noi biblioteci
Nu sunteți doar blocați cu bibliotecile implicite. Puteți crea o nouă bibliotecă făcând clic dreapta pe Biblioteci în bara laterală, îndreptându-se către Nou, și selectarea Bibliotecă.

O bibliotecă vă poate ajuta să grupați în mod conceptual fișierele stocate în mai multe locații, ceea ce face ușor să vedeți fișierele conexe dintr-o privire fără a umple totul într-un singur director.

Bibliotecile fac, de asemenea, capabilitățile de căutare ale Windows Explorer mai utile. De exemplu, dacă aveți o mulțime de fișiere într-o bibliotecă, puteți deschide biblioteca și introduceți o căutare în caseta de căutare din colțul din dreapta sus al ferestrei. Windows va căuta prin fișierele din bibliotecă, permițându-vă să căutați rapid mai multe foldere înrudite.

Dezactivați bibliotecile
Dacă nu vă place o anumită bibliotecă, puteți să faceți clic dreapta pe ea și să selectați Ștergeți pentru a scăpa de ea. Cu toate acestea, categoria Biblioteci va rămâne mereu prezentă în bara laterală - dacă nu o dezactivați manual.
Nu recomandăm acest lucru - caracteristica bibliotecilor este utilă și puternică. Dacă nu doriți să-l utilizați, aceasta necesită doar un pic de spațiu în Windows Explorer. În timp ce ați putea să fixați folderele cele mai utilizate în secțiunea Preferințe din bara laterală, caracteristica Biblioteci oferă o separare frumoasă și oferă un loc evident pentru a salva și a căuta fișiere.
Cu toate acestea, știm că există niște geeki din Windows, care sunt mulțumiți de folderele tradiționale și nu doresc biblioteci. Pentru a dezactiva bibliotecile, va trebui să tweak mai multe registru Utilizarea Registry Cleaner: Are Este Este într-adevăr o diferență? Utilizarea Registry Cleaner: Are Este Este Într-adevăr o diferență? Reclamele pentru curățătorii de registre sunt pe tot parcursul paginii web. Există o întreagă industrie care sa aplecat pe convingerea utilizatorilor de calculatoare neexperimentați că registrul lor are nevoie de fixare și că, pentru zece plăți ușoare de 29,95 dolari, setările ... Read More. Cea mai ușoară modalitate de a face acest lucru este descărcarea acestui fișier .REG care va dezactiva automat bibliotecile din Windows 7. Faceți dublu clic pe fișierul .REG, apoi deconectați-vă și reveniți (sau reporniți computerul) și bibliotecile vor dispărea. Dacă vă răzgândiți, puteți executa scriptul de restaurare inclus pentru a vă restaura bibliotecile.

Simțiți-vă liber să experimentați cu bibliotecile. Dacă ați făcut prea multe modificări în bibliotecile dvs., puteți oricând să faceți clic dreapta pe antetul Biblioteci din bara laterală a Windows Explorer și să selectați Restaurare biblioteci implicite. (Dacă le-ați dezactivat, puteți rula scriptul de restaurare).
Cum folosiți bibliotecile în Windows? Lăsați un comentariu pentru a ne anunța ce funcționează pentru dvs. și împărtășiți sfaturile dvs. preferate!
Explorați mai multe despre: Gestionarea fișierelor, Windows 7, Windows 8.


