Faceți Windows 8 Sexier cu aceste fundaluri și Temele Tweaks
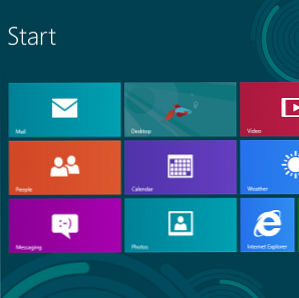
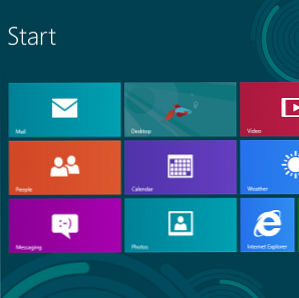 Sistemul dvs. Windows 8 arata prea bland cu setarile implicite? Puteți personaliza acest lucru într-o varietate de moduri, schimbând o varietate de fundaluri și culori - fie pe ecranul de pornire, fie pe ecranul de blocare sau pe desktop. Sistemul dvs. Windows 8 poate fi o interfață subțire cu culori închise și fundaluri mușcate, un tablou de culori strălucitoare și flori colorate sau orice altceva în între.
Sistemul dvs. Windows 8 arata prea bland cu setarile implicite? Puteți personaliza acest lucru într-o varietate de moduri, schimbând o varietate de fundaluri și culori - fie pe ecranul de pornire, fie pe ecranul de blocare sau pe desktop. Sistemul dvs. Windows 8 poate fi o interfață subțire cu culori închise și fundaluri mușcate, un tablou de culori strălucitoare și flori colorate sau orice altceva în între.
Microsoft a omis anumite setări de personalizare - mai ales pentru ecranul de pornire - dar există și instrumente de la terțe părți care ne pot oferi acces la aceste setări. La fel cum cu meniul de Start care nu are start Start Menu, cum îmi dau rau: 4 moduri de a face un meniu de start pe Windows 8 Start Menu, cum mi-e dor de tine: 4 moduri de a face un meniu Start pe Windows 8 Windows 8 a adus toporul pe meniul Start. Aceasta este o caracteristică pe care nimeni nu a acordat-o atenție specială de ani de zile, dar demisia sa prematură a provocat tot felul de disperare. Nu numai ... Citește mai mult, utilitarele terților ne oferă opțiunile pe care Microsoft nu le-a făcut.
Modificați fundalul și culorile ecranului de pornire
Ecranul de pornire al Windows 8 este personalizabil. Dacă nu vă place fundalul implicit Windows 8 și culorile, le puteți schimba în ceva mai mult cu plăcere. Doar deschideți Setări farmec Cum se închide Windows 8 Cum se închide Windows 8 Windows 8 aduce cele mai mari modificări interfeței familiare Windows din Windows 95. Opțiunea Shut Down nu este locul în care vă așteptați să-l găsiți - de fapt, întreaga clasică Meniul Start și Start ... Citește mai mult (utilizați comanda rapidă Ctrl + I pentru a deschide rapid farmecul Setări) și selectați Modificați setările PC. În ecranul de setări PC care apare, selectați Personalizați categorie, selectați Ecranul de pornire, și alegeți o imagine de fundal și o culoare.
Windows 8 include o serie de fundaluri diferite de pe ecranul de pornire și schemele de culori care pot fi amestecate și potrivite - puteți avea totul dintr-un fundal închis la culoare, într-un fundal roz deschis, cu flori.

Setați un fundal și culori pentru ecranul inițial personalizat
În timpul personalizării ecranului de pornire, veți observa că nu puteți selecta un fundal sau o schemă de culori personalizată. Puteți selecta numai cele incluse în Microsoft. Din fericire, unele instrumente de terță parte au ajuns la salvare. Cu toate acestea, rețineți că funcționează doar pe Windows 8, nu Windows RT Windows RT - Ce puteți și nu puteți face Windows RT - Ce puteți și ce nu puteți edita Windows RT a fost discret lansat aproximativ o lună și jumătate în urmă cu dispozitivul tabletă Microsoft Surface RT. Deși nu pot fi deosebite vizual de Windows 8, există câteva diferențe cheie în ceea ce privește ... Citește mai mult (care nu poate rula aplicații desktop non-Microsoft).
Cea mai slabă și mai ușoară utilitate pe care o utilizați este probabil Stardock's Decor8, de la același Stardock care a creat înlocuirea populară a start-ului Start8 pentru Windows 8. Este gratuită timp de 30 de zile, după care vă va costa 5 $ - la fel ca Start8.
Decor8 vă permite să setați imagini de fundal personalizate și scheme de culori pentru ecranul dvs. de pornire, fără a vă limita la limitele Microsoft și a le personaliza după preferințele dvs. Puteți chiar să modificați în mod automat fundalul și să personalizați alte părți din ecranul de pornire, cum ar fi numărul de rânduri de dale și stiluri de animații.

Dacă doriți o alternativă gratuită, vă recomandăm să încercați ceva de genul Windows 8 Start Screen Customizer, deși este încă în versiune beta și nu este la fel de testat - este posibil să nu fie la fel de lustruit și stabil.
Modificați fundalul ecranului de blocare
Ecranul de blocare Windows 8 apare atunci când porniți computerul, deconectați-l sau blocați-l. Spre deosebire de ecranul de pornire, imaginea de fundal a ecranului de blocare este complet personalizată în afara casetei.
De la aceeași Personalizați din aplicația pentru setările PC de mai sus, selectați Ecran de blocare și selectați o imagine de fundal personalizată. Puteți utiliza unul dintre cele preinstalate sau faceți clic pe butonul Răsfoiți și selectați propria imagine de fundal. De asemenea, puteți personaliza aplicațiile care afișează alerte de stare rapidă pe ecranul de blocare - deosebit de util pentru tabletele Windows 8.

Personalizați culorile ferestrei ferestrelor de frontieră
Implicit, Windows 8 alege automat o margine solidă a ferestrei și culoarea bara de activități pe baza culorii imaginii de fundal de pe desktop. Cu toate acestea, puteți alege și o culoare personalizată care va fi folosită în schimb ...
Pentru a alege o culoare de margine a ferestrei, faceți clic dreapta pe desktop și selectați Personalizați. Apasă pe Culoare din partea de jos a ferestrei Personalizare și selectați culoarea preferată. Puteți schimba intensitatea unei culori selectate pentru ao obține exact așa cum vă place.

Ca și în cazul Windows 7, puteți să alegeți și un fundal desktop personalizat - chiar setați o prezentare de diapozitive de fundal pe desktop 5 Moduri cool de personalizare a sistemului Windows 7 5 Moduri cool de a personaliza sistemul dvs. Windows 7 Citiți mai multe - din fereastra Personalizare.
Setați culorile de frontieră ale ferestrei personalizate pentru ferestre
Dacă doriți să setați o culoare de margine a ferestrei care nu este menționată în această listă, încercați Aero8Tuner. Acesta vă permite să selectați orice culoare pentru marginea ferestrelor, chiar și cele pe care Microsoft nu le-a furnizat în lista de culori pe care o puteți alege.

Cum ați personalizat interfața Windows 8 la preferințele dvs.? Lăsați un comentariu și împărtășiți sfaturile și trucurile preferate.
Explorați mai multe despre: Windows 8.


