Modern sau rupt? Sfaturi importante pentru depanarea aplicațiilor Windows 8
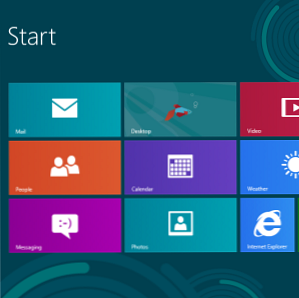
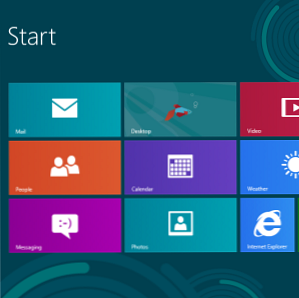 Windows 8 este strălucitor și nou, oferind un model și ecosistem de aplicație complet nou și diferit. Indiferent de experiența dvs. de depanare a versiunilor anterioare ale Windows Cele 3 soluții cele mai frecvente pentru a repara un computer Windows care este întotdeauna înghețarea Cele 3 soluții cele mai comune pentru a repara un computer Windows care este întotdeauna înghețat Citește mai mult, nu vei fi pe deplin pregătită să înceapă depanarea Windows 8 când te așezi pentru prima oară cu ea.
Windows 8 este strălucitor și nou, oferind un model și ecosistem de aplicație complet nou și diferit. Indiferent de experiența dvs. de depanare a versiunilor anterioare ale Windows Cele 3 soluții cele mai frecvente pentru a repara un computer Windows care este întotdeauna înghețarea Cele 3 soluții cele mai comune pentru a repara un computer Windows care este întotdeauna înghețat Citește mai mult, nu vei fi pe deplin pregătită să înceapă depanarea Windows 8 când te așezi pentru prima oară cu ea.
În afară de clasic “reporniți computerul” sfaturi pentru rezolvarea problemelor Windows (serios, încercați să reporniți computerul 3 modalități ușoare de a vă reporni computerul prin Internet 3 modalități ușoare de a vă reporni computerul pe Internet Citiți mai multe - într-adevăr rezolvă o mulțime de probleme cu Windows), ne-am adunat unele sfaturi de depanare a aplicațiilor Windows 8. Acest lucru este încă nou pentru toată lumea, deci acesta nu este ghidul final pentru depanarea aplicațiilor Windows 8. Asta va veni mai târziu.
Verifica-ti email-ul
Microsoft impune reguli stricte pentru aplicațiile Windows 8. Dacă o aplicație încalcă termenii de utilizare - poate conține conținut matur sau încalcă drepturile de autor într-un anumit fel - Microsoft poate să-l elimine din Magazinul Windows Pur și simplu Instalați aplicații și jocuri în Windows 8 Pur și simplu instalați aplicații și jocuri în Windows 8 Unul dintre beneficiile cheie din noua previzualizare Windows 8 Consumer Preview este adăugarea magazinului Windows 8, absent de la precedentul Windows 8 Developer Preview. Acest nou instrument simplifică procesul, permițând ... Read More. Dacă o aplicație este eliminată din Magazin, aplicația nu va mai funcționa în sistemul dvs..
Microsoft spune că vă vor trimite un e-mail dacă se întâmplă acest lucru. Dacă o aplicație refuză să ruleze, verificați e-mailul - puteți găsi un e-mail prin care Microsoft a dezactivat aplicația.

Închideți și reporniți aplicația
Dacă o aplicație nu se comportă corect, reporniți-o ar putea ajuta. nu este imediat evident cum să închideți o aplicație Windows 8, deoarece nu există buton X. Când treceți de o aplicație Windows 8, aceasta se suspendă. Când comutați înapoi, aplicația continuă să ruleze ca și cum nu ați plecat niciodată.
Pentru a închide o aplicație Windows 8, apăsați Alt + F4 în timp ce aplicația rulează sau faceți click pe mijloc pe aplicația din comutatorul de aplicații. De asemenea, puteți deplasa cursorul mouse-ului în partea de sus a ecranului până când se transformă într-o mână, apucați aplicația și trageți-o în partea de jos a ecranului.
Puteți utiliza, de asemenea, managerul de activități Windows 8 este aproape aici - aici sunt 5 motive pentru a actualiza Windows 8 este aproape aici - aici sunt 5 motive pentru a face upgrade Următoarea versiune a sistemului de operare Microsoft în schimbare lume se pregătește să lovească rafturi. Știu ce te gândești: "Deja?" Se pare că ieri Windows 7 a fost cel mai nou și mai tare, dar da, este ... Citește mai mult - apăsați Ctrl + Shift + Esc pentru al deschide. Selectați o aplicație în desfășurare și faceți clic pe Închidere sarcină pentru ao închide. Managerul de activități vă va arăta, de asemenea, cantitatea de CPU, memorie, disc și resurse de rețea pe care fiecare aplicație Windows 8 o folosește.

Rulați instrumentul Troubleshooter pentru aplicații
Microsoft oferă un instrument oficial de depanare care identifică problemele potențiale cu aplicațiile Windows 8. Faceți clic aici pentru al descărca. Rulați instrumentul de depanare, selectați Windows Store Apps și vedeți dacă instrumentul de depanare întâmpină probleme cu sistemul dvs. Instrumentul de depanare va încerca să remedieze problemele pe care le găsește - cu orice noroc, acest lucru va rezolva (sau cel puțin va identifica) problema dvs..

Asigurați-vă că rezoluția ecranului este prea mare
Dacă aplicațiile nu vor fi difuzate, trebuie să vă asigurați că rezoluția ecranului este suficient de mare. Rezoluția minimă a ecranului pentru a utiliza aplicațiile Windows 8 este 1024 × 768 - dacă afișajul dvs. utilizează o rezoluție mai mică, aplicațiile moderne nu vor fi lansate.
Pentru a verifica rezoluția ecranului, faceți clic dreapta pe desktop și selectați Rezoluție ecran. Dacă rezoluția curentă a ecranului este mai mică decât 1024 × 768, încercați să o setați mai sus - dacă nu puteți, afișajul dvs. este prea mic. Unele afișări, în special netbook-urile cu ecrane mai mici, nu vor putea să utilizeze aplicațiile Windows 8.

Rețineți că funcția Snap, care vă permite să utilizați mai multe aplicații în același timp, necesită o rezoluție minimă de 1366 × 768. Ecranul dvs. trebuie să fie de 1366 pixeli sau mai larg sau Snap nu va funcționa deloc.
Actualizați aplicația
Să facem față: zilele devreme pentru Windows 8 și majoritatea aplicațiilor din Windows Store nu sunt încă foarte mature. Acestea pot conține erori, dar majoritatea aplicațiilor sunt actualizate frecvent. Dacă întâmpinați o problemă, asigurați-vă că aveți cea mai recentă versiune a aplicației. Pentru aceasta, deschideți aplicația Magazin, accesați panoul Setări din bara pentru faruri și selectați Actualizări aplicație. Utilizați butonul Verificați pentru actualizări pentru a verifica versiunile noi ale aplicațiilor instalate și pentru a instala orice actualizări disponibile.
De asemenea, trebuie să verificați dacă magazinul este setat să descarce automat actualizările, ceea ce vă va asigura că aveți cele mai recente versiuni în viitor. (Dacă aveți o lățime de bandă limitată, poate doriți să lăsați această setare activată pentru a salva pe lățime de bandă Cum se măsoară și gestionează utilizarea lățimii de bandă a computerului Cum se măsoară și gestionează utilizarea lățimii de bandă a computerului Lățimea de bandă nelimitată este visul fiecărui geek, dar, din păcate, Capacele sunt o modalitate prin care furnizorii de servicii să strângă banii în plus față de serviciile existente, deci au existat multe încercări ... Citește mai mult.)

Sincronizați licențele de aplicație
Dacă licența unei aplicații nu se sincronizează pe computer, este posibil ca aplicația să nu funcționeze. Sincronizarea manuală a datelor de licență poate repara o problemă pe care o întâmpinați cu o aplicație. Utilizați butonul Sincronizare licențe din ecranul Actualizări aplicație pentru a efectua o sincronizare manuală.
Reinstalați aplicația
Reinstalarea unei aplicații poate ajuta la rezolvarea problemei. este posibil ca fișierele unei aplicații să devină corupte sau procesul de instalare poate repara doar o problemă pe care o întâmpinați.
Pentru a dezinstala o aplicație din ecranul de pornire, glisați în jos pe placi sau dați clic dreapta pe ea și selectați Dezinstalare. Pentru a reinstala cu ușurință aplicația, deschideți Magazinul, faceți clic dreapta sau glisați în jos din partea de sus a ecranului și selectați Aplicații. Găsiți aplicația pe care ați dezinstalat-o și reinstalați-o.

Contactați dezvoltatorul
Dacă întâmpinați o problemă cu o aplicație și doriți să o raportați direct dezvoltatorului, puteți să îi contactați direct din Magazinul Windows. Mai întâi, deschideți aplicația Magazin și localizați pagina pentru aplicație. În secțiunea Aflați mai multe, faceți clic pe linkul Asistență. Acest lucru vă va permite să trimiteți un e-mail la adresa Email Goes Modern: Trei Windows 8 Aplicații de e-mail de e-mail se întâmplă modernă: Trei Windows 8 Aplicații de e-mail Cu noul tău nou dispozitiv Windows 8 sau Upgrade boot-up, dale de strălucitoare la tine și winking cu informații utile, câteva momente cu o privire în jur înainte de a obține șansa ... Citește mai mult dezvoltatorul sau te duce la o pagină de suport pentru aplicație.

Dacă întâmpinați în continuare probleme cu calculatorul dvs., vă recomandăm să încercați să vă reîmprospătați computerul, care își restabilește programele și fișierele de sistem la starea din fabrică fără a afecta fișierele. Pentru aceasta, deschideți bara de faruri, apăsați Setări și selectați Modificare setări PC. În panoul general, veți găsi Reîmprospătați PC-ul fără a afecta fișierele opțiune.
Pentru mai multe sfaturi Windows 8, asigurați-vă că descărcați ghidul nostru gratuit pentru Windows 8. Aveți alte soluții pentru depanarea Windows 8 sau soluții la problemele pe care le-ați întâlnit? Lăsați un comentariu și împărtășiți-i!
Explorați mai multe despre: Întreținerea calculatorului, Windows 8.


