Nu sunteți sigur despre upgrade? Apoi, de ce nu boot dual Windows 8 cu Windows 7?
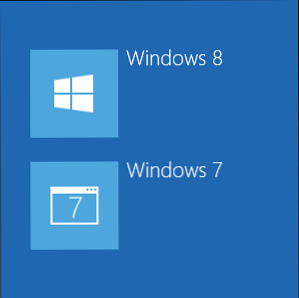
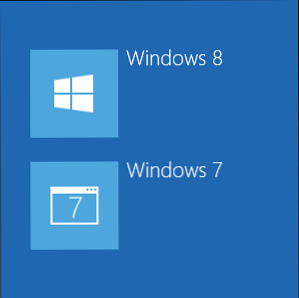 Sunteți interesat de Windows 8, dar nu doriți să renunțați la Windows 7 Windows 7: Ultimate Guide Windows 7: Ultimate Guide Dacă vă este frică să faceți upgrade de la Vista sau XP, deoarece simțiți că este complet diferit de ceea ce sunt utilizate la, ar trebui să citiți acest nou ghid. Citește mai mult încă? Ei bine, de ce să nu bootați Windows 8 și Windows 7, selectând sistemul de operare pe care doriți să îl utilizați de fiecare dată când porniți computerul? Acest lucru vă permite să testați Windows 8 păstrând în același timp Windows 7 ca un hatch de evadare dacă doriți să ieșiți. Dacă testați Windows 8, asigurați-vă că mai întâi verificați ghidul Windows 8.
Sunteți interesat de Windows 8, dar nu doriți să renunțați la Windows 7 Windows 7: Ultimate Guide Windows 7: Ultimate Guide Dacă vă este frică să faceți upgrade de la Vista sau XP, deoarece simțiți că este complet diferit de ceea ce sunt utilizate la, ar trebui să citiți acest nou ghid. Citește mai mult încă? Ei bine, de ce să nu bootați Windows 8 și Windows 7, selectând sistemul de operare pe care doriți să îl utilizați de fiecare dată când porniți computerul? Acest lucru vă permite să testați Windows 8 păstrând în același timp Windows 7 ca un hatch de evadare dacă doriți să ieșiți. Dacă testați Windows 8, asigurați-vă că mai întâi verificați ghidul Windows 8.
Acest proces va instala Windows 8 pe propria partiție separată, lăsând sistemul dvs. Windows 7 intact. Tot ce veți pierde este un pic de spațiu de pe partiția dvs. Windows 7 - suficient pentru a face loc pentru Windows 8. Fiecare instalare Windows va avea propriile programe și setări, deși puteți accesa fișierele fiecărui sistem de operare din cealaltă versiune de Windows.
O notă despre licențierea Windows
Dacă aveți o ediție de upgrade de Windows 8 Cum să obțineți Windows 8 pentru cel mai mic preț posibil Cum să obțineți Windows 8 pentru cel mai mic preț posibil Dacă recenziile mixte ale versiunilor de previzualizare ale Windows 8 au influențat prețurile sau Microsoft pur și simplu iau o frunză din cartea Apple nu este destul de clară, dar prețul unei copii noi ... Citește mai mult, instalarea ediției de upgrade într-o configurație cu boot dublu este tehnic împotriva acordului de licență. Acordul de licență de upgradare Windows 8 din Microsoft prevede că:
Software-ul acoperit de acest acord este un upgrade la software-ul dvs. de sistem de operare existent, astfel încât actualizarea înlocuiește software-ul original pe care îl actualizați. Nu vă păstrați drepturi asupra software-ului original după ce ați făcut upgrade și este posibil să nu îl utilizați în continuare sau să îl transferați în nici un fel.
Dacă aveți o ediție fără upgrade a Windows 8, acordul de licență Microsoft pentru Windows vă permite să aveți ambele instalate una lângă alta.
Pregătiți Windows 7
Înainte de a continua, trebuie să vă asigurați că aveți toate datele importante susținute. În timp ce acest proces nu ar trebui să ștergă niciunul dintre datele dvs., este întotdeauna posibil ca ceva să meargă greșit atunci când redimensionați partițiile și instalați sisteme de operare - mai sigur decât să vă pare rău! Descărcați ghidul nostru gratuit pentru copierea de rezervă și restaurarea computerului Ghidul de copiere de rezervă și restaurare din Windows Se întâmplă dezastrele din Ghidul de copiere de rezervă și restaurare. Cu excepția cazului în care sunteți dispus să vă pierdeți datele, aveți nevoie de o bună rutină de backup Windows. Vă vom arăta cum să pregătiți copii de siguranță și să le restaurați. Citiți mai multe pentru mai multe informații.
Va trebui să creați o nouă partiție pentru Windows 8. Puteți face acest lucru prin redimensionarea partiției existente Windows 7 pentru a face loc. (Alternativ, dacă aveți un al doilea hard disk în computer, puteți instala Windows 8 pe hard disk-ul respectiv fără a micșora partiția existentă.)
Pentru a face loc pentru Windows 8, apăsați tasta Windows, tastați Gestionarea discurilor, și apăsați Enter. Faceți clic dreapta pe partiția dvs. Windows 7 C: în fereastra Disk Management și selectați Micșorează volumul.

Windows 8 va avea nevoie de o partiție de cel puțin 20 GB, iar altele mai bune. Reduceți partiția Windows 7 pentru a face loc noului partiție Windows 8 - de exemplu, dacă doriți aproximativ 30 GB de spațiu pentru partiția Windows 8, ați micșora partiția Windows 7 cu aproximativ 30000 MB.

Veți vedea o cantitate de spațiu nealocat când ați terminat. Acesta este spațiul în care va fi instalat Windows 8 - lăsați-l să fie pentru moment.

Porniți instalatorul Windows 8
Apoi, introduceți discul de instalare Windows 8 în unitatea de disc a calculatorului și reporniți computerul pentru a începe procesul de instalare. Dacă nu aveți o unitate de disc pe computer, puteți pune instalatorul Windows 8 pe un stick USB Cum să instalați Windows 8 de pe un stick USB Cum să instalați Windows 8 de pe un stick USB Dacă doriți să instalați Windows 8 și computerul dvs. nu are o unitate DVD, nu sunteți singuri. Fie că aveți un DVD Windows 8 sau un fișier ISO Windows 8 pe care l-ați descărcat de la Microsoft, ... Read More și boot from that.
Rețineți că trebuie să porniți calculatorul din mediul de instalare pentru a instala Windows 8 într-o configurație cu două boot-nu puteți începe să-l instalați din Windows 7.
Computerul trebuie să pornească automat din mediul de instalare Windows 8 când îl reporniți. Dacă nu, apăsați tasta corespunzătoare pentru a accesa meniul de pornire al computerului dvs. și selectați mediul de instalare sau introduceți BIOS-ul computerului (de multe ori apăsând pe Delete sau pe F2 în timpul procesului de boot) și modificați ordinea de încărcare. (Cheile necesare sunt adesea afișate pe ecran în timpul încărcării. Dacă nu le vedeți, consultați manualul computerului.)

Instalați Windows 8
Când apare ecranul de instalare Windows 8 după repornirea calculatorului, treceți prin procesul de instalare ca de obicei. Când vedeți “Ce tip de instalare doriți?” ecran, selectați Personalizat - nu selectați Modernizare sau Windows 8 va înlocui Windows 7 pe sistemul dvs..

În ecranul următor, selectați Spatiu nealocat am creat mai devreme și faceți clic pe Următor →.

Windows 8 va instala acum în mod normal. Puteți să vă îndepărtați de computer în timp ce acest proces se încheie.

Dual-Bootare
Odată ce Windows 8 este instalat, veți vedea Alegeți un sistem de operare ecran la boot. De fiecare dată când porniți computerul, puteți alege să utilizați Windows 8 sau Windows 7. Pentru a comuta de la o instalare Windows la alta, reporniți pur și simplu calculatorul și selectați cealaltă versiune de Windows.
Implicit, Windows 8 va porni automat după câteva secunde. Dacă doriți să schimbați sistemul de operare implicit sau să configurați cronometrul, faceți clic pe Modificați valorile implicite sau alegeți alte opțiuni opțiune din partea de jos a acestui ecran.

Acum puteți încerca Windows 8 fără a renunța la Windows 7. Pentru mai multe informații despre Windows 8, descărcați ghidul nostru gratuit pentru a începe să începeți cu Windows 8. De asemenea, este posibil să doriți să imprimați foile noastre de cheat la gesturile mouse-ului Windows 8 și comenzi rapide de la tastatură, pe care va trebui să le obțineți în jurul Windows 8.
Ați instalat Windows 8 într-o configurație cu două booturi Cum să utilizați două sisteme de operare Windows și Linux pe computer Cum să utilizați două sisteme de operare Windows și Linux pe computerul dvs. Este ca și cum ați avea două computere într-o singură dată - porniți sistemul în sus și alegeți între Windows și Linux. Se numește dual-booting și vă oferă acces la două dintre cele mai bune sisteme de operare de pe ... Citește mai multe pentru a încerca, sau ați făcut all-in și ați înlocuit Windows 7 cu acesta? Dacă da, ce credeți? Preferați Windows 8 sau vă aflați mai frecvent utilizând Windows 7?
Explorați mai multe despre: Dual Boot, Windows 7, Windows 8.


