Rearanjați ecranul de pornire Windows 8 cu opțiuni de regiștri și utilitare
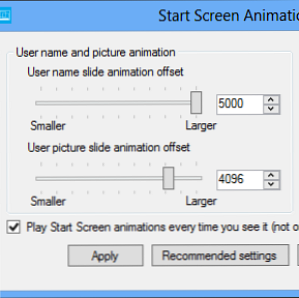
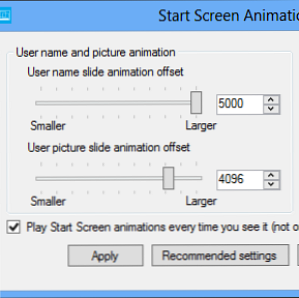 Așa cum se potrivește unui nou sistem de operare, în ultimele săptămâni am prezentat multe articole despre cum să folosim și să optimizăm Windows 8. Cu accentul în mare parte pe tweaking. La urma urmei, când atât de mulți dezvoltatori s-au străduit să facă niște instrumente pentru a face noul sistem de operare mai personalizabil, ar fi o rușine să ignorăm acest lucru, mai ales când atât de mulți utilizatori potențiali din Windows 8 par să vrea să facă schimbări.
Așa cum se potrivește unui nou sistem de operare, în ultimele săptămâni am prezentat multe articole despre cum să folosim și să optimizăm Windows 8. Cu accentul în mare parte pe tweaking. La urma urmei, când atât de mulți dezvoltatori s-au străduit să facă niște instrumente pentru a face noul sistem de operare mai personalizabil, ar fi o rușine să ignorăm acest lucru, mai ales când atât de mulți utilizatori potențiali din Windows 8 par să vrea să facă schimbări.
Din animațiile din ecranul de pornire la restaurarea meniului Start de pe desktop, utilizatorii Windows 8 au multe opțiuni de a reveni, făcând astfel posibilă cea mai versatilă versiune a sistemului de operare desktop Microsoft până în prezent. Dat fiind că Microsoft pare să inițieze o politică de “autoblocare” cu Windows 8, acest lucru este oarecum ironic!
Unul dintre articolele recente, Top 5 Cool Hidden Caracteristici în Windows 8 Top 5 Cool Caracteristici ascunse în Windows 8 Top 5 Cool Hidden Caracteristici în Windows 8 Este foarte pătrat, Windows 8, nu crezi? Aceste plăci au linii astfel definite - marginile pe care s-ar putea să vă tăiați aproape - și impresiile din întreaga experiență a utilizatorului par să se schimbe de la persoana ... Citește mai mult, atinge faptul că animația ecranului de pornire văzută când utilizatorul se loghează mai întâi poate fi modificată pentru a rula de fiecare dată când este apăsat butonul Start. Acest lucru se face tot printr-o singură setare a registrului, dar este vârful iceberg-ului a ceea ce se poate face cu hack-urile de registru manual și utilitarul utilitar Start Screen Animations Tweaker.
Reglajele manual ale registrului
Pentru a efectua ajustări manuale ale ecranului de pornire dincolo de efectul de animație descris mai sus, va trebui să accesați Registrul Windows.

Faceți acest lucru apăsând WIN + R și introducând regedit. Apoi, editorul de registri va fi lansat; după ce ați fost de acord cu notificarea privind controlul contului de utilizator, primul lucru pe care ar trebui să-l faceți este să vă îndreptați Fișier> Exportați și faceți o copie de rezervă a registrului, doar în cazul în care ceva nu merge bine.
Odată ce acest lucru este făcut, extindeți următoarea cale:
HKEY_CURRENT_USER \ Software \ Microsoft \ Windows \ CurrentVersion \ ImmersiveShell \ Grid

Noile intrări de registry pot fi create prin clic-dreapta în panoul din dreapta și selectând Nou> DWORD. Cu toate acestea, veți avea nevoie de numele corect pentru a efectua modificarea elementului. De exemplu, așa cum sa discutat în altă parte despre MakeUseOf Top 5 caracteristici ascunse în Windows 8 Top 5 caracteristici ascunse în Windows 8 Este foarte pătrat, Windows 8, nu crezi? Aceste plăci au linii astfel definite - marginile pe care le puteai aproape să le tăiați - și impresiile din întreaga experiență a utilizatorului par să se schimbe de la o persoană ... Citește mai mult, un nou DWORD numit Launcher_SessionLoginAnimation_OnShow cu o valoare de 1 va activa animațiile de pe ecranul inițial ori de câte ori este apăsat butonul Start.
De asemenea, pot fi create următoarele intrări:
- Launcher_SessionLogin_Icon_Offset - setează decalajul pentru imaginea de profil din colțul din dreapta sus al ecranului de pornire. Puteți seta valoarea sa la fel de mare ca 1000 - aceasta va face ca imaginea dvs. de profil să se mări din stânga!
- Launcher_SessionLogin_IconText_Offset - care afectează textul pentru imaginea de profil (afișând numele utilizatorului), puteți seta această valoare până la 2000.
- Launcher_SessionLogin_IndividualTower_Offset - acest lucru trimite dalele în partea stângă a ecranului în grupuri verticale, mai degrabă decât toate simultan. Puteți stabili această valoare până la 1000.
- Launcher_SessionLogin_Tower_Offset - această modificare finală a registrului ajustează poziția în care glisa țiglă. Puteți stabili valoarea până la 100.
Patru iterații utile care dau rezultate foarte bune - dar au, desigur, dezavantajul lor, și anume că pot fi accesate numai în Registrul Windows.
Cu siguranță, se poate găsi un instrument mai ușor de utilizat?
Start Screen Animations Tweaker
Dacă vă place aspectul efectelor de mai sus, dar nu doriți să jucați în jurul registrului, Start Screen Animations Tweaker de la WinAero va oferi o interfață cu utilizatorul pur și simplu pentru a obține aceleași efecte.

După descărcare, deschideți fișierul Zip și executați StartScreenAnimationsTweaker.exe. Apoi, veți fi prezentat o modalitate ușoară de a ajusta comportamentul plăcilor pe ecranul de pornire Windows 8. După ce ați făcut ajustările, faceți clic pe aplica apoi apăsați butonul Start Windows pentru a vedea efectul pe ecranul de pornire.
Din păcate, efectele nu pot fi capturate în mod eficient pentru a fi afișate aici, dar sunt destul de impresionante pentru a garanta un joc serios!
Concluzie
Orice s-ar putea să vă gândiți la ecranul de pornire Windows 8, nu puteți nega că aceste două metode adaugă o viață mult mai necesară.
Dacă sunteți confortabil cu hack-urile de registru manual, acestea vă pot permite să faceți modificări subtile sau izbitoare la ecranul de pornire când se deschide; în caz contrar, profitați de excelentul Start Screen Animations Tweaker pentru a face munca murdară pentru dvs..
Amintiți-vă bineînțeles că, dacă nu sunteți un fan al ecranului de pornire, există diferite instrumente pentru a restabili meniul Start în Windows 8 Desktop View Meniu Start, Cum îmi pierd: 4 moduri de a face un meniu Start pe Windows 8 Start Menu, Cum îmi pierd: 4 moduri de a face un meniu de pornire pe Windows 8 Windows 8 a scazut axul din meniul Start. Aceasta este o caracteristică pe care nimeni nu a acordat-o atenție specială de ani de zile, dar demisia sa prematură a provocat tot felul de disperare. Nu numai ... Citește mai mult .
Știți despre alte instrumente utile de optimizare pentru Windows 8? Spuneți-ne în comentariile de mai jos și le vom încerca!
Explorați mai multe despre: Windows 8, Windows Registry.


