RedNotebook Rocks este un instrument de jurnal privat complet
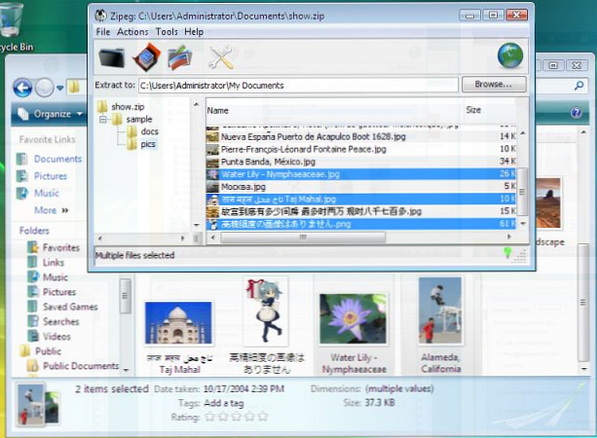
 Se pare că toată lumea deține un blog sau un microblog, cu apariția Twitter și platforme de blogging din ce în ce mai simple cum ar fi Tumblr Cum să creați cu ușurință un blog cu Tumblr Cum să creați cu ușurință un blog cu Tumblr Citiți mai multe. De ce nu? Puteți să vă prezentați talentele în scris, să răspândiți cuvântul pe o cauză care vă interesează și să vă documentați locurile. Dar când doriți pur și simplu un loc fără comentarii care să vă distragă atenția pentru a vă scrie gândurile și nu doriți să le stocați pe serverul altcuiva, este posibil ca software-ul de jurnalizare desktop să fie o soluție.
Se pare că toată lumea deține un blog sau un microblog, cu apariția Twitter și platforme de blogging din ce în ce mai simple cum ar fi Tumblr Cum să creați cu ușurință un blog cu Tumblr Cum să creați cu ușurință un blog cu Tumblr Citiți mai multe. De ce nu? Puteți să vă prezentați talentele în scris, să răspândiți cuvântul pe o cauză care vă interesează și să vă documentați locurile. Dar când doriți pur și simplu un loc fără comentarii care să vă distragă atenția pentru a vă scrie gândurile și nu doriți să le stocați pe serverul altcuiva, este posibil ca software-ul de jurnalizare desktop să fie o soluție.
Există multe software-uri de notare care ar fi suficiente pentru jurnalizare, inclusiv Zim Zim: Un zâmbet ușor de utilizat pe desktop pentru viata ta și totul Zim: un ușor de utilizat Wiki de desktop pentru viața ta și totul Citește mai mult, QuotePad, Tomboy Pentru a sincroniza notele Tomboy peste diferite computere și sisteme de operare Cum să sincronizați notele Tomboy pe diferite computere și sisteme de operare Citiți mai multe, CintaNotes Cum să sincronizați notele și ToDo pe PC-urile și telefoanele mobile cu CintaNotes Cum să sincronizați Note & ToDo pe PC-urile și telefoanele mobile cu CintaNotes Read More, etc FOSS RedNotebook este, totuși, orientat exact pentru jurnalizare și este disponibil ca o aplicație portabilă, astfel încât să puteți încerca cu ușurință pe Windows și Linux (puteți încerca să-l construiți pe OS X cu link-urile de pe pagina Descărcări) . Iată câteva dintre cele mai bune caracteristici ale RedNotebook.
Editor WYSIWYG

RedNotebook este un jurnal în stil Wiki, care vă permite să formatați cu ușurință textul, să includeți linkuri, imagini embed, atașați fișiere etc., utilizând un limbaj simplificat de marcare (într-un fel, ca HTML). RedNotebook are simțul unui editor de text WYSIWYG, deoarece veți avea butoane pentru a insera media (imagini pe hard disk sau adrese URL imagine directe) și link-uri, precum și atașați fișiere și formatați textul (de exemplu, făcând bold, subliniat etc.) ușor, chiar dacă nu cunoașteți toată sintaxa diferită.

Aveți, de asemenea, o previzualizare cu un clic a intrării dvs., care ar fi egală Salvați pe site-uri Web în stil Wiki.

Chiar dacă nu sunteți familiarizați cu wiki-urile, veți fi ghidat cu instrucțiuni din șablonul implicit la încărcarea programului pentru prima dată. Șabloanele pot fi utile dacă intenționați să adăugați în mod regulat intrări similare (de ex. Note sau intrări în jurnal), astfel încât să nu fie nevoie să modelați textul de fiecare dată.
Funcția Calendar

Fiecare intrare poate fi adăugată la o categorie și / sau etichetă și va fi încărcată de fiecare dată când faceți clic pe o dată din calendarul din panoul din stânga. Există o mulțime de utilizări potențiale pentru o aplicație care poate lega date calendaristice; de fapt, Ryan a discutat folosind iDailyDiary Crearea de liste de imprimare pentru a face să se organizeze cu iDailyDiary Creați printabile pentru a face liste pentru a obține organizat cu iDailyDiary Citiți mai mult, un instrument de jurnal similar care are, de asemenea, un calendar, pentru a crea liste de lucru pe care le puteți vedea când faceți clic pe o dată în calendarul încorporat. Dacă utilizați Amintiți-vă laptele, veți observa că și foaia de planificare săptămânală pe care site-ul dvs. vă oferă să imprimați nu afișează sarcinile într-o vizualizare a calendarului, astfel că acest tip de caracteristică de calendar se poate dovedi mai util pentru elevul vizual.
Comenzi rapide de la tastatură
Un alt lucru demn de menționat ar fi faptul că puteți utiliza comenzile rapide de la tastatură pentru a vă grăbi drumul în jurul RedNotebook. Unele dintre cele mai puțin evidente (cele mai evidente fiind cele universale Ctrl + F pentru a găsi un cuvânt cheie, și Ctrl + N pentru a adăuga o nouă categorie) ar fi Ctrl + P pentru a comuta modul previzualizare, Ctrl + PageDown sau Sus pentru a vedea intrarea dintr-o zi înapoi sau înainte în calendar, Ctrl + L pentru a insera link-uri și Ctrl + T pentru a adăuga etichete. Puteți vedea aceste informații în meniuri și în programele programului Ajutor secțiune.
Exportul datelor
Intrările dvs., pe care le puteți vedea toate listate prin tastarea unui spațiu (” “) în caseta de căutare, sunt salvate la intervale regulate și vor fi salvate și atunci când părăsiți programul, dar dacă doriți să încercați o altă platformă de jurnalizare (de exemplu, blogging-ul), puteți exporta intrările în text simplu, HTML , Formatele PDF sau LaTeX. De asemenea, puteți salva intrările în format TXT într-un fișier zip.

Dacă doriți să protejați cu parolă intrările dvs., cu toate acestea, va trebui să utilizați ceva de genul TrueCrypt Cum să faci dosare criptate Altele nu pot fi vizualizate cu Truecrypt 7 Cum să faci dosare criptate Altele nu pot fi vizualizate cu Truecrypt 7 Citiți Mai mult, sau chiar să ia fiecare dintre intrări (fiecare stocat ca un fișier TXT) și să-l zip singur într-un fișier protejat prin parolă cu 7-zip 7Zip: Un program gratuit pentru dezarhivarea formatelor de arhivă mai puțin frecvente 7Zip: Un program gratuit pentru dezarhivare Mai puțin frecvente Formate de arhivare Citiți mai multe .

Acestea sunt caracteristicile majore care o fac un portar (cel puțin pentru mine), dar un dezavantaj al utilizării acestui instrument ar fi că nu există nici o modalitate directă și ușoară de a media decât fotografiile, astfel că videoclipurile YouTube sunt dezactivate. De asemenea, nu știu ce sa întâmplat cu interfața gri pe care o vedeți aici (am primit același lucru atât pentru versiunea de instalare, cât și pentru versiunea portabilă), cum ar fi capturile de ecran ale programului de pe site-ul oficial (și alte recenzii de la Lifehacker și GHacks) arata foarte bine. În general, acest lucru ar fi un instrument excelent dacă doriți să găsiți o alternativă la blogging.
Preferați blogging sau păstrați un jurnal privat? Dacă faceți acest lucru din urmă, ce metodă folosiți?
Explorați mai multe despre: Blogging, Aplicații cu note, WYSIWYG Editors.


