Economisiți energie și extindeți durata de viață a bateriei cu planuri de alimentare personalizate Windows
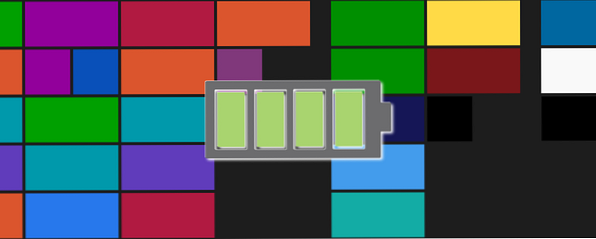
Durata de viață a bateriei Windows 7 Modalități de îmbunătățire a duratei de viață a bateriei pe Windows 8 Tablete și laptopuri 7 moduri de îmbunătățire a duratei de viață a bateriei pe Windows 8 Tablete și laptopuri În Windows 8.1 caracteristicile de economisire a bateriei s-au mutat! În caz contrar, ele sunt similare opțiunilor observate în versiunile anterioare Windows. Aflați mai multe pentru a face ca tableta sau bateria laptopului să dureze cât mai mult timp posibil. Read More a lansat în ultimii ani, datorită noilor procesoare de la Intel, care oferă performanțe puternice pe o fracțiune din puterea necesară anterior. Chiar și laptopurile ieftine pot atinge cinci sau șase ore, iar modelele special concepute pentru portabilitate depășesc frecvent opt.
Cu toate acestea, aceste îmbunătățiri au făcut modul în care utilizați calculatorul mai relevant pentru rezistență decât oricând. Procesoarele moderne fac tot ce pot pentru a se reîntoarce repede la o stare de putere redusă, dar schimbarea setărilor sau chiar utilizarea dvs. poate învinge toată munca bună făcută de Intel. Iată ce trebuie să știți pentru a realiza rapid un plan de alimentare eficientă Windows 7 Opțiuni de alimentare și moduri de repaus Explained Windows 7 Opțiuni de alimentare și moduri de repaus Explained Când Windows 7 a lansat, unul dintre punctele de vânzare Microsoft a fost că a fost proiectat pentru a ajuta bateria să dureze mai mult. Una dintre principalele caracteristici pe care utilizatorii o vor observa este că ecranul se estompează înainte de ... Read More .
Cele elementare
A “planul de putere” este pur și simplu o colecție de setări în Windows care determină modul în care funcționează anumite funcții. Planurile sunt disponibile pe orice PC Windows făcând o căutare desktop “planul de putere” și selectarea “alegeți un plan de alimentare,” dar sunt mai importante și mai ușor de găsit pe sisteme cu o baterie. Orice platformă Windows care are o baterie va avea, de asemenea, o pictogramă a bateriei în bara de sistem care poate fi utilizată pentru a accesa setările planului de alimentare.
Implicit, un sistem Windows va oferi trei opțiuni implicite de plan de alimentare; performanță maximă, economie echilibrată și economie de energie. Producătorii își adaugă ocazional propriile planuri. Aveți posibilitatea să comutați între planuri în orice moment, schimbați-le oricum doriți și creați planuri noi făcând clic pe “Creați un plan de alimentare” din partea stângă a ferestrei Opțiuni de alimentare.

Există modalități de a îmbunătăți durata de viață a bateriei 20 moduri de a crește durata de viață a bateriei laptopului 20 de moduri de a crește durata de viață a bateriei laptopului Citește mai multe pe lângă planul de alimentare Windows și unele funcții ale laptopului, cum ar fi controlul luminozității afișajului, vor depăși temporar un plan. Este important să vă amintiți. Puteți ruina eficiența unui plan de alimentare schimbând setările manual. De asemenea, planul de alimentare cu Windows poate să nu funcționeze dacă este suprascris de o altă aplicație. Acest lucru apare adesea atunci când un constructor de PC își creează propriul software propriu de plan de putere, o redundanță care adesea confundă utilizatorii.
Un plan va funcționa numai dacă este responsabil. Schimbarea manuală a setărilor sau utilizarea unui instrument electric de la o terță parte pentru ao înlocui va invalida rezultatele planului.
Afișare luminozitate automată a ecranului, Sleep și afișare
Aceste trei setări formează nucleul fiecărui Plan de alimentare Windows. Ele sunt ușor de înțeles, dar asta nu înseamnă că acestea ar trebui ignorate sau nu au un impact. Puteți să jucați cu setările suplimentare pe care le doriți, dar nu veți prelungi durata de viață a bateriei până când nu vă conformați acestor trei opțiuni de bază.
Afișarea diminuării și a somnului determină cât timp este permis ca notebook-ul dvs. să stea în repaus înainte să apară. O valoare implicită “echilibrat” planul de alimentare va diminua de obicei afișajul după 3 minute, va permite afișarea să rămână aprinsă timp de zece minute și apoi să rămână activată încă cinci minute înainte de a intra în starea de repaus. Ambele setări ar trebui să fie la fel de agresive pe cât puteți tolera, dacă extinderea duratei de viață a bateriei este obiectivul dvs. Fiecare minut în care computerul este în starea de repaus, în loc de inactiv, este adăugat (aproape) un minut de viață a bateriei. Asta nu a fost întotdeauna adevărat de cinci ani, dar un notebook modern Windows poate dura mai mult de o săptămână în modul somn.

Desigur, diminuarea timpului în care notebook-ul este inactiv înainte de a intra în somn poate fi incomod, dacă citiți sau vizionați mass-media. Din acest motiv vă sugerez să stabiliți cel puțin două planuri de putere; unul pentru utilizare activă, care ar trebui să aibă un temporizator foarte scurt de somn, și unul pentru mass-media, care are un cronometru de somn lung. Utilizați planul activ ca implicit și comutați la planul media numai atunci când este necesar.
Luminozitatea ecranului este importantă. În experiența mea de revizuire a laptop-urilor, am descoperit că afișajele moderne ale notebook-urilor vor atrage mai mult de 1 până la 2 W la o luminozitate maximă decât la jumătate. Este posibil ca acest lucru să nu pară prea mult, dar multe laptopuri consumă doar 10 wați în gol, deci o diferență constantă de 1 până la 2 W se traduce într-o scădere de 10 până la 20% a duratei de viață a bateriei. Importanța relativă a luminozității ecranului scade, pe măsură ce crește încărcarea unui sistem, totuși, așa că nu vă îngrijorați atunci când folosiți aplicații exigente.
Luminozitate adaptivă
Diminuarea afișajului este o modalitate excelentă de a economisi o anumită putere, dar poate fi agitată în practică. Luminozitatea de care aveți nevoie pentru a utiliza notebook-ul este diferită atunci când este într-o cameră întunecată decât atunci când este în lumina soarelui. Windows vă poate ajuta să rezolvați această problemă prin ajustarea automată a luminozității (dacă notebook-ul dvs. are o cameră web Cum să arătați bine pe o cameră Web Cum să arătați bine pe o cameră Web Aici este un pic ceva de multe dintre noi dread - întâlniri webcam.Este un lucru de chat cu prietenii și familia folosind Skype sau Google Hangouts, dar este un alt lucru complet să încercați să arătați bine ... Citește mai mult).

Pentru a accesa această opțiune, faceți clic pe “Schimbați setările de alimentare avansate” în timp ce în planul dvs. de alimentare cu Windows. În fereastra Opțiuni alimentare, derulați în jos până când ajungeți la secțiunea Afișaj. Extindeți-l și apoi deschideți-l “Luminozitate adaptivă activată.” Veți vedea opțiunea de ao activa sau a dezactiva. Luminozitatea adaptivă poate prelungi durata de viață a bateriei, dar unii utilizatori consideră că este prea slab și nu există nicio modalitate de a ajusta exact modul în care ecranul devine slab. Încearcă-l și vezi dacă o poți tolera.
Dacă modificați această setare, dar nu aveți niciun efect, încercați să faceți clic dreapta pe desktop și apoi să deschideți proprietățile grafice Intel (dacă sunt disponibile). Mergeți la secțiunea de alimentare și căutați “afișați tehnologia de economisire a energiei” opțiune. Acest lucru poate determina modificarea luminozității chiar și după ce ați dezactivat caracteristica de adaptare a luminozității din planul dvs. de alimentare Windows, deci opriți-l.
Setări avansate de repaus
Timerul de oprire afișat când vă ajustați planul de alimentare nu este singura setare referitoare la somn pe care o puteți ajusta. Fereastra de opțiuni avansate de alimentare oferă trei opțiuni suplimentare; hibride dormiți, hibernați și permiteți trezirea timpului. Starea de somn hibrid este destinată desktopurilor, astfel încât doar ultima pereche este relevantă pentru durata de viață a bateriei.

Hibernare atunci când economisirea energiei eșuează: Rezolvarea problemelor de hibernare Windows 7 atunci când economisirea energiei eșuează: Rezolvarea problemelor de hibernare Windows 7 Când utilizați opțiunea de oprire hibernare, Windows 7 salvează conținutul memoriei computerului pe disc și dezactivează calculatorul. Dacă computerul nu poate hiberna sau nu se reia din hibernare în mod corespunzător, există ... Citiți mai mult sistemul de memorie RAM pe hard disk și apoi opriți computerul, care taie drastic (dar nu complet elimina) trage puterea. Chiar și laptopurile îmbătrânite pot dura săptămâni în hibernare. De asemenea, starea computerului dvs. este deja salvată pe hard disk, astfel încât să nu riscați să pierdeți date când bateria se declanșează (o problemă obișnuită cu somnul). Hibernate este, de obicei, pornit în mod implicit și ar trebui să-l activați absolut dacă vedeți că nu este activat. Vă recomand să setați hibernarea pentru a activa după ce computerul a adormit timp de cincisprezece minute.
Timer-urile de repaus sunt evenimente de sistem care aduc computerul în stare de repaus atunci când se activează. Vă recomandăm să dezactivați acest lucru, dacă nu știți despre un anumit program pe care doriți să-l treziți din somn. Acest de obicei nu economisește prea multă putere, dar te poate salva de surpriza neplăcută a unei baterii moarte deoarece un program errant ți-a ținut notebook-ul toată noaptea.
Procesor de gestionare a energiei
În timp ce luminozitatea afișajului este importantă pentru rezistența unui sistem la sau aproape de ralanti, nu este important la încărcare. Un notebook care rulează un program exigent poate solicita cu ușurință de două sau trei ori mai multă putere decât ar fi în starea de repaus și aproape toate acele sucuri suplimentare sunt folosite de CPU (dacă notebook-ul dvs. nu are un GPU discret 10 moduri de a îmbunătăți performanța jocului pe dvs. Laptop 10 moduri de îmbunătățire a performanței jocului pe laptopul dvs. Căutați să îmbunătățiți performanța jocurilor pe laptopul dvs. Aici sunt 10 sfaturi utile pe care le puteți încerca chiar acum pentru a vă asigura că laptopul dvs. nu are probleme cu rularea jocurilor pe care doriți să le jucați. consumă Watți).
Este posibil să puteți ajusta puterea de tragere prin extinderea “Gestionarea alimentării procesorului” din meniul Opțiuni alimentare. Veți vedea apoi opțiunea de a ajusta starea minimă și maximă a procesorului împreună cu politica de răcire. Nu există nici un motiv să nu aveți minimum la 0%, iar setările politicii de răcire rareori funcționează, astfel încât starea maximă a procesorului este tot ce trebuie să vă faceți griji.

Starea maximă a procesorului este exprimată ca procent și poate fi ajustată pentru a se comporta diferit pe baterie decât la putere. Din păcate, exprimarea acestei cifre ca procentaj este puțin înșelătoare. Aceasta implică, de exemplu, că un sistem de 2 GHz are o putere maximă redusă la 10% și va funcționa la 200 MHz ca rezultat. Asta, desigur, nu este ceea ce se întâmplă. Fiecare procesor suportă o varietate de stări prestabilite de putere și poate schimba performanța sa doar la starea de alimentare care imită cel mai mult procentajul setat în Windows.
O altă problemă cu această setare este lipsa de fiabilitate. Multe sisteme ignoră starea maximă a puterii în timpul lor liber și vor atrage exact aceeași putere și vor raporta exact aceleași scoruri de referință cu starea de putere la 20%, 50% și 100%. Pe cât de bizar poate părea, vă recomand să bateți puterea maximă de până la 0% în timp ce bateria este descărcată. Chiar dacă setarea are un efect, starea minimă de alimentare a procesorului dvs. nu va fi atât de mică încât împiedică utilizarea normală.
Ce nu contează
Gestionarea alimentării procesorului este fină, dar este departe de aspectul cel mai puțin funcțional al meniului Opțiuni de alimentare. Există de fapt o serie de setări care nu au un impact semnificativ, chiar și atunci când funcționează corect. Setările irelevante includ cele enumerate mai jos; hard disk, setările de fundal pentru desktop, setările adaptorului wireless, setările USB, butoanele de alimentare și capacul și setările multimedia.
Unele dintre acestea, cum ar fi fundalul desktopului, au puțină râs de a face cu tragerea la putere. Indiferent dacă fundalul computerului se modifică sau nu pe fiecare minut, trei minute sau zece minute este complet irelevant.

Alte opțiuni, cum ar fi schimbarea vitezei cu care hard disk-ul se oprește, sunt teoretic utile, dar componenta în cauză folosește atât de puțină putere încât impactul său asupra duratei de viață a bateriei este dificil de observat în afara testelor construite cu atenție. Durata de viață a bateriei cu baterie Eater Cum să Benchmark laptop de viață a bateriei cu Eater baterie Citiți mai mult. Un hard disk mecanic, de exemplu, necesită între una și trei watți în timp ce este activ - dar își petrece marea majoritate a timpului în gol, consumând doar câteva zecimi de Watt.
S-ar putea să petreceți săptămâni testarea acestor setări cu un wattmetru și un cronometru și să nu obțineți niciodată un sfert din câștigurile pe care le veți primi scăzând luminozitatea afișajului dvs. atunci când nu este nevoie să atingeți maximum. Nu pierdeți timpul; se concentreze asupra fundamentelor.
Economiile sunt limitate
Există limite pentru ceea ce poate face un plan de alimentare cu Windows. Este o ironie crudă că laptopurile cu o baterie mică vor avea întotdeauna mai puține beneficii decât cele cu o baterie mare. Pur și simplu nu este la fel de multă putere de a lucra cu Cum să Benchmark laptop de viață a bateriei cu baterie Eater Cum să Benchmark laptop de viață a bateriei cu baterie Eater Citiți mai multe. Cu asta a spus un plan de putere adecvat poate sa a avea un impact pozitiv; în cel mai bun caz, am văzut schimbarea planului pentru o oră și jumătate de anduranță de navigare pe web, sporind rezistența sistemului de la cinci ore la șase și jumătate.
Cât de multă viață suplimentară a bateriei ați extras dintr-un sistem prin simpla schimbare a planului său de alimentare? Spuneți-ne în comentariile!
Explorați mai multe despre: Durata de viață a bateriei, întreținerea calculatorului.


