Pași pentru descărcarea și gestionarea podcast-urilor dvs. cu clientul Zune
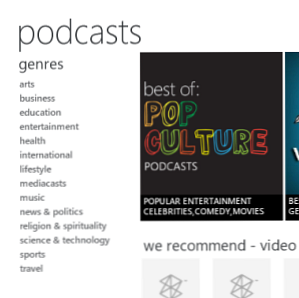
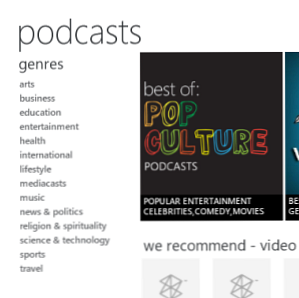 Ați întâlnit vreodată probleme în utilizarea iTunes sau a oricărei alte aplicații de descărcare de podcast-uri, preocupate de faptul că fie fac prea mult, fie că par să ia ceva timp pentru încărcare? Poate că utilizați Windows Media Player sau o altă aplicație desktop și ați căutat o alternativă? S-ar putea să utilizați chiar și un telefon Windows și sunteți deja familiarizat cu utilizarea Zune pentru sincronizarea datelor, actualizarea sistemului de operare și ascultarea muzicii.
Ați întâlnit vreodată probleme în utilizarea iTunes sau a oricărei alte aplicații de descărcare de podcast-uri, preocupate de faptul că fie fac prea mult, fie că par să ia ceva timp pentru încărcare? Poate că utilizați Windows Media Player sau o altă aplicație desktop și ați căutat o alternativă? S-ar putea să utilizați chiar și un telefon Windows și sunteți deja familiarizat cu utilizarea Zune pentru sincronizarea datelor, actualizarea sistemului de operare și ascultarea muzicii.
Dar știați că Zune poate fi, de asemenea, utilizat pentru gestionarea podcast-urilor? Pur și simplu prin adăugarea de feed-uri RSS la aplicație, făcând clic pe butoanele dedicate pe site-urile care găzduiesc podcast-uri sau prin utilizarea bibliotecii dedicate podcast din aplicație, vă puteți bucura de o multitudine de divertisment audio.
De ce să folosiți Zune?
În timp ce există toate motivele pentru a utiliza iTunes - care este, desigur, de facto media instrument de sincronizare pentru mulți - folosind Zune este o alternativă excelentă, care este conceput pentru a rula în mod specific sub Windows. Unii ar putea argumenta că iTunes pentru Windows este dedicat în mod similar, însă este posibil să găsiți și o mulțime de utilizatori care întâmpină probleme legate de performanță.
Deoarece Zune este gratuit și necesar pentru utilizatorii de Windows Phone, este o opțiune sensibilă de luat, mai ales ca înlocuitor pentru Windows Media Player. Este, de asemenea, foarte ușor de utilizat și frumos proiectat, oferind o versiune a interfeței Metro care poate fi găsită pe Xbox 360 și Windows Phone.
Adăugarea de podcasturi către Zune
Există trei moduri de a adăuga podcast-uri către Zune - utilizând un feed RSS, făcând clic pe o legătură inteligentă pe o pagină web sau găsindu-l în biblioteca Zune.
Pentru a adăuga un podcast la Zune și pentru a începe descărcarea de podcasturi recente și a le sincroniza cu telefonul, întâi găsiți feedul RSS pentru podcast. Puteți găsi acest lucru vizitând site-ul web care găzduiește podcast-ul.

Apoi, deschideți Zune, și în Colecție> Podcasturi Selectați Adăugați un podcast și în Abonati-va caseta lipiți adresa URL a fluxului RSS. Zune va verifica linkul și va începe să descarce podcast-uri.

Utilizarea unui site web inteligent este chiar mai ușoară - pur și simplu căutați logo-ul distinctiv Zune pe paginile web care găzduiesc podcast-uri și faceți clic pe acesta pentru al adăuga în colecția dvs..

A treia opțiune este probabil cea mai simplă. În Zune, deschideți-vă Piață> Podcasturi, găsiți podcastul pe care îl căutați și utilizați Abonati-va pentru a le adăuga.
Niciun link Podcast? Nici o problema!
Datorită problemelor legate de localizare, unele țări (cum ar fi Marea Britanie și Australia) nu vor putea găsi vizualizarea Podcast în Zune. Din fericire, acest lucru poate fi rezolvat utilizând un editor de registry, cum ar fi editorul de registry Windows nativ.

Pentru a începe, tastați regedit din meniul Start Windows și apăsați Enter pentru a încărca Editorul de Regiștri.
Apoi, extindeți-vă HKEY_CURRENT_USER \ Software \ Microsoft \ Zune, iar în panoul din dreapta, faceți clic dreapta și selectați Nou> cheie și spune-i FeaturesOverride.

Sunteți gata să adăugați instrucțiunea în registru pentru a forța afișarea meniului bibliotecii Podcast din vizualizarea Zune Marketplace. Faceți acest lucru făcând clic dreapta FeaturesOverride și selectarea Nou> DWORD, numind-o Podcast-uri.
Ar trebui să faceți dublu clic pe această intrare și să setați Datele de valoare la 1, apoi apasa O.K și închideți Editorul de registri.

Tot ce este necesar acum este să redeschideți Zune, unde veți găsi podcast-uri adăugate la meniul Marketplace!
Ajustarea setărilor pentru podcast
Cu podcastul ales de dvs. la Zune, există câteva lucruri pe care trebuie să le verificați. Mai întâi este setarea curentă a sincronizării, care determină ce date sunt trimise către telefon sau player media.

Pentru a regla acest lucru, deschideți Setări> Software> Colecție și împotriva Podcast-uri Loveste Administra pentru a seta locația corectă pentru podcasturile care urmează să fie descărcate. În Telefon , mergeți la Opțiuni de sincronizare și împotriva Podcast-urilor veți vedea două opțiuni: Toate și Elementele pe care le aleg.

Cu alegerea ta preferată, în cele din urmă deschisă Setări> Software> Podcast-uri și setați numărul de episoade dorite și ordinea de redare (cea mai recentă / ultima).
Asta este - podcast-urile tale sunt adăugate și configurate! Data viitoare când sincronizați telefonul sau playerul media, acestea vor fi transferate pe dispozitivul dvs. pentru a le asculta - sau vă puteți bucura de ele pe PC.
Concluzie
ITunes este, bineînțeles, biblioteca muzicală de vârf și instrumentul de sincronizare podcast - dar dacă căutați o alternativă care să arate slick și să utilizeze bine proprietățile pe ecran, puteți face mult mai rău decât Zune.
Chiar dacă descoperiți că lipsesc câteva funcții așteptate, ele pot fi restaurate și gestionarea canalelor dvs. de podcast și a descărcărilor este extrem de ușoară. Atâta timp cât aveți un dispozitiv sincronizat cu software-ul puteți lua aceste podcast-uri cu dvs. oriunde te duci!
Explorați mai multe despre: Microsoft Zune, podcast-uri.


