Cele 4 trucuri neted pe care le puteți face cu bara de activități Windows 7
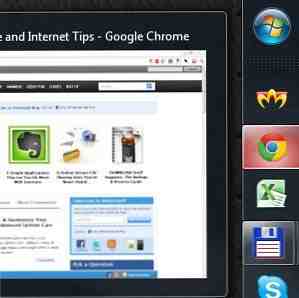
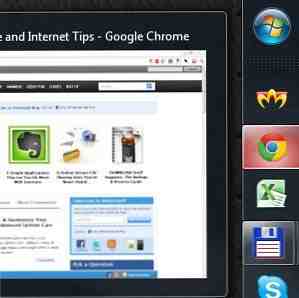 Bara de activități Windows 7 este destul de înclinată, dar are de asemenea o pereche în ceea ce privește funcționalitatea. Sigur, oricine poate activa o aplicație făcând clic pe pictograma sa. Dar știi ce se întâmplă atunci când faceți click pe mijloc? Știați că există o modalitate de a rula o aplicație ca Administrator chiar de la pictograma de pe bara de activități? Citiți mai departe pentru a vedea cum!
Bara de activități Windows 7 este destul de înclinată, dar are de asemenea o pereche în ceea ce privește funcționalitatea. Sigur, oricine poate activa o aplicație făcând clic pe pictograma sa. Dar știi ce se întâmplă atunci când faceți click pe mijloc? Știați că există o modalitate de a rula o aplicație ca Administrator chiar de la pictograma de pe bara de activități? Citiți mai departe pentru a vedea cum!
Magia Middle-Click
Faceți clic pe Mijloc cu două acțiuni inverse. Poate fi utilizată fie pentru a închide o instanță a unei aplicații, fie pentru a deschide o nouă instanță. Deci, întrebi? Consultați această captură de ecran pentru a înțelege:

Cu alte cuvinte, dacă faceți clic central pe pictogramă, primiți o nouă instanță a aplicației. Dacă faceți clic central pe miniatura Aero Peek, fereastra curentă este închisă.
Rulat ca administrator
Pentru a rula o aplicație din bara de activități Windows 7 ca administrator, faceți clic stânga pe pictograma sa în timp ce țineți apăsată tasta Shift și Ctrl. Windows va afișa un prompt UAC care solicită privilegii de Administrator, iar odată ce confirmați, aplicația va rula cu drepturi ridicate. Notă: dacă aplicația este deja difuzată, Windows va deschide pur și simplu o nouă instanță a acesteia, nu va ridica instanța existentă (acest lucru nu se poate face, din punct de vedere tehnic).
Schimbați dimensiunea Aero Peek Thumbnails
Acest truc următor necesită descărcare, dar este gratuit, mic și trebuie să îl executați doar o singură dată. Este o aplicație numită Windows 7 Taskbar Thumbnail Customizer și vă permite să setați o mulțime de parametri care afectează miniaturile bara de activități:

Pentru propriul meu sistem, am optat doar pentru miniaturi mai mari. Îi găsesc foarte util, mai ales când sunt puțin mai departe decât de obicei de monitorul meu. Windows Taskbar Thumbnail Customizer nu necesită privilegii administrative, este mobil și gratuit, iar odată ce o rulați și setați parametrii după preferințele dvs., puteți chiar să o eliminați din sistem.
Dezactivați Aero Peek pentru desktop
Acum câteva zile, un prieten al meu (care este un novice Windows 7) a făcut o plângere interesantă. În timp ce lucra la laptopul ei, toate ferestrele vor dispărea din când în când. Ea ar fi fost doar veselă tastând departe, și dintr-o dată, poof merge ferestrele, și toate dispare. Inutil să spun, a fost frustrat. Apoi m-am uitat la configurația ei și misterul a fost rezolvat. Folosea un mouse extern și, din când în când, o făcea cu încheietura mâinii în timp ce scria.
Cursorul a fost aproape de zona din dreapta-jos a ecranului, unde poate fi găsit hotspot-ul Aero Peek pentru desktop. Ori de câte ori mouse-ul se plimba peste acest hotspot, toate ferestrele ar fi într-adevăr “dispărea” (devin transparente), iar desktopul ar fi afișat. Nu era evident pentru ea unde este cursorul, pentru că era practic off-screen.
Când se întâmplă ceva de genul acesta, puteți dezactiva pur și simplu desktopul Aero pe desktop, după cum urmează:

Aceasta este zona din dreapta-jos a barei de activități (care este verticală în cazul meu). Doar faceți clic dreapta pe hotspot-ul Aero Peek pentru desktop și apare un meniu, permițându-vă să îl dezactivați. Pur și simplu debifați “Priveste la desktop“, și ești bine să pleci. Ferestrele se vor opri acum “dispărând”.
Randul tau acum
Ce mișcări esențiale pentru bara de activități Windows 7 mi-a scăpat? Care este primul lucru pe care îl arătați prietenilor începători când încep să utilizeze Windows 7? Spuneți-ne în comentariile!
Explorați mai multe despre: Windows 7, Bara de sarcini Windows.


