Cele mai bune trucuri și sfaturi pentru comandă
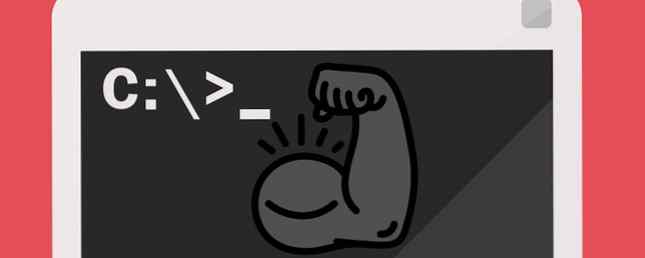
Microsoft dorește ca utilizatorii să treacă de la Command Prompt la PowerShell, dar există motive întemeiate să nu fie, principalul fiind acela că PowerShell este mai avansat și potrivit pentru utilizatorii de putere. Command Prompt rămâne cea mai bună opțiune pentru utilizatorii de zi cu zi. Aflați mai multe în prezentarea generală a diferențelor dintre Command Prompt și PowerShell.
Dar doar pentru că este Command Prompt mai simplu nu înseamnă că este primitiv. Veți găsi atât de multe trucuri și sugestii minunate de Command Prompt, care vă pot face viața mai ușoară, mai ales dacă utilizați interfața pe o bază regulată (sau chiar semi-regulată). Iată câteva dintre favoritele noastre.
1. Aflați comenzile rapide pentru funcții
Majoritatea tastelor funcționale (F1 până la F9) servesc o funcție în Command Prompt:
- F1: Reiați ultima comandă folosită, caracterul după caracter pe apăsare.
- F2: Solicită un caracter, apoi reintroduce ultima comandă folosită până la prima apariție a acelui caracter.
- F3: Completează complet ultima comandă folosită.
- F4: Solicită un caracter, apoi șterge toate caracterele din comanda curentă, începând de la poziția cursorului până la prima apariție a caracterului solicitat.
- F5: Completează complet comenzile utilizate anterior, dar nu ciclu.
- F6: Tipuri ^ Z în comanda curentă.
- F7: Prezintă un meniu din comenzile utilizate anterior.
- F8: Completează complet comenzile utilizate anterior, nu ciclu.
- F9: Completează complet o comandă folosită anterior, corespunzătoare numărului din meniul prezentat de F7.
2. Vizualizați istoricul comenzilor
Când doriți să vedeți fiecare comandă pe care ați tastat-o de la începutul sesiunii, puteți folosi doar această comandă:
doskey / istorieDoskey este un utilitar oferit de Microsoft cu mai multe funcții, dintre care unul este istoria comenzilor. Este în esență același lucru ca și apăsarea tastei F7, cu excepția faptului că puteți să salvați, să hrăniți sau să manipulați rezultatul în altă parte. Consultați Sfaturile # 7 până la # 9 în continuare în acest articol.
3. Repetați o comandă anterioară
Dacă trebuie să reamintiți o comandă anterioară, fie să o repetați, fie să o modificați, tot ce trebuie să faceți este să apăsați pe Săgeata în sus cheie. Țineți-l apăsat pentru a comanda cicluri, începând cu cele mai recente.
Funcționarea este la fel ca apăsarea butonului F8, cu excepția unei diferențe: săgeata sus plasează cursorul dvs. la Sfârșit din comandă, în timp ce F8 plasează cursorul dvs. la start a comenzii.
4. Rulați mai multe comenzi la o singură dată
Să presupunem că trebuie să executați o serie de comenzi în ordine, dar fiecare comandă este o sarcină intensivă. Nu doriți să stați la computer și așteptați ca fiecare să termine doar pentru a putea introduce următoarea comandă, nu-i așa??
În schimb, comenzile multiple din lanț împreună folosind &&:
cd C: && echo Sunt aici!Comenzile sunt executate în ordinea în care le-ați introdus, pornind de la stânga și deplasându-se spre dreapta, iar comenzile nu sunt executate până când nu se termină.
5. Anulați o comandă de rulare
Dacă introduceți vreodată o comandă și durează mult mai mult decât doriți, puteți să o apăsați Ctrl + C pentru a anula și opri imediat. Acest lucru, de asemenea, vine la îndemână atunci când rulați un program întotdeauna-pe și trebuie să-l termină.
6. Vizualizați ieșirea de comandă, pagina după pagină
Cele mai multe comenzi Windows produc ieșiri pe ecran, dar uneori produc o mult de ieșire pe ecran - atât de mult încât să se deruleze instantaneu de pe ecran și să dispară, chiar dacă încercați să derulați în sus! Iată ce puteți face:
[comandă cu ieșire] Mai Mult
Mai Mult comanda afișează ieșirea ca în mod normal, dar se oprește când ecranul se umple. În acest moment, puteți apăsa Spaţiu pentru a continua ieșirea de pe altă pagină sau puteți apăsa introduce pentru a continua ieșirea printr-o singură linie.
7. Filtrați rezultatul unei comenzi
Dacă ieșirea unei comenzi este verbose și trebuie să găsiți o anumită linie sau instanță a unui cuvânt, puteți filtra ieșirea astfel:
[comandă cu ieșire] găsiți "interogare"
De exemplu, să presupunem că rulați un utilitar de diagnosticare care imprimă toate erorile de sistem acumulate în ultimul an. Dacă doriți doar să o restrângeți la un anumit tip de eroare, puteți filtra rezultatul prin interogarea acestuia.
găsi filtrul se aplică pe linie de linie, astfel încât acesta va returna toate liniile care includ textul interogării.
8. Copiați rezultatul unei comenzi
Să presupunem că aveți nevoie de ajutor pentru rezolvarea unei probleme și d-le Windows Wiz vă solicită să executați o anumită comandă și să copiați / lipiți rezultatele cu el. Cu cât de fină poate fi linia de comandă, simpla evidențiere și copiere poate fi o durere la nivelul gâtului. În schimb, faceți acest lucru:
[comandă cu ieșire] clamăAcest lucru alimentează ieșirea comenzii direct în clipboard. Acum puteți doar Ctrl + V oriunde doriți. Aceasta va suprascrie conținutul curent al clipboard-ului dvs., deci aveți grijă!
9. Salvați rezultatul unei comenzi
Dacă intenția dvs. este să salvați ieșirea unei comenzi într-un fișier, tu ar putea folosește clamă de mai sus ... sau ați putea sări peste pasul din mijloc și îl trimiteți direct unui fișier:
[comanda cu ieșire]> filename.txtAcest lucru creează un fișier numit filename.txt în locația curentă a liniei de comandă, apoi lipiți toată ieșirea din interior, apoi salvează. Dacă fișierul există deja, acesta va suprascrie totul. Dacă doriți să îl salvați în altă parte, tastați calea completă (de ex. C: \ folder \ filename.txt).
Nu vrei să suprascrii? În schimb, puteți adăuga ieșirea la sfârșitul unui fișier existent:
[comanda cu ieșire] >> existingfile.txt10. Trageți și aruncați fișierele
Dacă lucrați cu fișiere într-un director adânc imbricat și aveți nevoie de numele lor de cale completă pentru o comandă, aveți câteva opțiuni. Puteți să le introduceți manual. Puteți copia calea din bara de adrese a File Explorer, apoi tastați numele fișierului. Sau puteți trage și plasa fișierul direct în Command Prompt!
Din anumite motive, acest lucru funcționează numai în instrucțiunile de comandă normale. Nu funcționează în Prompturi de comandă ridicate (adică atunci când Promptul de comandă este lansat ca Admin). Aflați mai multe despre deschiderea promptelor de comandă ridicate utilizând meniul Windows Power User 10 Suprafețe neglijate Windows și cum le puteți accesa 10 super-puteri Windows neglijate și cum le puteți accesa Cu toate colțurile și crăpăturile sale, nici măcar cei mai duri de fani Windows nu au explorat toate caracteristicile sale complexe. Am compilat sfaturile și trucurile ascunse ale Windows pe care credem că cineva le va aprecia. Citeste mai mult .
11. Vizualizați structura oricărui folder
Dacă doriți să vizualizați aspectul și structura unui folder care conține tone de fișiere și subfoldere, utilizați copac comanda. Este extrem de simplu de utilizat și ușor de înțeles și poate fi personalizat cu parametri pentru a optimiza vizualizarea:

Acesta arată structura actual folder, dar puteți vizualiza structura o alta dosarul introducând calea completă ca parametru. În mod implicit, comanda afișează numai foldere, dar puteți vizualiza și fișiere prin adăugarea copac / F parametru.
Pentru folderele masive, este posibil să doriți ieșirea într-un fișier pentru o vizualizare mai ușoară.
12. Numele de fișiere și foldere automate completate
Pentru vremurile când tu nevoie pentru a tipări numele de cale completă manual Tab cheie vă va economisi atât de mult timp. Pe măsură ce tastați numele căii, fila se va completa automat la cel mai apropiat dosar sau fișier de potrivire. Dacă există mai multe potriviri, continuați să apăsați pe Tab pentru a trece prin ele.
De exemplu, dacă scriu C: \ ne apoi apăsați Tab, se transformă în C: \ Users. Pot continua tastarea până devine C: \ Users \ J, apoi apăsați Tab să o transforme C: \ Users \ Joel.
Este deosebit de util atunci când vă aflați într-un dosar și aveți un sentiment de ceea ce este numit următorul dosar, dar nu îl cunoașteți pe deplin. Doar introduceți primele litere și apăsați Tab. Uşor!
13. Modificați dimensiunea ferestrei
Nu vă place dimensiunea ferestrei de comandă? Puteți să o modificați în setări, dar de ce să mergeți acolo atunci când o puteți face chiar din linia de comandă?
mod [COLUMNS], [ROWS]De exemplu, dacă doriți ca limbajul de comandă să aibă o lățime de 120 de caractere și o înaltă cifră de 40 de caractere, trebuie doar să tastați mod 120,40 și va redimensiona instantaneu. Rețineți că acest lucru șterge tot textul, așa că nu o faceți dacă aveți ieșire de care aveți nevoie.
14. Comutați la modul Fullscreen
Dacă aveți o mulțime de activități de comandă doar pentru a face și doriți să-l transformați într-un spațiu liber fără distragere, sau dacă doriți doar să simulați senzația terminalelor vechi, puteți să o maximizați cu o singură combinație de tastatură: Alt + Introducere.
15. Uita-te la Command Prompt Star Wars
Acesta nu este atât de mult un truc pentru Prompt Command, deoarece este un ou cvasi-paste fabulos întreținut de o terță parte, dar de fapt, puteți viziona întreaga Star Wars Episodul IV chiar în Command Prompt. Captura? Totul este desenat folosind caractere ASCII!

În Windows 10, va trebui să activați Telnet pentru că telnet comanda este disponibilă în Command Prompt. Pentru a activa Telnet în Windows 10:
- În meniul Start, căutați întoarce ferestrele, apoi selectați Activează sau dezactivează caracteristicile Windows în rezultate.
- Derulați în jos până la Telnet Client și bifați caseta de selectare.
- Clic O.K.
Acum, în Command Prompt, tastați:
telnet towel.blinkenlights.nlAsta e! Stați înapoi și bucurați-vă de promptul de comandă Razboiul Stelelor.
Mai multe trucuri de comandă îndemânate știu
Pentru a obține într-adevăr confortabil cu linia de comandă, ar trebui să știți aceste comenzi esențiale Command Prompt Comenzi esențiale Windows CMD trebuie să știți comenzile esențiale CMD Windows ar trebui să știți Interfața sumbră a promptului de comandă este gateway-ul la instrumentele Windows avansate. Vă vom arăta comenzile CMD esențiale care vă vor permite să le accesați. Citeste mai mult . Este prea mult pentru a digera? Începeți cu cele mai importante comenzi pentru Command Prompt 15 Comenzi CMD Fiecare utilizator Windows ar trebui să știe 15 comenzi CMD Fiecare utilizator Windows trebuie să știe Promptul de comandă este încă un instrument puternic Windows. Iată cele mai utile comenzi CMD pe care fiecare utilizator Windows trebuie să le cunoască. Citiți mai mult, apoi faceți-vă mai departe.
De asemenea, trebuie să vă familiarizați cu aceste sfaturi pentru a stăpâni Promptul de comandă Cum să comandați comanda de comandă în Windows 10 Cum să comandați comanda de comandă în Windows 10 Acest articol face ca Windows 10 Command Prompt să fie accesibil și mult mai util. Aflați cum să executați mai multe comenzi, să obțineți ajutor în orice comandă și multe altele. Citeste mai mult . Și dacă nu sunteți sigur De ce aveți nevoie de linia de comandă la toate, aici sunt câteva sarcini obișnuite făcute mai ușoare de către Prompt Command 7 Sarcini obișnuite Promptul de comandă Windows face rapid și ușor 7 Sarcini obișnuite Promptul de comandă Windows devine rapid și ușor Nu lăsați promptul de comandă să vă intimideze . Este mai simplu și mai util decât vă așteptați. S-ar putea să fiți surprins de ceea ce puteți realiza cu doar câteva apăsări de taste. Citeste mai mult .
Pentru ce folosiți Linia de comandă? Care sunt trucurile tale preferate de comandă? Spuneți-ne în comentariile de mai jos!
Credit de imagine: ARTIST / Depositphotos
Explorați mai multe despre: Command Prompt, Comenzi rapide de la tastatură, trucuri Windows.


