Întrebări frecvente despre Essential Google Chrome
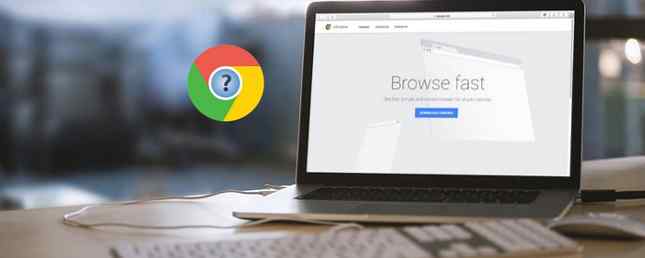
Căutați informații despre Google Chrome? Ai ajuns la locul potrivit. Browser-ul Google este de departe cel mai popular în lume, dar asta nu înseamnă întotdeauna că este ușor de utilizat.
Indiferent dacă sunteți interesat de meniul de opțiuni Chrome 10 Setări ascunse pentru Chrome trebuie să schimbați 10 setări ascunse ale Chrome pe care ar trebui să le schimbați Setările Chrome sunt mai mult decât setările de bază pe care le-ați făcut la prima configurare a browserului. Să vedem ce implică asta. Citește mai mult sau doar vrei să înveți cum să faci ceva specific, acest FAQ vă va ajuta. Să răspundem la cele mai frecvente întrebări despre utilizarea Google Chrome.
1. Ce versiune de Chrome am eu?
Google ușurează verificarea versiunii Chrome pe care o executați. Pentru a arăta, urmați acești pași:
- Selectați punctul cu trei puncte Meniul butonul din colțul din dreapta sus al Chrome.
- Alege Ajutor> Despre Google Chrome.
- Veți vedea o Despre Chrome care afișează numărul versiunii din centrul ecranului.
- Dacă vezi Google Chrome este actualizat, aveți cea mai recentă versiune.

2. Cum să actualizați Chrome
În mod convenabil, când vizitați pagina de mai sus pentru a verifica versiunea Chrome, browserul va verifica și actualizările. Veți vedea o solicitare Repornește browserul să aplice toate actualizările disponibile. Cu toate acestea, Chrome actualizează singur, deci nu ar trebui să verificați prea des această pagină.
Dacă vedeți o eroare de actualizare, puteți încerca să instalați manual ultima versiune Chrome. Doar descărcați-l de la Google și instalați-l ca în mod normal. Chrome va aplica actualizarea. Dacă aceasta nu funcționează, probabil că este necesar să efectuați depanarea Chrome 10 Probleme enervante cu Chrome și cum să remediați cele 10 probleme enervante ale Chrome și remedierea acestora Dacă aveți probleme cu Chrome, ați ajuns la locul potrivit. În acest articol, aruncăm o privire la unele dintre defectele cele mai frecvente și oferim îndrumări cu privire la modul de remediere a acestora. Citeste mai mult .
3. Cum să setați Chrome ca browser prestabilit
Setarea browserului dvs. implicit 5 Programe minunate de înlocuire a software-ului și a aplicațiilor Windows implicite 5 Programe minunate de înlocuire a software-ului și a aplicațiilor Windows implicite Unele programe Windows nu pot concura cu alternative superioare. Iată cinci instrumente implicite Windows pe care ar trebui să le înlocuiți cu aplicații terțe gratuite. Citește mai mult vă permite să alegeți ce se deschide când faceți clic pe un link sau deschideți tipurile de fișiere acceptate. Pentru ca Chrome să fie browserul dvs. implicit, iată ce trebuie să faceți:
- Selectați punctul cu trei puncte Meniul butonul din colțul din dreapta sus al Chrome și alegeți Setări.
- Derulați în jos până când vedeți Browser-ul implicit secțiune.
- Clic Face implicit. Ce se întâmplă în continuare depinde de versiunea dvs. de Windows. Unele versiuni vor aplica imediat schimbarea. Pe Windows 10 Cum să modificați aplicațiile și setările implicite în Windows 10 Cum să modificați aplicațiile și setările implicite în Windows 10 Iată cum puteți modifica programele implicite în Windows 10 dacă nu sunteți mulțumit de modul în care sistemul de operare se comportă din cutie. Citește mai mult, aceasta va deschide Aplicațiile implicite panou. Selectează browser web și alegeți Google Chrome pentru ao seta ca implicită.

4. Cum să modificați pagina de pornire Google Chrome
Pagina principală este poarta dvs. de acces spre web. O vedeți de fiecare dată când deschideți Chrome sau faceți clic pe Acasă buton, deci merită setat ca ceva grozav. Verificarea paginii dvs. de pornire este o parte vitală a curățării Chrome de la teroriști.
Iată cum să modificați pagina de pornire din Chrome:
- Selectați punctul cu trei puncte Meniul butonul din colțul din dreapta sus al Chrome și alegeți Setări.
- Derulați în jos până la La inceput. Selectează Deschideți o anumită pagină sau set de pagini opțiune.
- Clic Adăugați o pagină nouă și introduceți adresa URL dorită ca pagină de pornire. Dacă doriți mai multe pagini de pornire, puteți face clic Adăugați din nou o pagină nouă.
- Loveste Utilizați paginile curente pentru a popula automat pagina dvs. de pornire cu filele pe care le-ați deschis.
- Dacă doriți să folosiți Chrome Acasă buton, derulați până la Aspect secțiune și să activați Arata butonul acasa tab. Apasă pe Introduceți o adresă web personalizată și introduceți o adresă URL pentru Acasă buton.

Nu puteți găsi pagina de pornire potrivită? Poate o extensie nouă tab 10 cele mai productive extensii de file noi pentru Google Chrome 10 cele mai productive extensii de file noi pentru Google Chrome Când începeți o filă nouă într-un browser, căutați să mergeți undeva sau căutați informații care să vină la dvs.? Google Chrome are multe extensii pentru a fi productiv. Citiți mai multe sau unul dintre cele mai bune site-uri de pe Internet Cele mai bune site-uri de pe Internet Cele mai bune site-uri de pe Internet O listă enormă de cele mai bune site-uri de pe Internet, în paisprezece categorii la îndemână. Acestea sunt considerate a fi site-urile de top-of-the-line care vă vor aduce ceea ce aveți nevoie. Citește mai mult este suficient.
5. Cum să ștergeți istoricul pe Google Chrome
Trebuie să eliminați unele dintre datele dvs. de navigare Cum să ștergeți manual și automat istoricul browser-ului Cum să ștergeți manual și automat istoricul browser-ului Web-urile pe care le vizitați părăsesc pistele pe computer. Vă vom arăta cum să ștergeți istoricul navigării în Firefox, Chrome, Edge și Internet Explorer. Citiți mai multe în Chrome? Iată cum puteți să ștergeți istoricul, modulele cookie și tot ceea ce este păstrat de Chrome:
- Selectați punctul cu trei puncte Meniul butonul din colțul din dreapta sus al Chrome și alegeți Mai multe instrumente> Ștergeți datele de navigare ... sau utilizați comanda rapidă de la tastatură Ctrl + Shift + Del.
- Veți vedea dialogul corespunzător. Verificați toate tipurile de date pe care doriți să le ștergeți, apoi alegeți intervalul de timp pe care doriți să îl ștergeți în partea de sus. Puteți șterge istoricul doar din ultima oră sau din cea de-a doua zi sau totul.
- Alege Sterge istoricul de navigare iar Chrome va șterge toate datele selectate.

În viitor, puteți utiliza o fereastră incognito Guest Mode vs. Incognito Mode în Chrome: Care este diferența? Modul invitat vs. modul Incognito în Chrome: Care este diferența? Chrome oferă modul incognito și modul invitat pentru navigarea privată. Deși sunt similare, unele diferențe majore le separă. Iată când să utilizați care dintre ele. Citiți mai multe pentru a împiedica salvarea istoricului Chrome pentru o anumită sesiune.
6. Cum să activați modulele cookie în Google Chrome
Dacă ați dezactivat cookie-urile în Chrome, este posibil ca unele site-uri să nu funcționeze corect. Iată cum să acceptăm din nou cookie-urile:
- Selectați punctul cu trei puncte Meniul butonul din colțul din dreapta sus al Chrome și alegeți Setări.
- Derulați în jos în partea de jos a paginii și selectați Avansat pentru a extinde lista opțiunilor.
- Aproape de partea de jos a Confidențialitate și securitate secțiune, faceți clic pe Setari de continut.
- În partea de sus a listei rezultate, faceți clic pe fursecuri. Asigura-te Permiteți site-urilor să salveze și să citească datele cookie este activat. Este posibil să fie necesar să dezactivați Blochează modulele cookie terță parte dacă continuați să aveți probleme cu cookie-urile.
- Verificați partea de jos a acestei pagini pentru a vedea dacă ați blocat cookie-urile pentru anumite site-uri.

Rețineți că utilizarea extensiilor de blocare a urmăririi poate provoca, de asemenea, erori la unele site-uri.
7. Cum se activează Flash în Chrome
În timp ce vă aflați în Setari de continut , puteți să vă asigurați, de asemenea, că este activat Flash:
- Selectați punctul cu trei puncte Meniul butonul din colțul din dreapta sus al Chrome și alegeți Setări.
- Derulați în jos în partea de jos a paginii și selectați Avansat pentru a extinde lista opțiunilor.
- Aproape de partea de jos a Confidențialitate și securitate secțiune, faceți clic pe Setari de continut.
- Selectați bliț și pe meniul rezultat, asigurați-vă că aveți Întreabă mai întâi activat. Altfel, Chrome va bloca complet Flash.
- Puteți adăuga anumite site-uri Web la care este permis întotdeauna să ruleze Flash în Permite câmpul de mai jos.

Rețineți că, la mijlocul anului 2017, Adobe a anunțat că va înceta să suporte Flash până la sfârșitul anului 2020. Astfel, Chrome va cere întotdeauna permisiunea dvs. înainte de a rula conținutul Flash, deoarece plugin-ul este mai puțin sigur decât standardele moderne și scade popularitatea. Pe măsură ce 2020 se apropie, Chrome va dezactiva Flash implicit Google Chrome ucide Flash, Folosind HTML5 implicit Google Chrome ucide Flash, Folosind implicit HTML5 Google în cele din urmă scapă Adobe Flash, și trecerea la HTML5 în mod implicit. Dacă totul merge conform planului, Adobe Flash va fi practic mort până în octombrie 2017. Citiți mai multe .
8. Cum să activați JavaScript în Chrome
Șansele sunt că aveți JavaScript (care este separat de Java Java vs JavaScript: Tot ce trebuie să știți Java vs JavaScript: Tot ce trebuie să știți Java și Javascript împărtășesc câteva lucruri în comun, dar ele sunt mai diferite unul de celălalt decât în cazul în care sunt similare. În acest post, vom examina unele dintre aceste diferențe (citiți mai multe) activate în browserul dvs. Este o parte vitală a modului în care Web-ul funcționează astăzi Ce este JavaScript și poate exista Internetul fără el? Ce este JavaScript, și poate exista Internetul fără ea? JavaScript este unul dintre acele lucruri pe care mulți le consideră necesare. Toată lumea o folosește. Citiți mai multe, deoarece permite site-urilor web să genereze în mod dinamic conținut fără a vă actualiza periodic paginile. De exemplu, dacă dezactivați JavaScript, nu veți vedea numărul de "Likes and Retweets" pe un tweet tweet actualizat în timp real.
Iată cum puteți activa JavaScript dacă l-ați dezactivat:
- Selectați punctul cu trei puncte Meniul butonul din colțul din dreapta sus al Chrome și alegeți Setări.
- Derulați în jos în partea de jos a paginii și selectați Avansat pentru a extinde lista opțiunilor.
- Aproape de partea de jos a Confidențialitate și securitate secțiune, faceți clic pe Setari de continut.
- Selectați JavaScript și asigurați-vă că aveți Permis glisorul activat. Mai jos, puteți oricând să permiteți sau să blocați întotdeauna JavaScript pe oricare dintre site-urile care vă plac.

Deși unii dezactivează JavaScript pentru a fi protejați împotriva amenințărilor de securitate, acestea sunt rare. Vă recomandăm să păstrați JavaScript activat, deoarece beneficiile depășesc cu mult dezavantajele.
9. Cum să dezactivați blocarea ferestrelor de tip pop-up în Chrome
Chrome face o treabă bună de blocare a pop-up-urilor enervante pe cont propriu. Uneori, însă, veți întâlni un site care utilizează ferestre de tip pop-up pentru un motiv legitim. Deși acest lucru este din ce în ce mai rar, puteți dezactiva complet blocarea pop-up-ului dacă este necesar:
- Selectați punctul cu trei puncte Meniul butonul din colțul din dreapta sus al Chrome și alegeți Setări.
- Derulați în jos în partea de jos a paginii și selectați Avansat pentru a extinde lista opțiunilor.
- Aproape de partea de jos a Confidențialitate și securitate secțiune, faceți clic pe Setari de continut.
- Selectează popup-uri intrați și activați cursorul așa cum se spune Permis.
- Folosește bloc și Permite câmpurile de mai jos pentru a specifica comportamentul pop-up pe anumite site-uri. Într-adevăr, aceasta este o opțiune mai bună decât dezactivarea completă a blocatorului pop-up.

10. Cum să eliminați Extensiile Chrome
Unul dintre cele mai mari avantaje ale Chrome este vasta sa bibliotecă de extensii Cele mai bune extensii Chrome Cele mai bune extensii Chrome O listă cu numai cele mai bune extensii pentru Google Chrome, inclusiv sugestiile cititorilor noștri. Citeste mai mult . Deși extensiile pot îmbunătăți experiența dvs. de navigare, având prea multe instalate, puteți să vă faceți surf. În plus, unele extensii fac mai mult rău decât cele 10 extensii Chrome pe care ar trebui să le dezinstalați chiar acum 10 extensii Chrome pe care trebuie să le dezinstalați chiar acum Este greu să urmăriți ce extensii au fost prinse abuzându-le privilegiile, dar ar trebui să dezinstalați definitiv aceste 10 posibil. Citeste mai mult .
Iată cum să navigați și să vă curățați lista de extensii instalate Cum să vă curățați extensiile browserului (calea simplă) Cum să vă curățați extensiile browserului (calea simplă) Dacă verificați în mod regulat extensiile reci, atunci este probabil timpul să curățați acele programe de completare pe care nu le mai doriți, cum ar fi sau de care aveți nevoie. Iată cum puteți face acest lucru cu ușurință. Citeste mai mult :
- Selectați punctul cu trei puncte Meniul butonul din colțul din dreapta sus al Chrome și alegeți Mai multe instrumente> Extensii.
- Veți vedea lista cu extensiile instalate. Debifați Activat pentru a păstra o extensie în listă, dar nu lăsați-o să ruleze.
- Pentru a elimina complet o extensie, faceți clic pe Gunoi pictograma de lângă ea. apasă pe Eliminați din Chrome când vi se solicită și îl ștergeți.

11. Cum să blocați site-urile pe Chrome
Doriți să blocați un site web care pierde timpul 12 Extensii de productivitate care vă mențin concentrarea asupra muncii profunde 12 Extensiile de productivitate care vă mențin concentrarea asupra muncii profunde Este greu să vă concentrați. Aveți nevoie de ajutor suplimentar pentru a vă limita timpul online pentru a vă întoarce la serviciu sau pentru a ieși din casă pentru a vă distra. Avem instrumentele pentru tine. Citeste mai mult ? Din păcate, nu există nicio modalitate de a face acest lucru în mod natural în Chrome, dacă nu vă configurați un alt profil. 5 Profiluri Chrome personalizate Ar trebui să începeți să utilizați 5 profiluri personalizate Chrome pe care ar trebui să le utilizați O caracteristică Chrome este adesea ignorată: abilitatea de a avea mai multe profiluri de utilizatori. Vă arătăm cum vă pot ușura viața. Și da, puteți utiliza profiluri în Firefox și în alte browsere. Citiți mai multe, care este un pic ciudat. Cea mai bună modalitate de a bloca un site este folosirea unei extensii denumite site-ul Block.
Iată cum funcționează:
- Instalați extensia Site Block din Magazinul web Chrome.
- Odată instalat, puteți bloca orice site făcând clic cu butonul din dreapta oriunde când vă aflați pe pagină. Alege Blocați site-ul> Adăugați site-ul curent la lista neagră.
- Pentru mai mult control, faceți clic dreapta oriunde și alegeți Blocați site-ul> Opțiuni. Aici puteți introduce un site pe care să îl blocați în Site-uri blocate filă, activați Controlul adulților filtrați pentru a bloca conținutul necorespunzător și specificați o parolă în Protecţie pentru a împiedica alte persoane să facă modificări.
12. Cum se schimbă limba în Google Chrome
Trebuie să utilizați Chrome într-o altă limbă? A face acest lucru este o modalitate foarte bună de a vă ajuta să învățați o altă limbă. Iată cum puteți modifica limba de afișare a Chrome:
- Selectați punctul cu trei puncte Meniul butonul din colțul din dreapta sus al Chrome și alegeți Setări.
- Derulați în jos în partea de jos a paginii și selectați Avansat pentru a extinde lista opțiunilor.
- Găsi Limbile antet și faceți clic pe Limba camp.
- Aici puteți selecta limba utilizată de Chrome. Clic Adăugați limbi pentru a adăuga a ta dacă nu este listat aici.
- Pentru a seta o limbă instalată ca primar, faceți clic pe meniul cu trei puncte de lângă ea și alegeți Afișează Google Chrome în această limbă. De asemenea, puteți utiliza acest meniu pentru a comanda limbi pe baza preferințelor dvs..
- În timp ce sunteți aici, selectați Verificare a ortografiei opțiunea de mai jos și asigurați-vă că vă verifică limba preferată.

13. Unde sunt stocate marcajele Chrome?
Dacă doriți să copiați marcajele Chrome pentru o copie de rezervă rapidă, o veți găsi în următoarea locație. A inlocui Nume de utilizator cu numele de utilizator Windows:
C: \ Users \ USERNAME \ AppData \ Local \ Google \ Chrome \ Date utilizator \ implicit Aici, căutați fișierul numit Marcaje. Nu include o extensie de fișier, dar este în format XML. Aveți posibilitatea să deschideți fișierul cu orice editor de text dacă vreți să aruncați o privire înăuntru.
Dacă doriți o modalitate mai rapidă de a vizualiza și exporta marcajele dvs., urmați acești pași:
- Selectați punctul cu trei puncte Meniul butonul din colțul din dreapta sus al Chrome și alegeți Marcaje> Manager de marcaje.
- Aici puteți utiliza bara laterală stângă pentru a răsfoi toate marcajele dvs. Moduri creative Trebuie să încercați să organizați marcajele Moduri creative Trebuie să încercați să organizați marcajele dvs. Dar, care este cu adevărat cel mai bun mod de a salva și organiza marcajele? Iată câteva moduri creative pentru a face acest lucru, în funcție de stilul dvs. și de utilizarea browserului. Citiți mai multe și rearanjați-le după cum este necesar.
- Apasă pe Organiza meniul derulant, apoi selectați Exportați marcajele în fișier HTML ... pentru a genera cu ușurință o copie a marcajelor. Puteți folosi acest lucru ca o copie de rezervă sau o puteți importa într-un alt browser Sick of Chrome? Acesta este cel mai rapid mod de a migra complet la Firefox bolnav de Chrome? Aceasta este cea mai rapidă cale de a migra complet la Firefox Dacă sunteți gata să părăsiți Chrome și să vă deplasați la Firefox, puteți migra rapid datele cu ajutorul mecanismelor de import introduse în Firefox și în aplicațiile terță parte. Iată cum! Citeste mai mult .

Acum știi totul despre Chrome!
Am trecut prin câteva din cele mai importante întrebări pe care le au oamenii despre utilizarea browserului Chrome. Acum știi cum să faci funcțiile de bază ale browserului. Când sunteți îndoieli, ceea ce căutați este probabil în meniul Setări.
Dacă sunteți interesat de mai multe informații despre Chrome, consultați ghidul nostru complet pentru Google Chrome Ghidul ușor pentru Google Chrome Ghidul ușor pentru Google Chrome Acest ghid de utilizare Chrome arată tot ce trebuie să știți despre browserul Google Chrome. Acesta acoperă principiile de utilizare a Google Chrome, care sunt importante pentru orice începător. Citeste mai mult .
Ați răspuns la întrebarea dvs. Chrome despre această întrebare frecventă? Ce alte funcții ale browserului nu sunteți sigur? Spuneți-ne în comentarii și asigurați-vă că ați împărtășit acest ghid cu alți utilizatori Chrome!
Explorați mai multe despre: Adobe Flash, cookie-urile pentru browser, extensiile pentru browser, istoricul navigării, întrebările frecvente, Google Chrome, JavaScript.


