Cea mai rapidă modalitate de a deschide o comandă de comandă în Windows 10
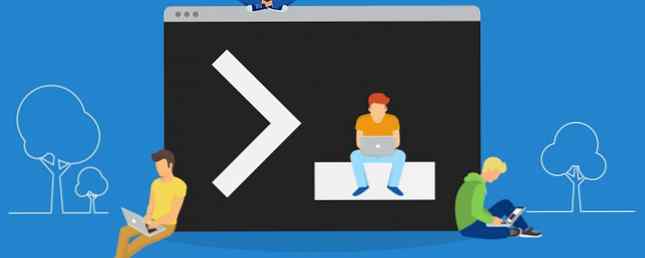
Dacă nu ați vizitat niciodată Promptul de comandă, ar trebui. În timp ce interfața sa de text cu barebase poate părea înfricoșătoare la început, lista sa uriașă de comenzi puternice Comenzile esențiale ale CMD pentru Windows trebuie să cunoașteți comenzile esențiale ale CMD din Windows pe care ar trebui să le cunoașteți Interfața sumbră a liniei de comandă este gateway-ul către instrumentele Windows avansate. Vă vom arăta comenzile CMD esențiale care vă vor permite să le accesați. Citiți mai mult vă permit să realizați mult cu doar câteva apăsări de taste. Mulți dintre ei solicită să deschideți Promptul de comandă ca administrator. Veți găsi mai multe moduri de a face acest lucru, dar unul dintre ele domnește deasupra restului ca cea mai rapidă metodă.
Pur și simplu Tasta Windows + X (sau clic dreapta pe butonul Start) va deschide meniul Power User. În partea de jos a secțiunii de sus a articolelor, veți vedea Comandă de comandă și Comandă Prompt (Admin) - evident că căutați partea de jos.
Faceți clic pe acesta, acceptați promptul UAC și sunteți direct într-un prompt de comandă de administrator. De asemenea, puteți utiliza tastele săgeți și introduce pentru a le selecta fără a vă lua mâinile de pe tastatură.
În actualizarea Windows 10 Creatori, s-ar putea să vedeți Windows PowerShell aici în loc de Comandă de comandă. PowerShell este o versiune îmbunătățită a Prompt Command Prompt versus Windows PowerShell: Care este diferența? Command Prompt vs. Windows PowerShell: Care este diferența? Utilizatorii de Windows pot obține fără să utilizeze nici Promptul de comandă, nici PowerShell. Dar cu Windows 10 și noi caracteristici în jurul colțului, poate că e timpul să învățăm. Citiți mai multe cu multe dintre propriile sale utilizări. Intr-adevar, instructiunile din Command Prompt functioneaza foarte bine in ea.
Dar dacă doriți să puneți linia de comandă înapoi în acest meniu, deschideți-o Setări, mergi la Personalizare, și faceți clic pe Taskbar tab. Schimbați Înlocuiți Prompt Command cu Windows PowerShell ... opțiunea pentru de pe.
Merită să rețineți că dacă nu ați utilizat meniul de utilizare, ar trebui să începeți să îl integrați în fluxul zilnic de lucru Cum să personalizați meniul de acces rapid în Windows 10 și 8 Cum să personalizați meniul de acces rapid în Windows 10 și 8 Meniul de acces rapid Windows nu este la fel de util ca ar putea fi. Vă vom arăta cum să personalizați și să reorganizați meniul de utilizare a puterii Win + X. Citeste mai mult . Cu o scurtătură rapidă de la tastatură, puteți deschide cele mai importante pagini de setări și utilități utile. Nu trebuie să vânați prin meniuri pentru a vă deschide Aplicații și caracteristici pentru a elimina un program, sau Vizualizator de eveniment pentru a depana o problemă.
Desigur, nu veți găsi fiecare utilitate importantă în acest meniu. Dar a face oa doua natură va merge mult pentru a vă ajuta să obțineți mai ușor Windows.
Cât de des aveți nevoie de un prompt de comandă de administrator? Ce metodă ați utiliza pentru a deschide una înainte de a găsi acest lucru? Spuneți-ne ce credeți în comentariile dvs.!
Image Credit: Julia Tim prin Shutterstock
Explorați mai multe despre: Command Prompt, Windows 10, Windows Tricks.


