Top 5 caracteristici ascunse ascunse în Windows 8
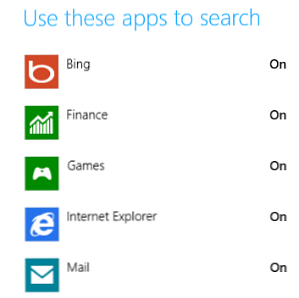
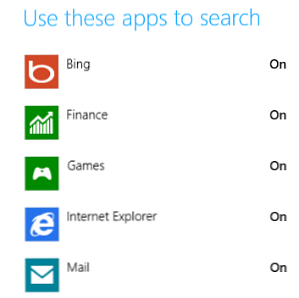 E foarte pătrat, Windows 8, nu crezi? Aceste plăci au linii astfel definite - marginile pe care le puteai aproape să le tăiați - și impresiile din întreaga experiență a utilizatorului par să se schimbe de la o persoană la alta. În funcție de nevoile și cerințele dvs., Windows 8 este fie un elefant alb, fie o piesă superbă a designului UI modern. Cu toate acestea, aceasta rămâne la fel de tweakable ca versiunile anterioare de Windows, doar în alte moduri.
E foarte pătrat, Windows 8, nu crezi? Aceste plăci au linii astfel definite - marginile pe care le puteai aproape să le tăiați - și impresiile din întreaga experiență a utilizatorului par să se schimbe de la o persoană la alta. În funcție de nevoile și cerințele dvs., Windows 8 este fie un elefant alb, fie o piesă superbă a designului UI modern. Cu toate acestea, aceasta rămâne la fel de tweakable ca versiunile anterioare de Windows, doar în alte moduri.
De exemplu, deși desktop-ul reproiectat arată mult diferit față de cele care au trecut înainte, acesta nu a fost complet eliminat de Aero. În mod similar, utilizarea metro-ului dezvăluie toate modurile de tweaks și secrete pe care le puteți aplica noului dvs. sistem de operare. Cel mai bun lucru, Windows 8 oferă un instrument de screenshot revizuit, ceva care a fost plâns pentru actualizare de la ... .well, cu siguranță din Windows XP și probabil înainte!
Rețineți că există mai multe îmbunătățiri de mai jos care necesită să faceți modificări în registrul Windows 8, utilizând Registry Editor. Sunteți sfătuiți să faceți o copie de rezervă a registrului dvs. 3 moduri de a copia manual fișierele de rezervă și de a restabili datele Windows XP critice 3 moduri de a efectua backup și restaurare manuală a datelor critice Windows XP Citiți mai multe înainte de a efectua modificări.
Lipsesc Aero? Încercați Aero Lite!
Stilul desktop actualizat văzut în Windows 8 are un aspect foarte diferit de cel prezentat în Windows 7. Este conceput pentru a fi utilizat cu hardware care respectă o specificație specifică a sistemului - dar ce se întâmplă dacă calculatorul dvs. nu funcționează prea bine?
În Windows 7, Aero ar putea fi dezactivat pentru a face acest lucru (într-o mică măsură); în Windows 8, puteți trece la tema Aero Lite ascunsă, pe care nu o veți găsi Panou de control> Schimbați tema.
Pentru a activa, apăsați Win + R și intră Resurse. Deschis Teme> Aero și copiați aerolite.msstyles la dosarul părinte, tematică, de acord cu instrucțiunea de a face schimbarea ca administrator. Cu acest lucru, va trebui să creați un fișier de configurare.

Începeți prin copiere aero.theme și lipirea pe desktop. Utilizarea Deschis cu… pentru a vedea fișierul în Notepad, mergi la Fișier> Salvare ca ... și salvați documentul ca aerolite.theme. Apoi puteți efectua următoarele modificări:
Schimbați linia 5 la DisplayName = Aero Lite
Găsi [VisualStyles] (fie prin deplasare, fie folosind CTRL + F) și modificați intrarea căii către Path =% ResourceDir% \ Themes \ Aero \ Aerolite.msstyles
Salvați fișierul din nou și deschideți-l Panou de control> Schimbați tema sau faceți clic dreapta pe Desktop și selectați Personalizare - noua opțiune Aero Lite va fi disponibilă! Deși imaginile nu sunt atât de diferite, opțiunea Aero Lite schimbă unele butoane și alte aspecte ale sistemului de operare, permițându-vă să sport o temă individuală Windows 8.
Revigorați animația ecranului de pornire
Când vă conectați pentru prima oară la Windows 8, veți observa o animație impresionantă a ecranului de pornire. Din păcate, după prima fugă, Windows uită să vă lase să vedeți din nou acest lucru. Aceasta este o rușine, deoarece pe dispozitive Windows Phone, fiecare apăsare a butonului Start inițiază un afișaj similar impresionant de animație de țiglă. Unul dintre punctele cheie despre Metro (așa cum a mai fost numit Microsoft interfața cu utilizatorul) este că ar trebui să se simtă “în viaţă”, dar acest lucru nu se traduce la fel de bine la Windows 8 după prima rulare.
Din fericire, putem restabili acest lucru, permițând fanilor Windows 8 să demonstreze acest lucru, dar de bomboane cu ochi grațioși prietenilor și admiratorilor interesați. Începeți prin apăsarea tastei Win + R și intră regedit pentru a lansa Windows 8 Registry Editor. Sunt de acord cu orice notificări ale contului de utilizator care ar putea fi afișate.

Extindeți arborele pentru a găsi HKEY_CURRENT_USER \ Software \ Microsoft \ Windows \ CurrentVersion \ ImmersiveShell \ Grid, și cu intrarea deschisă, faceți clic dreapta în panoul din partea dreaptă și selectați Nou> Valoare DWORD (32 biți), pe care ar trebui să o numiți Launcher_SessionLoginAnimation_OnShow. Deschideți acest lucru și modificați valoarea la 1, apoi faceți clic pe O.K și închideți Registry Editor. Când apăsați butonul Start, plăcile vor fi animate.
Rețineți că puteți realiza animații personalizate ale ecranului de pornire în Windows 8 cu ajutorul animației Start Screen Animations Tweaker.
Reglați numărul de rânduri din ecranul de pornire
Implicit, ecranul de pornire Windows 8 afișează plăcile ca o rețea, adânc în patru rânduri. Cu toate acestea, nu trebuie să fie așa ...

De oriunde în Windows 8, apăsați Win + R și intră regedit - aceasta va lansa Windows 8 Registry Editor. Extindeți arborele pentru a ajunge la următoarea cheie: HKEY_CURRENT_USER \ Software \ Microsoft \ Windows \ CurrentVersion \ ImmersiveShell \ Grid și căutați intrarea Layout_MaximumRowCount. Dacă nu este acolo (probabil că nu va fi), creați-o făcând clic dreapta în panoul din dreapta și selectând Nou> Valoare DWORD (32 biți).
Odată creat, faceți dublu clic pe intrare, setați baza la Zecimal și modificați valoarea - puteți avea câte cinci rânduri. După efectuarea modificării, faceți clic pe OK, închideți editorul de registri și deconectați Windows 8. Când vă conectați din nou, aspectul ecranului de start va fi modificat, cu adăugarea noilor rânduri!
Dacă nu vă place noul aspect, pur și simplu ștergeți DWORD-ul.
Ce aplicații puteți căuta în?
Căutarea în Windows 8 este inițial dificilă, dar odată ce ați atârnat interfața, acesta este unul din acele aspecte ale sistemului de operare care vine în mod natural.

Când deschideți ecranul Căutare, în partea dreaptă a ecranului se afișează toate aplicațiile și zonele care vor fi interogate. După efectuarea unei căutări, rezultatele pot fi filtrate selectând din aceste aplicații.
Puteți personaliza selecția de aplicații din această listă deschizând Charms (Win + C) și deschizând Setări> Modificare setări PC> Căutare și făcând clic pe comutatoare împotriva opțiunilor afișate. Acest lucru poate să accelereze căutarea în anumite cazuri sau cel puțin să o eficientizeze, eliminând sursele de căutare potențial irelevante, cum ar fi Finanțe sau Sport, sau aplicațiile pe care le utilizați rar.
Faceți instantanee de imagini
Deoarece pentru totdeauna, capacitatea de a face capturi de ecran în Windows a fost în mare măsură uzurată de uneltele terților. Sigur, Microsoft Word are un utilitar util de captura de ecran, iar instrumentul Microsoft Snipping Tool (introdus în Windows Vista) reușește să redreseze echilibrul, dar nici unul dintre ele nu este universal pentru capturarea ecranului.
În schimb, utilizatorii se bazează pe orice, de la Steam la SnagIt (în funcție de cerințele lor) pentru a obține o captură de ecran, în siguranță având în vedere că va fi salvat automat sau memorat în cache.
Nu este cazul cu vechiul Ecranul de imprimare> Lipiți în Paint care a fost în jurul din Windows 3, dar este ceva care a fost revizuit pentru Windows 8. Luând o apucare de ecran este acum firavly effortless - doar prin utilizarea unei combinații tastatură (Win + Print Screen sau Win + Volume Down pe tablete) Windows 8 face o captură de ecran a ecranului curent și chiar o salvează ca fișier PNG în biblioteca de imagini!
Ai găsit mai multe Windows 8 Secretele?
Există cinci caracteristici ascunse excelente în Windows 8, care contribuie la o creștere a productivității, vă permit să reglați valorile implicite existente și să obțineți mai multe bombe pentru ochi.
Există, desigur, multe alte secrete în Windows 8. Planificatorul de sarcini a fost actualizat, la fel ca Windows Explorer. Ar putea acest nou sistem de operare Microsoft să dețină tot felul de trucuri și instrumente nedescoperite până acum, sau le-am acoperit pe toate aici?
Spuneți-ne ce credeți - mai ales dacă aveți unele utilități ascunse Windows 8 și ouă de Paște!
Explorați mai multe despre: Windows 8.


