Ghidul de gestionare a fonturilor Windows 10

Fonturile implicite care sunt preinstalate pe Windows 10 sunt fine, dar în cele din urmă plictisitoare. Nu vă așezați niciodată pentru Arial, Calibri, Times New Roman sau Verdana, decât dacă le iubești cu adevărat și le adorați mai presus de toate celelalte fonturi. Meriti mai bine! Poți avea mai bine.
În plus, știați că lucrul cu diferite fonturi poate reînnoi productivitatea? 10 Office Tweaks pentru a vă reînnoi productivitatea Ne simți neinspirat? 10 Office Tweaks pentru a vă reînnoi productivitatea Productivitatea și motivația merg mână în mână. Vă arătăm 10 schimbări simple în mediul dvs., care pot reînvia motivația, inspirația și productivitatea. Citeste mai mult ?
În acest articol, veți afla tot ce trebuie să știți despre instalarea fonturilor, gestionarea fonturilor, redimensionarea fonturilor și îmbunătățirea redării fonturilor în Windows 10.
Cum se instalează fonturi în Windows 10
Când descărcați un font pentru instalare, 99% din timp va fi în formate TTF sau OTF. Ar trebui să citiți diferențele dintre TTF și OTF OTF vs. TTF Fonts: Care dintre ele este mai bună? Fonturile OTF vs. TTF: Care dintre ele este mai bună? Majoritatea fonturilor din aceste zile sunt OTF sau TTF, dar ce înseamnă asta? Care sunt diferențele? Ar trebui chiar să vă pasă? Citește mai mult, dar fără să știi, poți folosi oricare format, deși TTF este preferabil pentru Windows 10.
- Fontul va ajunge probabil în mai multe fișiere, câte unul pentru fiecare combinație de greutate și stil (de exemplu, Greutate medie cu stil Italic). Va trebui să instalați toate acestea pentru a face fiecare combinație disponibilă în sistemul dvs..
- Selectați toate fișierele de fonturi, apoi faceți clic dreapta și selectați Instalare:
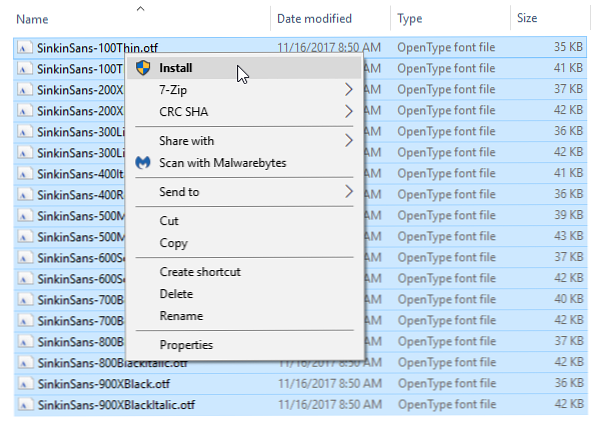 Este foarte simplu. Dacă fontul există deja în sistemul dvs., Windows vă va întreba dacă doriți să înlocuiți sau să săriți. În caz contrar, se instalează și sunteți gata să îl utilizați.
Este foarte simplu. Dacă fontul există deja în sistemul dvs., Windows vă va întreba dacă doriți să înlocuiți sau să săriți. În caz contrar, se instalează și sunteți gata să îl utilizați. - Va trebui să reporniți toate aplicațiile care rulează înainte ca acestea să poată vedea fonturile nou instalate.
Cum să gestionați fonturile în Windows 10
Ce se întâmplă dacă doriți să vizualizați sau să eliminați fonturile existente, implicite sau instalate? Aveți două opțiuni: metoda simplă (folosind folderul Fonturi) și metoda avansată (utilizând un instrument de gestionare a fonturilor terță parte).
Folosind folderul Fonturi
Când instalați un font pe Windows, acesta se salvează la C: \ Windows \ Fonts. Puteți să accesați instantaneu acest dosar deschizând meniul Start, căutând font, apoi selectând folderul Fonturi din rezultate:

Acesta este un folder de sistem special care nu se comportă ca un dosar normal, așa că nu faceți prea multe lucruri cu el. Ce este important să știți este că puteți să sortați fonturile, să previzualizați fonturi individuale, să ștergeți cele pe care nu le mai doriți sau să marcați anumite fonturi ca fiind ascunse, astfel încât să nu apară în liste de fonturi atunci când folosiți aplicații (de ex. procesoare).
Utilizarea NexusFont
NexusFont de JungHoon Noh este o aplicație portabilă care facilitează gestionarea fontului. Puteți să previzualizați instantaneu textul cu toate fonturile existente, să modificați textul și setările de previzualizare, să ștergeți cele pe care nu doriți și să organizați fonturile în foldere și colecții.

Lucru frumos despre NexusFont este că puteți instala fonturi la NexusFont în loc de Windows direct. În timp ce NexusFont se execută, fonturile sale sunt disponibile pentru sistemul de operare, dar când NexusFont este închis, fonturile devin indisponibile. Este mai puțin aglomerat pentru dosarul Fonturi, ceea ce este grozav dacă doriți doar să testați fonturi sau dacă aveți nevoie doar de un anumit font pentru o perioadă scurtă de timp.
Dacă nu vă place NexusFont, încercați unul din acești alți administratori de fonturi pentru Windows Cum să descărcați fonturi gratuite și să le gestionați în Windows Cum să descărcați fonturi gratuite și să le gestionați în Windows Fonturile reprezintă elementele de bază ale esteticii digitale. Deoarece Windows nu vine cu un manager de fonturi, am analizat alternativele terților. Citeste mai mult .
Cum de a schimba dimensiunea fontului în Windows 10
Windows-ul a fost folosit pentru a permite modificarea setărilor de fonturi ale sistemului, dar apoi a apărut actualizarea Creatorilor la începutul anului 2017 și a eliminat această abilitate. Acum, dacă doriți să redimensionați fonturile în Windows 10 Cum să modificați dimensiunile și fonturile textului în Windows 10 Cum să modificați dimensiunile și fonturile textului în Windows 10 Dimensiunea fontului implicită pentru Windows 10 este prea mică pentru dvs.? Vă vom arăta cum să ajustați mărimea textului de sistem în funcție de preferințele dvs., împreună cu modificarea fontului Windows implicit. Citiți mai multe, aveți două opțiuni: modificarea setărilor DPI sau utilizarea unui instrument terț.
1. Modificarea setărilor DPI ale sistemului
DPI (“puncte pe inci”) este o caracteristică de scalare în Windows care are rolul de a face interfața mai ușor de citit pe monitoarele de înaltă rezoluție, în caz contrar textul și butoanele ar fi mult prea mici pentru utilizarea de zi cu zi. Dar o poți folosi și pe ecrane mai mici!
Navigați la Afişa setări prin deschiderea Meniul Start, căutare de afişa, și selectarea Schimbați setările de afișare în rezultatele:

Sub secțiunea numită Scară și aspect, Click pe Scalare particularizată:

Puteți introduce un procent de scalare între 100 și 500 de procente, deși nu vă recomandăm să mergeți peste 150 dacă rezoluția dvs. nu este extrem (de exemplu, monitoare de 1440p sau 4K).
Rețineți că, în timp ce acest lucru crește dimensiunea fontului, de asemenea crește și alte elemente de interfață (de ex. Ferestre, bare de titlu, bara de activități etc.). Dacă este necesar, puteți încerca câteva alte moduri de a face textul mai ușor de citit în Windows Cum să faci textul mai ușor de citit în Windows Cum să faci textul mai ușor de citit în Windows Majoritatea dintre noi petrec orele de citit pe computer în fiecare zi, probabil, calculatoarele nu sunt optimizate pentru citire. Textul de pe monitoarele noastre poate să nu fie destul de ascuțit sau poate fi prea mic, mai ales ... Citește mai mult .
2. Folosind schimbătorul de dimensiune a fonturilor sistemului
Sistemul Font Size Changer de WinTools este o aplicație portabilă care poate modifica șase elemente de font diferite în Windows 10: bare de titlu, meniuri, casete de mesaje, titluri de palete, nume de pictograme și sfaturi de instrucțiuni. Dimensiunile pot fi setate oriunde de la 0 la 20, iar fonturile pot fi obișnuite sau îngroșate.

La lansarea pentru prima dată, System Font Size Changer vă întreabă dacă doriți să creați copii de rezervă ale setărilor curente. Ar trebui să faceți clic pe da, apoi memorați rezultatul WindowMetrics.reg fișier undeva în siguranță. În acest fel, dacă sistemul de dimensiune a caracterelor de font (System Font Changer) mușcă ceva (puțin probabil, dar posibil), puteți să vă restabiliți setările făcând dublu clic pe WindowMetrics.reg.
Cum de a îmbunătăți redarea de fonturi în Windows 10
În cazul în care mărimea de fonturi este bine, dar ele încă par greu de citit din anumite motive, este posibil să trebuiască să ajustați setările de redare a fonturilor sistemului. Windows 10 folosește o tehnologie numită ClearType, care este motivul pentru care fonturile arată diferit pe Windows versus Mac sau Linux, dar arată cel mai bine când sunt optimizate pentru monitorul dvs..
Optimizarea setărilor ClearType
Deschideți meniul Start, căutați ClearType, apoi selectați Reglați textul ClearType în rezultate. Aceasta lansează ClearType Text Tuner. Asigurați-vă că activați ClearType:

Din fericire, tunerul de text ClearType este un expert simplu care vă îndreaptă spre fiecare pas. Tot ce trebuie să faceți este să vă uitați la toate opțiunile, să alegeți cea mai bună pentru dvs. și să clătiți și să repetați până când ajungeți la sfârșit. Pentru cele mai multe, acest lucru are ca rezultat un text care este destul de plăcut.
Utilizând MacType
Dacă ați mai folosit vreodată Mac sau Linux, știți că textul arată doar diferit pe aceste sisteme de operare din anumite motive. Asta pentru că nu utilizează ClearType și utilizează o altă tehnică de redare text. Dacă preferați acest lucru, puteți să îl replicați prin instalarea unui instrument numit MacType.
Accesați site-ul oficial MacType și faceți clic pe acesta Obțineți MacType pentru a descărca programul de instalare. Este un proiect open-source, astfel încât să puteți vedea tot codul sursă pe pagina MacType GitHub (puteți descărca și versiuni binare aici dacă site-ul principal nu funcționează).

Odată instalat, vă va duce prin Expertul MacType pentru configurare. Vă recomandăm să alegeți Încărcați cu MacTray (care se află în tava de sistem și vă permite să optimizați după cum este necesar) și asigurați-vă că activați Rulat ca administrator precum și Mod de încărcare autonomă.
În pagina următoare, puteți selecta profilul de randare pe care doriți să îl utilizați. Diferitele dintre ele vor arăta mai bine sau mai rău în funcție de ecranul dvs. fizic, dar nu puteți merge într-adevăr în mod eronat la profilul Implicit. Clic finalizarea și ați terminat.
Unde poți descărca gratuit fonturi?
Cele două resurse favorite sunt: Google Fonts și Font Squirrel, ambele oferind fonturi complet libere pe care le puteți descărca și instala pentru uz personal. Ambele sunt bine organizate și ușor de navigat, astfel că găsirea de fonturi pe care le veți iubi nu este deloc dificilă.
Care sunt site-urile dvs. de fonturi preferate? Ce fonturi folosiți cel mai mult? Cunoașteți alte instrumente de fonturi utile pe care le-am pierdut? Trimiteți-ne cu noi în comentariile de mai jos!
Explorați mai multe despre: Fonturi, Windows 10, Personalizare Windows.



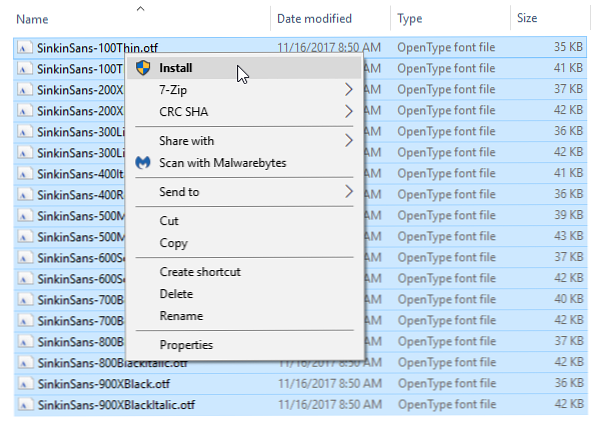 Este foarte simplu. Dacă fontul există deja în sistemul dvs., Windows vă va întreba dacă doriți să înlocuiți sau să săriți. În caz contrar, se instalează și sunteți gata să îl utilizați.
Este foarte simplu. Dacă fontul există deja în sistemul dvs., Windows vă va întreba dacă doriți să înlocuiți sau să săriți. În caz contrar, se instalează și sunteți gata să îl utilizați.