Comanda de comandă Windows este mai simplă și mai utilă decât credeți
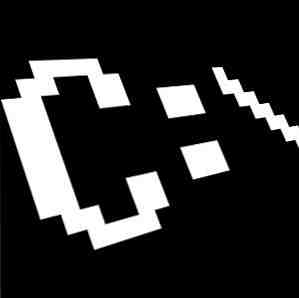
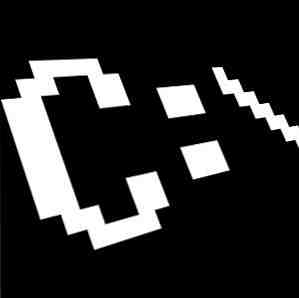 Când majoritatea oamenilor se gândesc la vechea fereastră a liniei de comandă DOS - acel vestigiu arhaic, persistent din zilele computerului trecut - se gândesc la acele comenzi simple pe care aproape toată lumea le învățase dacă ar fi trebuit să utilizeze un computer în acele zile.
Când majoritatea oamenilor se gândesc la vechea fereastră a liniei de comandă DOS - acel vestigiu arhaic, persistent din zilele computerului trecut - se gândesc la acele comenzi simple pe care aproape toată lumea le învățase dacă ar fi trebuit să utilizeze un computer în acele zile.
Oamenii au învățat cum să vadă un conținut de directoare cu DIR sau cum să navigheze de la un director la altul cu CD-ul. Nu toate comenzile au fost foarte intuitive și, bineînțeles, mai demult, am avut acea interfață grafică minunată de Windows 3.1 (încă preferată de toate timpurile) și mai mult.
S-ar putea spune că, odată cu apariția interfeței grafice de utilizator, nu ar fi nevoie să se folosească orice fel de activități de linie de comandă - totuși, instrumentul CMD continuă de la o generație de Windows la alta.
Comenzile nu au rămas întotdeauna la fel, de fapt, unele au fost trase în timp ce alte comenzi mai noi au venit, chiar și cu Windows 7 de fapt. Deci, de ce ar vrea cineva să se deranjeze pe butonul de pornire și tastând “CMD” în câmpul Run? Permiteți-mi să vă arăt de ce.
Magicul din Promptul de comandă Windows
Windows este fără îndoială umplute cu o mulțime de funcții și instrumente pentru a face tot felul de lucruri, cum ar fi rularea diagnosticării unității de disc, căutarea prin mii de fișiere în mai multe directoare și copierea / lipirea totului de la imagini și documente la fișiere și directoare.
Da, interacțiunea ferestrei și a mouse-ului a parcurs un drum lung, dar vă amintiți mereu unde să găsiți ce trebuie să faceți? Întotdeauna îți amintești, rapid, unde trebuie să dai clic?
Să aruncăm o privire la câteva comenzi CMD foarte simple dar extrem de utile pe care le puteți utiliza în Windows 7. Următoarele sunt 13 comenzi care vă vor economisi timp și dureri de cap ca să faceți clic, faceți clic și faceți clic pe. În schimb, faceți clic pe Executare, “CMD” și apoi tastați comanda. Terminat.
Înainte de a începe, găsiți cmd.exe în C: / windows / system32 /, creați o scurtătură și plasați-o pe desktop. Apoi faceți clic dreapta pe el și selectați proprietățile.

Faceți clic pe fila de comenzi rapide, faceți clic pe “Avansat” și selectați “Rulat ca administrator”. Pentru comenzile pe care le voi partaja, faceți dublu clic pe această comandă rapidă pentru a intra în linia de comandă, astfel încât să puteți fi siguri că aveți drepturi de administrator.
1. ASSOC - tipuri asociate de fișiere
Deci, v-ați dus să deschideți un document de text și Windows v-a întrebat cu bunătate ce program doriți să utilizați. Doar o dată, testați un nou editor de text, deci faceți clic pe acea selecție și uitați să debifați caseta care face ca aceasta să fie alegerea dvs. implicită.
Acum, de fiecare dată când mergi să deschizi un fișier text, folosește noul editor de text în loc de notepad. Îți amintești cum să-l dai înapoi? Nu mulți oameni fac. În schimb, deschideți un prompt de comandă și tastați “ASSOC” comanda.

Aceasta vă va arăta toate asociațiile de fișiere legate de toate extensiile de fișiere înregistrate din sistemul dvs. Aceasta este o listă destul de extinsă, dar vă oferă totul într-o singură lovitură, ceea ce este foarte convenabil.
Pentru a vedea același lucru în GUI-ul Windows, trebuie să mergeți la Control Panel, faceți clic pe “Programul prestabilit” și link-ul pentru a asocia tipuri de fișiere.

Puteți utiliza comanda ASSOC pentru a asocia orice extensie de fișier cu tipurile de fișiere înregistrate pe care le aveți pe sistem. Cu toate acestea, nu-l folosesc în mod obișnuit pentru asta - lucrul meu este să eliberez rapid o extensie de fișier pe care am asociat-o accidental cu un alt program. Pentru aceasta, trebuie doar să tastați asignarea asocierii fișierelor și să lăsați partea dreaptă a comenzii goale.

“ASSOC .txt =” spune Windows că data viitoare când fac dublu clic pe orice fișier .txt, să mă întrebați ce program vreau să folosesc pentru a deschide fișierul. Acest lucru îmi dă posibilitatea să realochez asocierea fișierelor dacă îmi place.
2. CIPHER - comanda de criptare
Da, aveți posibilitatea de a cripta și decripta fișiere și directoare întregi din promptul de comandă, dar rețineți că Cipher (EFS) nu este acceptat (pe deplin) pe Windows 7 Starter, Home Basic sau Home Premium.
Dacă aveți altă versiune, puteți rula comanda CIPHER pentru a activa un director ca un director criptat. Orice fișiere noi pe care le adăugați în acel director va fi, de asemenea, criptată.

După cum puteți vedea, sistemul meu nu suportă criptarea, dar dacă ați făcut-o, ați vedea rezultatul din partea de jos, afirmând că directorul 1 a fost criptat.
Dacă doriți să jucați cu această comandă pe mașina dvs., asigurați-vă că verificați explicația oferită de Microsoft cu privire la funcționarea EFS.
3 & 4. MORE și CLIP - Efectuarea ieșirii comenzilor utile
Următoarele comenzi sunt foarte simple, dar mă simt obligat să le revizuiesc pentru că vin atât de des la îndemână, și nu toată lumea știe despre ele. În timp ce treceți prin comenzile dvs. diferite și obțineți liste uriașe de ieșire - cum ar fi o listă de directoare - poate fi foarte frumos să înregistrați ieșirea.
Puteți înregistra rezultatele unei comenzi direct în clipboard utilizând comanda CLIP. Doar tastați “| clamă” după comandă.

Acum, în exemplul de mai sus, pot intra în orice altă aplicație, cum ar fi Excel, Word sau Notepad, și doar lipiți acea ieșire.

Este una dintre cele mai rapide și mai simple căi de a obține lista completă a fișierelor într-un director, un driver sau detalii hardware despre computerul dvs. sau orice alte informații pe care le puteți extrage din sistem folosind orice comandă Windows.
Dacă, în schimb, urmați o comandă prin “| MAI MULT”, acesta va ține doar ieșirea pe ecran, dar în loc de derulare ca un nebun până pe ecran mai repede decât îl puteți citi, se va opri atunci când ecranul este plin și așteptați să apăsați o tastatură înainte de a derula din nou.
5. CULORI - Câteva distracții
Bine, deci nu suntem toți muncitori și nici un joc aici. Dacă doriți să ieșiți în evidență, jucați cu schema de culori a ferestrei de comandă Windows 7 tastând comanda de culoare urmată de un număr de două cifre. Prima cifră hexazecimală este fundalul, iar a doua este fundalul.

Doar tastați “culoare /?” dacă nu vă puteți aminti codurile. Numai alb-negru poate deveni plictisitor, deci amestecați puțin! Dacă prietenii dvs. vă întreb cum ați făcut acest lucru, spuneți-i că sunteți un hacker de nivel mondial.
6. DRIVERQUERY - Obțineți informațiile despre șofer
Lucrând în IT, nu este nimic mai frustrant decât lucrul la comunicarea cu un dispozitiv, doar pentru a afla că driver-ul dispozitivului este greșit sau versiunea nu este actualizată. Această durere de cap poate fi evitată prin rularea comenzii DRIVEQUERY pentru a obține o listă completă de drivere instalate pe sistemul dvs..
Doar scoateți-l în clipboard cu comanda CLIP sau extrageți-l într-un fișier cu ceva asemănător, “DRIVERQUERY >> mydrivers.txt”

“>>” operator este de fapt un “adăugați la dosar” comandă și va crea fișierul text și va adăuga detaliile. Dacă fișierul există, el va adăuga informațiile la sfârșit. Utilizare “>” dacă doriți să ștergeți toate datele vechi și să creați un fișier nou.
7. FC - Compararea fișierelor
O altă comandă foarte utilă - mai ales dacă sunteți scriitor sau programator și adesea găsiți că încercați să aflați ce schimbări au avut loc într-un fișier - este comanda FC.
În exemplul meu de mai jos, am avut două biografii auto-scrise și nu știam care a fost cea mai recentă, așa că scriu “FC / L ryanbio.txt ryanbio2.txt”.
Acest lucru face o comparație ASCII și de fapt ieșire secțiunile de text în fiecare fișier care sunt diferite.

Acest lucru nu este un fel de caracteristică utilă pe care mulți oameni o asociază cu comanda promptului de comandă Windows - dar există. Nu spun că este o comandă foarte nouă sau interesantă, dar este o comandă care poate face utilizând comanda de comandă Windows o modalitate mult mai rapidă și mai eficientă de a face o treabă decât să încercați să vă dați seama cum se poate face în unele aplicații.
8 și 9. DEFRAG și CHKDSK - Instrumente utile de întreținere
Unii oameni jură că o defragare regulată a unității de hard disk o va menține sănătoasă și va face totul să ruleze mai ușor. Alte persoane spun că diferența de eficiență este neglijabilă.
Spun, dacă e important pentru tine, atunci rulați comanda. De fapt, trebuie doar să creați o sarcină programată săptămânal sau lunar Programare Sarcini zilnice cu sarcini Până la Dawn [Mac] Programarea sarcinilor zilnice cu activități până la zori [Mac] Să presupunem că doriți doar să programați câteva sarcini zilnice sau săptămânale puțin pe Mac și nu vă simțiți ca să scoateți Automator sau să găsiți un script în AppleScript. Ei bine, un mic ... Citește mai mult pentru a-ți face treaba și nu vei mai trebui niciodată să te gândești din nou la asta.
Așa cum puteți vedea din exemplul de mai jos, eu folosesc “DEFRAG C: / U / V”.

Comutatorul / U imprimă progresul defragării pe ecran, iar / V face ca ieșirea să fie verbală. Evident, dacă executați o sarcină programată în fundal, nu v-ar deranja cu asta.
O altă comandă importantă de întreținere pe care o conduc în mod regulat este CHKDSK pentru a monitoriza sănătatea hard disk-ului meu. alerg “CHKDSK c: / F / R”, care va verifica unitatea C: pentru orice probleme. Dacă în cazul în care găsește erori le va remedia datorită / F, și va încerca să recupereze informații lizibile din sectoarele rău, datorită / R.
10 și 11. HOSTNAME și IPCONFIG - Instrumente de depanare a rețelei
Deci, sunteți la telefon cu IT și au nevoie de numele de gazdă al computerului dvs., ce faceți? Da, puteți deschide File Explorer, faceți clic dreapta pe Computerul meu și verificați Proprietățile sau puteți vizita “Sistem” în panoul de control. Dacă doriți să fiți super-rapid, totuși, deschideți promptul de comandă și introduceți într-un singur cuvânt - “HOSTNAME”.
Terminat.
Sunt sigur că o mulțime de oameni de IT își dau ochii acolo cu mențiunea IPCONFIG. De ce? Ei bine, pentru că este una dintre primele comenzi pe care tehnicienii IT i-au tăiat dinții. Este cel mai rapid mod de a verifica adresa IP și adresa MAC a unei mașini, precum și starea curentă a adaptorului de rețea.

Este, de asemenea, un adevărat salvator de viață în anumite situații. Nu pot conta de cate ori am avut prieteni care se luptau cu probleme de conexiune la Internet, si fac un rapid “IPCONFIG / RELEASE” urmat de “IPCONFIG / RENEW” șterge ardezia curată (obține un nou IP și, prin urmare, un a “proaspăt” Conexiune la Internet de la ISP) și rezolvă toate problemele acestora.
12. Tastele de funcții sunt prietenul tău
Un alt secret bine protejat cu privire la prompterul de comandă este acela că tastele funcționale au de asemenea un scop în Windows 7. În timp ce introduceți o comandă după alta, puteți naviga rapid prin comenzi cu următoarele taste funcționale:
F3 - Vă arată ultima comandă executată
F4 - Șterge orice text pe care tocmai l-ați introdus
F7 - Afișează întreaga listă de comenzi recente pe care le-ați utilizat
F9 - Vă permite să selectați una din comenzile din lista F7 pentru a lipi pe linia de comandă
Ar fi fost frumos să avem acele funcții cheie în primele zile ale DOS, când a trebuit să tastăm și să reintroducem comenzi dacă au fost greșeli sau greșeli. Aceste zile, puteți bate comenzi mult mai repede decât ați putea vreodată să sperați să navigați prin diferite ferestre cu punct și clic.
13. TREE - Vizualizatorul puternic al Directory Directory
Cred că cea mai tare comandă pe care am dat-o este cea “COPAC” comanda. Această comandă simplă și rapidă va afișa o întreagă hartă vizuală a structurii directorului, pornind de la locația căii pe care o definiți. Acesta este cu siguranta unul pe care doriti sa-l trimiteti la un fisier text.
În exemplul de mai jos, am folosit comanda “TREE / a >> treeresults.txt”.
De când stau deja “C: / proprietar /” când am tastat comanda, a început să forțeze toate directoarele din “Proprietar” și scoateți întreaga structură într-o grafică ASCII (datorită comutatorului / a).

Deci, acolo aveți - 13 comenzi simple dar puternice care pot face experiența dvs. de computere mult mai eficientă. Și dacă doriți să obțineți un pic de creativitate, vă puteți încerca să scrieți fișiere batch care includ câteva dintre ele împreună!
Te-am convins să încerci prima dată promptul de comandă Windows? Au fost comenzi enumerate aici, care erau noi pentru tine? Împărtășiți-vă gândurile și propriile sfaturi CMD în secțiunea de comentarii de mai jos.
Image Credit: Comandă prin intermediul Shutterstock
Explorați mai multe despre: Command Prompt, MS-DOS.


