Utilizați Chrome pentru a crea o aplicație Windows 10 de pe orice site Web
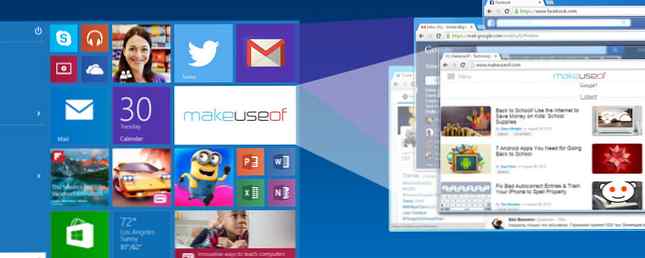
Windows 10 este în sfârșit aici Faceți astăzi ziua de lansare: Obțineți Windows 10 acum! Faceți-vă astăzi ziua de lansare: obțineți Windows 10 acum! Sunteți dornici să instalați Windows 10. Din păcate, ați pierdut Previzualizarea Insider și acum durează ceva până când actualizarea va fi lansată pentru dvs. Iată cum puteți obține Windows 10 acum! Citiți mai mult și până acum recepția a fost amestecată. Ceea ce face echipa MakeUseOf a Windows 10 Ce face echipa MakeUseOf pentru Windows 10 Techsphere iubește Windows 10, dar mulți utilizatori sunt în arme în ceea ce privește problemele grave cu noua platformă. Ce crede MakeUseOf? Am cerut echipei noastre opinii despre Windows 10 și aici ... Read More. Au fost povestiri despre dezastre, dar nimic nu este perfect în viață. Trebuie să-l dăm cu răbdare în timp ce dezvoltatorii scapă de zgomote. Cu toate acestea, există încă motive imperioase pentru a face upgrade la Windows 10 10 Motive convingătoare pentru upgrade la Windows 10 10 Motive convingătoare pentru upgrade la Windows 10 Windows 10 vine pe 29 iulie. Este în valoare de upgrade-ul gratuit? Dacă vă așteptați la Cortana, jocuri de ultimă oră sau un suport mai bun pentru dispozitivele hibride - da, cu siguranță! Și ... Citește mai mult .

Încă nu avem multe în ceea ce privește aplicațiile Windows 10, dar dacă sunteți utilizator Google Chrome, puteți face cu ușurință o aplicație din orice site web, care va sta în meniul Start, precum și din Windows Explorer.
Puteți să le deschideți cu o comandă rapidă de la tastatură Comenzi rapide de la tastatură Windows 101: Ghidul final Comenzi rapide de la tastatură Windows 101: Ghidul final Comenzile rapide de la tastatură vă pot economisi ore întregi. Controlați comenzile rapide de la tastatură pentru Windows, trucuri de tastatură pentru programe specifice și câteva sfaturi pentru a vă grăbi munca. Citiți mai multe și începeți să le minimalizați. Unele site-uri arata frumos ca o aplicație, în timp ce altele arata ca Witched Witch of the West de la The Wizard of Oz.
Doar pentru a clarifica, atunci când spun “aplicaţia,” Nu vreau să spun o aplicație smartphone sau ceva de genul ăsta. Nimic nu poate fi descărcat. În schimb, este pur și simplu un mijloc de a deschide un site web în propria sa fereastră, din meniul Start sau din Windows Explorer.
Astăzi vă vom arăta toate acestea și multe altele.
Cum de a transforma orice site într-o aplicație

ingrediente
- 1x sistem Windows 10
- 1x site web, proaspăt stors
- 1x browser Google Chrome
În primul rând, accesați site-ul pe care doriți să-l transformați într-o aplicație, în browserul Chrome.
Apoi faceți clic pe Meniul Hamburger în colțul din dreapta sus al browserului. Aceasta este pictograma celor trei linii orizontale. Puneți meniul în jos și alegeți Mai multe instrumente> Adăugați la bara de activități ...

Acesta va începe apoi procesul scurt pentru a transforma site-ul dvs. într-o aplicație. Se va afișa imediat o casetă mică, unde puteți edita numele sau puteți anula întregul proces. Asigurați-vă că Deschideți ca fereastră opțiunea este bifată - este foarte important!
Când numele este de preferința dvs. și “Deschideți ca fereastră” este selectată opțiunea, faceți clic pe Adăuga.

Aplicația se va afișa acum în meniul Start. Dar pentru a face acest lucru, trebuie să activați Adaugat recent din meniul Start. Acest lucru se poate face în setările Windows (Tasta Windows + I> Personalizare> Start> Afișare aplicații recent adăugate> Activat).

Dacă faceți clic pe linkul aplicației, va deschide acum site-ul Web - în acest caz, MakeUseOf - într-o nouă fereastră mai mică. MakeUseOf arată absolut fantastic în propria aplicație Windows 10.

Din “Adaugat recent” puteți glisa aplicațiile peste plăcile din meniul Start.

Alte site-uri care arata grozav
Să aruncăm o privire la alte site-uri care arată foarte bine în fereastra proprie de Windows 10 ca aceasta.
Gmail

E-mailul este ceva pe care mulți dintre noi îl țin deschis în timpul zilei. Deci, utilizatorii Gmail pot profita de aspectul frumos aspect al inbox-ului lor atunci când sunt ambalate într-o aplicație Windows 10.

La fel cu Facebook. Cine nu a ținut acest lucru toată ziua pe monitorul PC? Acum o poți avea în fereastra proprie. Aceasta crește brusc asupra mea și încep să-l prefer pe site-ul actual.
Hangouts

Recent, Google a dat Hangouts propriul site web: hangouts.google.com. Site-ul oferă deja impresia unei aplicații și o difuzează în fereastra proprie de aplicații web care se potrivește.
YouTube

YouTube este unul dintre site-urile mele preferate. La urma urmei, cine nu iubește vreodată un copil bun râzând? Dacă transformați YouTube într-o aplicație Windows 10, strângeți pagina împreună, însă calitatea miniaturilor video nu se deteriorează ca rezultat. Produsul final este o operă de artă. Mai ales YouTube TV, care aparent pare ca genunchii albinelor pe o tabletă Windows.
Stare de nervozitate

Pe lângă Facebook, mulți dintre voi vor avea Twitter deschis într-o altă fereastră a browserului, probabil pe un alt monitor. Ei bine, deschideți-o într-o fereastră de aplicație Windows 10, o versiune mai ușoară și mai rapidă decât deschizând o fereastră de browser.
Stiri google

Acesta este cel care îmi place foarte mult. Știrile Google arată absolut perfect într-un mediu de aplicații Windows 10, iar acesta este cel pe care îl văd de acum înainte, în mod regulat. Are toate caracteristicile, funcțiile, clopotele și fluierele site-ului obișnuit, dar este mai rapid și mai ușor pe sistem.
Locația Apps în Windows Explorer
Pentru unele motive ciudate, puteți avea doar o aplicație în “Aplicații recente” din meniul Start. Acest lucru face dificilă dacă ați făcut un întreg set de aceste aplicații și doriți acces ușor la ele. Deci, dacă nu le-ați adăugat la plăcile de meniu Start și le-ați pierdut evidența, puteți găsi toate aplicațiile web pe care le-ați creat în următoarea locație în Windows Explorer:
C: \ Users \ [Numele dvs. de utilizator] \ AppData \ Roaming \ Microsoft \ Windows \ Start Menu \ Programs \ Aplicații Chrome
Sau pur și simplu faceți clic dreapta pe una dintre aplicațiile web din meniul Start și selectați Deschide locația fișierului. De acolo, puteți face dublu clic pe orice aplicație pentru al lansa sau faceți clic dreapta și selectați Puneți la Start sau Adaugă la bara de activități. “Puneți la Start” este disponibil pentru aproape orice fișier sau dosar din Windows 10 (și 8 pentru care contează).
Modificați pictograma și creați o comandă rapidă
Când creați aplicația, aceasta se poate sfârși, oferindu-vă un logo cu adevărat ciudat sau cu adevărat crappy. Dacă te deranjează, atunci poți schimba cu ușurință.
Accesați locația aplicațiilor din Windows Explorer și faceți clic dreapta pe cel pe care doriți să-l modificați. Alege Proprietăți chiar în partea de jos, alegeți scurtătură și veți vedea acest lucru:

Schimbă iconița butonul este evidențiat, precum și posibilitatea de a face o comandă rapidă personalizată. Deci, dacă știți că veți fi deschisă această aplicație în mod regulat, apoi aveți o comandă rapidă rapidă tastatură rapidă Navigarea Windows cu comenzi rapide de la tastatură Singur Navigarea Windows cu comenzi rapide de la tastatură Singur S-ar putea să știți o mulțime de comenzi rapide de la tastatură, dar știați că ați putea obține în jur Ferestre fără mouse-ul dvs.? Iată cum. Citește mai mult va avea acea aplicație deschisă într-o clipă.
Un motiv pentru crearea acestor aplicații ...

Dacă ai nevoie de un motiv pentru crearea acestor aplicații, în primul rând, rețineți că de câteva ori am observat cât de ușoare și rapide erau aplicațiile, în comparație cu partenerii de browser. În prezent, browserul Chrome rulează la 611,2 MB. Dacă te uiți la aplicația de mai sus, au venit aplicațiile care rulează pe cont propriu (am avut 3 deschise la acea dată) 138.3MB!
Ce site-uri folosiți?
Evident, există multe site-uri care ar face mari aplicații Windows 10. Încercați site-urile dvs. preferate și anunțați-ne în comentariile de mai jos, care dintre ele fac gradul. Și dacă aveți și un Mac, verificați cum să transformați site-urile în aplicații Mac 5 Moduri de a transforma orice site web într-o aplicație desktop Mac 5 moduri de a transforma orice site într-o aplicație Mac Desktop Vreți să utilizați aplicațiile web preferate pe desktop-ul Mac ? Aceste aplicații vă permit să transformați orice site web într-o aplicație pentru Mac pe desktop. Citeste mai mult .
Explorați mai multe despre: Google Chrome, meniul Start, Windows 10, Windows 8, Windows 8.1.


