Ce trebuie să știți despre integrarea serviciilor Google cu Windows 8
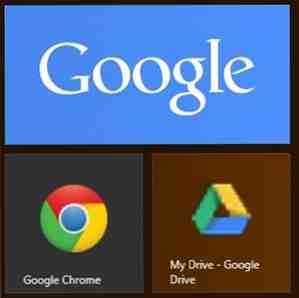
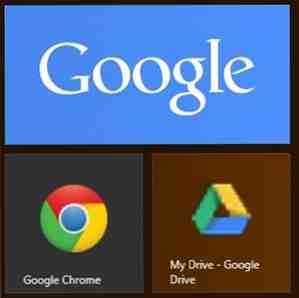 Ca un utilizator destul de nou Windows 8, incerc inca sa imi bag capul in jurul conceptului Modern (sau Metro). În timp ce renunțarea la meniul Start a fost surprinzător de ușoară, încă mai am greu să mă obișnuiesc cu noul ecran de pornire. Nu este faptul că nu o folosesc - o folosesc exact așa cum am folosit pentru a-mi folosi meniul Start - este că nu prea folosesc plăcile, aplicațiile și aproape toate lucrurile noi acest sistem a introdus.
Ca un utilizator destul de nou Windows 8, incerc inca sa imi bag capul in jurul conceptului Modern (sau Metro). În timp ce renunțarea la meniul Start a fost surprinzător de ușoară, încă mai am greu să mă obișnuiesc cu noul ecran de pornire. Nu este faptul că nu o folosesc - o folosesc exact așa cum am folosit pentru a-mi folosi meniul Start - este că nu prea folosesc plăcile, aplicațiile și aproape toate lucrurile noi acest sistem a introdus.
Ca un utilizator Windows 8, aveți două opțiuni: Instalarea unui meniu de Start de înlocuire Start Menu, Cum Îmi dau Miss: 4 moduri de a face un meniu Start În Windows 8 Start Menu, cum mi-e dor: 4 moduri de a face un meniu Start Windows 8 Windows 8 a scos axul din meniul Start. Aceasta este o caracteristică pe care nimeni nu a acordat-o atenție specială de ani de zile, dar demisia sa prematură a provocat tot felul de disperare. Nu numai ... Citește mai mult și uită totul despre partea modernă, sau îmbrățișând noul sistem, făcând tot ce are de oferit. Din moment ce laptopul meu este echipat cu un ecran tactil, mă pot bucura cu adevărat și cu adevărat de noul ecran de pornire, dar cum să mă conving să-l folosesc? Ce accesează majoritatea utilizatorilor cel mai des? În mod ironic, ar fi aplicații Google și accesul rapid la aceste servicii Google poate face minuni pentru productivitatea dvs..
Este posibil ca Microsoft și Google să nu fie cei mai buni prieteni, însă integrarea produselor Google cu Windows 8 ar putea fi o modalitate excelentă de a utiliza UI modern, accesând servicii comune precum Google Search, Chrome, Gmail și altele prin intermediul ecranului de pornire Windows 8. Deci, care sunt cele mai bune moduri de a face acest lucru?
Căutarea Google (și mai multe)

Aceasta este singura aplicație oficială Google modernă disponibilă și este una frumoasă. Dacă sunteți familiarizați cu aplicația Căutare Google pentru iOS, aceasta este foarte asemănătoare și funcționează foarte bine atât cu interfața mouse-ului, cât și cu cea de atingere. Pentru a obține acest lucru, mergeți la magazinul de aplicații Microsoft sau căutați-l în Magazinul propriului computer.
Aplicația este o aplicație cu ecran complet în stilul întreg și include căutarea vocală, istoricul și orice altceva ce vă așteaptă de la Căutarea dvs. Google.

Un bonus: atingând sau făcând clic pe “Aplicații” pe ecranul principal al aplicației, puteți obține acces la diverse alte servicii Google, cum ar fi Gmail, YouTube, Calendar, Traducere, Google+ și Cititor (cel puțin pentru moment). Încărcarea acestor servicii este identică cu încărcarea în browser, dar acestea rămân sub antetul gri al aplicației și se lansează întotdeauna pe ecran complet.

Gmail
În afară de utilizarea Gmail ca disponibilă în aplicația Căutare Google (sau în browserul dvs.), puteți, de asemenea, să vă configurați contul Gmail să se sincronizeze cu aplicația Windows Mail nativă. Există însă o avertizare. Deoarece Google a decis să elimine suportul Microsoft Exchange ActiveSync pentru utilizatorii gratis, această opțiune va funcționa numai până la data de 31 iulie a acestui an.
După aceea, va trebui să utilizați IMAP pentru a vă sincroniza contul Gmail cu aplicația Mail. Deja se aplică anumite restricții pentru această metodă, permițându-vă să vă sincronizați numai e-mailurile, fără contacte (există un truc pentru a face acest lucru, totuși, continuați să citiți).

Pentru a conecta Gmail la Mail, lansați aplicația și apăsați WinKey + I pentru a accesa setările. Alege Conturi -> Adăugați un cont -> Google. Veți avea nevoie acum să introduceți datele dvs. de acreditare Google. Asigură-te că nu verificați caseta de lângă cuvinte “Includeți persoanele de contact Google și calendarele”, sau sincronizarea ar putea eșua din cauza noilor restricții ale Google.
De asemenea, puteți seta numele dvs., frecvența de actualizare (manuală sau automată), semnătura și multe altele. Rețineți că actualizările automate apar cu o pictogramă de e-mail pe ecranul de blocare. Dacă alegeți să dezactivați aceste notificări, veți fi limitați și la actualizări manuale.

Fereastra de mesaje Windows are nevoie să se obișnuiască - nu suportă conversații cu filet și oferă un uriaș panou de previzualizare alături de lista dvs. de e-mail, dar veți observa că toate etichetele dvs. au fost importate intacte și experiența generală este destul de slick.
Contacte
Dacă utilizați Gmail și / sau Android, probabil ați acumulat o listă uriașă de persoane de contact Google. Din cauza noilor restricții ale companiei Google, nu mai puteți sincroniza persoanele dvs. de contact în aplicațiile E-mail și Oameni. Dar ce bine e Mail fără contactele tale? Microsoft oferă o modalitate alternativă de a face acest lucru care până acum pare să funcționeze.
Accesați pagina contului dvs. Microsoft și conectați-vă cu același cont Microsoft pe care l-ați utilizat pentru configurarea Windows 8. Faceți clic pe “Permisiuni” și alegeți “Adăugați conturi”. Alegeți Google din listă și conectați cele două conturi.

După acordarea accesului, așteptați câteva minute și verificați din nou aplicațiile Mail și Oameni. Ar trebui să aveți acum acces direct la contactele dvs. Google direct din contul dvs. Microsoft.
Crom
Chrome nu este oficial disponibil ca aplicație modernă - această onoare este salvată exclusiv pentru Internet Explorer - dar puteți utiliza în continuare Chrome ca aplicație modernă pe mașini Windows 8 (nu tablete sau laptopuri Windows RT) și să utilizați Windows 8 Charms, cum ar fi Căutare și partajare. Pentru a face acest lucru, va trebui să setați Chrome ca browser prestabilit. Dacă nu preferați, această opțiune nu va funcționa.
Pentru a lansa Chrome ca aplicație modernă, deschideți Chrome pe desktop și faceți clic pe meniul Setări. De aici, alegeți “Relansați Chrome în modul Windows 8”.

Pentru a obține experiența completă, puteți să activați și o comandă rapidă Chrome în ecranul de pornire, găsindu-vă Chrome în aplicațiile dvs. (Apăsați WinKey, începeți să tastați “Crom”), faceți clic dreapta și alegeți “Puneți la Start” de Jos. Dacă ați lansat Chrome în modul Windows 8, acesta va fi lansat din nou în acest mod în mod implicit, data viitoare când îl veți utiliza.
Alte aplicatii
Nu există alte aplicații Google moderne disponibile, dar dacă doriți să aveți un stimulent să utilizați ecranul de pornire, fixarea unor comenzi rapide pentru aplicațiile Google la acesta ar putea fi o atingere plăcută. Puteți face acest lucru cu aproape orice serviciu Google pe care vă puteți gândi. Lansați Chrome și conectați-vă la un serviciu Google, cum ar fi Gmail, Calendar, Drive, Traducere, Oferte etc. Din meniul Setări, alegeți Tools -> Crearea comenzilor rapide pentru aplicații ...

Veți ajunge acum să alegeți dacă vreți o comandă rapidă pe desktop sau pe o comandă rapidă. Alegeți spațiul de lucru și faceți clic pe “Crea”. Acum deplasați-vă pe desktop și găsiți noua comandă rapidă. Faceți clic dreapta pe el și alegeți “Puneți la Start”. Acum puteți elimina comanda rapidă de pe desktop, dacă doriți.

Faceți acest lucru cu toate serviciile Google preferate pentru a le putea accesa din ecranul de pornire. Comanda rapidă nu va deschide o fereastră standard Chrome, ci o fereastră independentă pentru aplicația dvs. Singurul dezavantaj al acestei metode este pictograma cu rezoluție foarte scăzută pe care o oferă pictograma dvs., dar puteți personaliza aceste setări: 8 Instrumente utile pentru personalizarea Windows 8 Faceți-vă propriul dvs.: 8 Instrumente utile pentru personalizarea Windows 8 Windows 8 nu este destul de configurat în afara casetei ca versiunile anterioare de Windows, lipsit de astfel de caracteristici aparent importante ca capacitatea de a porni la desktop și a rula aplicații "moderne" în ferestre. Pentru toate problemele sale, ... Citește mai multe folosind aplicațiile terță parte.
Linia de fund
Din păcate, integrarea dintre Windows 8 și Google nu este perfectă. Rivalitatea dintre cele două companii are ca rezultat faptul că utilizatorii primesc partea brută a afacerii și, dacă nu se schimbă nimic, lucrurile vor deveni și mai puțin intuitive..
Chiar și așa, dacă decideți să vă depuneți puțin efort și urmați toți pașii de mai sus, mașina dvs. Windows 8 și contul Google trebuie să fie destul de bine integrate. Suficient pentru a vă încuraja să utilizați noul sistem ca fiind destinat să îl utilizați și pentru a vă ușura viața atunci când accesați aplicațiile Google.
Căutați mai multe informații utile despre Windows 8? Pentru ajutor ultima în Windows 8, verificați ghidul Windows 8 gratuit.
Explorați mai multe despre: Google, Windows 8.


