Windows 10 Meniul Start nu funcționează? Iată cum se repară!
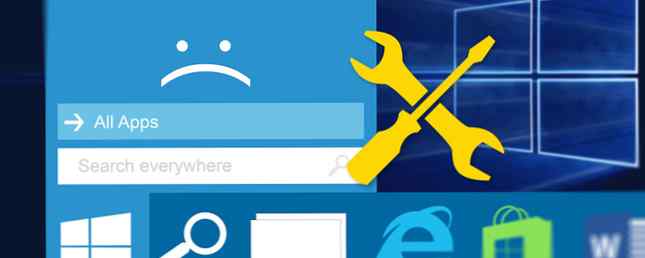
Nu funcționează meniul Start 10 din Windows 10? Noul meniu Start este mult mai dinamic și mai funcțional Un ghid pentru meniul Windows 10 Start Un ghid pentru meniul Windows 10 Start Windows 10 stabilește dilema meniului Start! Noțiuni de bază pentru a aborda cu noul Start Menu va supraîncărca experiența Windows 10. Cu acest ghid la îndemână, veți fi un expert în cel mai scurt timp. Citiți mai mult decât încarnările sale anterioare. Cu toate acestea, dezavantajul acestor upgrade-uri este acela că acestea oferă mai multe oportunități pentru ca lucrurile să meargă prost.
Poate fi foarte frustrant să găsiți că meniul Start nu funcționează așa cum ar trebui. Nu este întotdeauna ușor de diagnosticat problema și soluțiile pot fi uneori destul de lungi. Acestea fiind spuse, există modalități de a remedia multe probleme comune.
Dacă meniul Start 10 din Windows 10 se află în clipa în care vă aflați, treceți prin aceste soluții. Cu orice noroc, veți găsi o cale de a readuce lucrurile la normal.
1. Reporniți computerul
Acest lucru poate suna simplu, dar funcționează. Înainte de a încerca orice altceva, reporniți computerul De ce repornirea computerului dvs. Fix atât de multe probleme? De ce repornirea calculatorului dvs. Fix atât de multe probleme? "Ați încercat repornirea?" Este vorba de sfaturi tehnice care sunt aruncate în jurul valorii de mult, dar există un motiv: funcționează. Nu doar pentru PC-uri, ci pentru o gamă largă de dispozitive. Explicăm de ce. Citiți mai multe și verificați dacă problema persistă.
Șansele sunt că va trebui să faci ceva mai mult pentru a rezolva lucrurile - dar pe șansa de a nu mai putea să te salvezi cu ceva timp și efort.
2. Reporniți procesul
Când meniul Start nu funcționează, defecțiunea ar putea fi legată de procesele sistemului pe care se bazează pentru a funcționa. Pentru a reporni aceste procese, trebuie să faceți clic dreapta pe bara de activități și să selectați Gestionar de sarcini.

În procese , căutați în listă până veți găsi Windows Explorer. Apoi, faceți clic dreapta pe el și selectați Repornire.

Dacă acest lucru nu funcționează, merită să reporniți alte două procese. Cum să rezolvați procesele suspecte de Windows Task Manager Cum să gestionați procesele suspecte de Windows Task Manager CTRL + ALT + DEL aka salutul cu trei degete este cel mai rapid mod de a adăuga la confuzia dvs. Sortarea prin procesele de gestionare a task-urilor (Task Manager Processes), este posibil să observați ceva de genul svchost.exe utilizând 99% din CPU. Deci, acum ... Citește mai mult - Cortana și Căutare.
3. Utilizați Troubleshooter-ul Microsoft
Problemele cu meniul Start nu sunt neobișnuite, iar Microsoft știe foarte bine. În acest scop, compania a lansat un utilitar oficial de depanare a meniului Start, destinat să ajute utilizatorii să iasă. Puteți descărca programul aici.

Instrumentul de depanare a meniului Start nu ar putea fi mult mai ușor de utilizat. Odată ce ați descărcat-o, deschideți-o și faceți clic pe butonul următor și va începe o scanare a sistemului. Odată ce ați terminat, reporniți PC-ul și, sperăm, că meniul dvs. de pornire riscă Windows 10 Probleme din meniul Start? Încercați Microsoft Free Fix Tool Windows 10 Probleme din meniul Start? Încercați Microsoft Free Fix Tool Din păcate, problemele cu meniul Start în Windows 10 nu sunt neobișnuite. Dacă aveți probleme, acest instrument gratuit de la Microsoft vă va rezolva. Citiți mai multe vor fi terminate.
4. Fixați-vă și fixați-l
În unele cazuri, ar putea fi doar un element fixat Cum să conectați site-uri web de la orice browser la bara de activități Windows Cum să conectați site-uri web de la orice browser la bara de activități Windows Aveți posibilitatea să fixați mai mult decât programele desktop pe bara de activități. Iată cum puteți conecta orice site pentru acces instantaneu. Citiți mai multe despre meniul Start care nu funcționează corect. Dacă da, este posibil să rezolvați problema eliminând-o temporar.
Deschideți meniul Start și faceți clic dreapta pe elementul afectat. Clic Deschideți de la Start pentru al elimina din meniu.

Apoi, căutați aplicația, dați clic dreapta pe rezultatul dorit și selectați Puneți la Start.
5. Rulați System Checker
Înainte de a vă da și de a lua în considerare pornirea de la zero, verificați dacă fișierele corupte sunt vinovat, executând utilitarul System File Checker. Mai întâi, deschideți Promptul de comandă ca administrator: dați clic dreapta pe Butonul Start meniu și selectați Comandă Prompt (Admin). Tip “sfc / scannow” în fereastră și apăsați pe Enter.

Permiteți scanării să funcționeze - poate dura ceva timp - și reporniți calculatorul după ce ați terminat. Aceasta va rezolva majoritatea problemelor.
În cazul în care SFC nu reușește, s-ar putea să trebuiască să aplicați soluții mai grave pentru a repara instalarea dvs. Windows potențial corupt Cum de a repara o deteriorare Windows 10 Instalarea Cum de a repara un corupt Windows 10 Sistem de instalare a corupției este cel mai rău care s-ar putea întâmpla instalarea Windows. Vă vom arăta cum să obțineți Windows 10 înapoi pe pistă atunci când suferă de BSOD, erori de driver sau alte probleme inexplicabile. Citiți mai multe, cum ar fi DISM sau un upgrade la fața locului.
6. Resetați Windows 10
Windows 10 vine cu o funcție numită Resetați acest PC. Acesta vă permite să resetați Windows la setările din fabrică, dar cu opțiunea de a păstra toate fișierele personale.
presa Tasta Windows + I pentru a lansa aplicația Setări, apoi accesați Actualizare și securitate> Recuperare și sub Resetați acest PC apasă pe Incepe buton.

Dacă problema cu meniul Start a apărut imediat după o actualizare, puteți încerca, de asemenea Reveniți la versiunea anterioară a Windows 10.
7. Schimbați profilul dvs. de utilizator
Uneori, problemele care afectează meniul Start pot fi limitate la un singur cont de utilizator. Este o idee bună să treceți la un alt cont de utilizator pentru a vedea dacă problema persistă - consultați ghidul MakeUseOf cu privire la modul de creare a unui nou cont de utilizator 5 Sfaturi pentru administrarea conturilor de utilizator Windows ca și Pro 5 sfaturi pentru gestionarea conturilor de utilizator Windows ca un Windows Pro conturile de utilizatori au evoluat de la conturi locale izolate la conturi online cu diverse provocări de confidențialitate. Vă ajutăm să vă sortați conturile și să găsiți setările care funcționează pentru dvs. Citiți mai multe dacă nu ați creat deja un profil secundar.
Această soluție nu va remedia problema în mod direct, dar este mai bine decât nimic în ultimă instanță. Dacă meniul dvs. de pornire este bine pentru un alt profil, puteți migra într-un cont nou și puteți începe din nou.
Un nou început
În cazul în care meniul Windows 10 Start încă nu funcționează, o nouă instalare Windows 4 moduri de a reseta Windows 10 și reinstalați de la zero 4 modalități de a reseta Windows 10 și de a reinstala de la zero Windows 10 este încă Windows, ceea ce înseamnă că va avea nevoie de un nou început din când în când. Vă arătăm cum puteți obține o instalare nouă Windows 10 cu cât mai puțin efort posibil. Citiți mai multe rămâne cea mai bună modalitate de a remedia problemele cu sistemul de operare. Sperăm că una dintre celelalte soluții mai simple a lucrat pentru dvs..
Știți o altă soluție pentru problemele din meniul Start? Sau cauți mai mult ajutor după epuizarea acestor metode? În orice caz, vă puteți alătura conversației cu colegii dvs. de cititori în secțiunea de comentarii de mai jos!
Explorați mai multe despre: Meniu Start, Depanare, Windows 10.


