Cont Administrator Windows Tot ce trebuie să știți
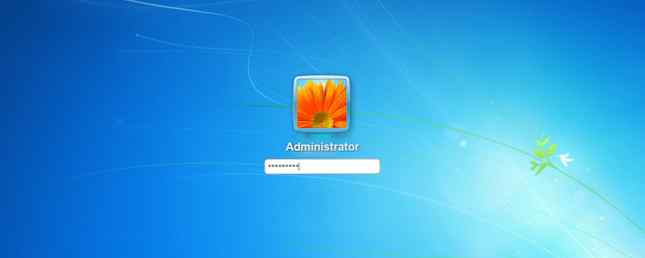
Începând cu Windows Vista, contul Windows Administrator încorporat este dezactivat în mod implicit. Acest cont este separat de conturile de utilizator la nivel de administrator, deși ambele au la fel privilegii. Dacă este cazul, este mai bine să ignorați contul de administrator Windows?
Da și nu. Windows funcționează bine fără ea și majoritatea utilizatorilor nu vor avea niciodată nevoie să o folosească, dar oferă un pic mai multă putere și flexibilitate decât un cont de utilizator - cu riscul de securitate redusă.
Contul Administratorului Windows
În Windows Vista și mai târziu, conturile de utilizator trebuie să se ocupe de controlul contului de utilizator (UAC), care este mesajul prompt de enervant care apare ori de câte ori doriți să efectuați o acțiune cu privilegii ridicate (cum ar fi instalarea unui program în toate conturile).
Când vi se solicită, conturile de utilizatori cu privilegii obișnuite trebuie să introducă acreditările administratorului (numele de utilizator și parola) dacă doresc să continue. Pe de altă parte, conturile de utilizator la nivel de administrator trebuie doar să facă clic pe un buton de confirmare pentru a continua. Cu toate acestea, poate fi o supărare, mai ales dacă trebuie să vă ocupați de ea zilnic.

Contul de Administrator Windows o ocolește pe toate, deoarece nu are reîncărcări sau limite. Desigur, există alte moduri de a ocoli UAC-ul în Windows Stop Annoying UAC Prompts - Cum se creează un control al contului de utilizator Whitelist [Windows] Stop Annoying UAC Prompts - Cum de a crea un control al contului de alb Lista albă [Windows] De la Vista, bugat, deranjat și obosit de promptul de control al contului de utilizator (UAC), care ne spune că începe un program pe care l-am lansat în mod intenționat. Sigur, sa îmbunătățit, ... Citește mai mult fără a apela la contul Administrator încorporat, dar tu poate sa utilizați-l dacă doriți.
Din nou, Microsoft păstrează contul Administratorului Windows dezactivat în mod prestabilit, deci va trebui să îl activați manual înainte de a putea să-l utilizați. Nu vă recomandăm acest lucru, deoarece poate deschide mai multe riscuri de securitate în sistemul dvs., prin urmare, treceți doar cu el dacă știți ce faceți și puteți accepta eventualele consecințe.
Activarea Administratorului Windows
În Windows 7, 8.1 și 10, există până la trei moduri în care puteți activa (și dezactiva) contul Administrator Windows. Ele sunt toate la fel de eficiente, dar metoda prompt de comandă 7 Sarcini comune Comandamentul de comandă Windows face rapid și ușor 7 Sarcini obișnuite Promptul de comandă Windows face rapid și ușor Nu lăsați promptul de comandă să vă intimideze. Este mai simplu și mai util decât vă așteptați. S-ar putea să fiți surprins de ceea ce puteți realiza cu doar câteva apăsări de taste. Citește mai mult este singurul care este garantat să fie disponibil pe versiunea dvs. de Windows. Mergeți cu opțiunea care funcționează cel mai bine pentru dvs..
Metoda 1: Prompt de comandă
Mai întâi va trebui să deschideți un prompt de comandă. Comanda de comandă normală nu are privilegii de administrator, ceea ce este ceea ce avem nevoie pentru ceea ce încercăm să facem, deci trebuie să rulați promptul de comandă ca administrator Un ghid pentru începători pentru linia de comandă Windows Un ghid pentru începători pentru comanda Windows Linie Linia de comandă vă permite să comunicați direct cu computerul și să îl instruiți să îndeplinească diferite sarcini. Citeste mai mult . Noi numim acest tip de prompt de comandă elevat.
Ridicarea liniei de comandă este ușoară. Deschide Meniul Start și tip cmd.exe în bara de căutare. Când rezultatele apar, faceți clic dreapta cmd.exe și alegeți Rulat ca administrator. Dacă apare promptul UAC, faceți clic pe da.

Acum că promptul este deschis, tastați următoarea comandă:
administrator de rețea net / activ: da
Asta e. Dacă vă decideți împotriva ei și doriți să o dezactivați din nou:
administrator de rețea net / activ: nr
Simplu și eficient. Acum, dacă este activată, vă puteți conecta la contul Administratorului Windows deconectând de pe contul dvs. curent de utilizator. În ecranul de selectare a contului, contul de administrator trebuie să fie acum vizibil.
Sfat: Nu vă temeți de linia de comandă. Se pare că este avansată și extrem de tehnică, dar nu este prea greu de învățat. Windows Command Prompt: Mai simplu și mai util decât crezi că Windows Command Prompt: Mai simplu și mai util decât crezi Comenzile nu au rămas întotdeauna la fel. fapt pentru care unele au fost trasate în timp ce alte comenzi mai noi au venit de-a lungul, chiar și cu Windows 7, de fapt. Deci, de ce ar vrea cineva să se deranjeze să facă clic pe start ... Read More și se poate dovedi destul de util atunci când întâmpinați probleme. Începeți cu aceste comenzi de comandă de bază 15 Comenzi CMD Fiecare utilizator Windows ar trebui să știe 15 comenzi CMD Fiecare utilizator Windows trebuie să știe Promptul de comandă este încă un instrument puternic Windows. Iată cele mai utile comenzi CMD pe care fiecare utilizator Windows trebuie să le cunoască. Citiți mai multe dacă sunteți interesat (ă).
Metoda 2: Utilizatori și grupuri locale
O abordare grafică a acestui aspect ar fi utilizarea ferestrei Local Users and Groups. Cei mai mulți utilizatori nu s-au ocupat niciodată de această fereastră înainte, astfel încât ar putea părea intimidanți la început, dar nu vă faceți griji. Este destul de simplă.
Notă: Această tehnică funcționează numai în versiunile Professional și Ultimate ale Windows. Dacă aveți versiuni Home Basic, Home Premium sau Starter, această metodă nu va fi disponibilă.
Mai întâi, deschideți fereastra Executare apăsând Windows + R. Pentru cei care nu știu, tasta Windows este cea de-a lungul stânga jos a tastaturii, aceeași tastă care deschide meniul Start când este apăsat. Dacă o țineți apăsată și apăsați R, se deschide fereastra Run.
Acum tastați lusrmgr.msc în câmp și faceți clic pe O.K.

Clic Utilizatori în panoul din stânga, apoi faceți clic dreapta pe Administrator și selectați Proprietăți. Sub General , ar trebui să vedeți o căsuță de etichetă Contul este dezactivat. Deselectați această opțiune, faceți clic pe aplica sau O.K și închideți fereastra. Asta e.
Metoda 3: Politica de securitate locală
O altă abordare grafică este utilizarea editorului politicii locale de securitate. Este cea mai complicată opțiune a celor trei, dar este încă destul de simplă.
Notă: Această tehnică funcționează numai în versiunile Professional și Ultimate ale Windows. Dacă aveți versiuni Home Basic, Home Premium sau Starter, această metodă nu va fi disponibilă.
Începeți prin deschiderea promptului Run cu ajutorul funcției Windows + R chei. Tip secpol.msc în fereastra care apare.

Clic Politici locale în panoul din stânga, apoi faceți clic pe Opțiuni de securitate în ierarhia de sub ea. În panoul principal, faceți clic dreapta pe Conturi: starea contului de administrator și selectați Proprietăți.
Sub Setarea securității locale filă, treceți de la Disabled la Activat, apoi apasa aplica și O.K. Terminat.
Redenumirea administratorului Windows
Acum, dacă contul este activat și protejat, mai este un lucru pe care ar trebui să-l cunoașteți. Hackerii și distribuitorii de programe malware găsesc mereu noi modalități de a avea acces la contul Administrator și cu activarea acestuia veți avea un risc mai mare.
Desigur, cel mai bun mod de a rămâne în siguranță ar fi să instalați un program antivirus Cel mai bun software Windows Cel mai bun software Windows Windows înotă într-o mare de aplicații gratuite. La care dintre ele puteți avea încredere și care sunt cele mai bune? Dacă nu sunteți sigur sau trebuie să rezolvați o anumită sarcină, consultați această listă. Citește mai mult și exersează obiceiuri de securitate bune Schimbă-ți obiceiurile proaste și datele tale vor fi mai sigure Modifică-ți obiceiurile proaste și datele tale vor fi mai sigure Citiți mai multe, dar un strat suplimentar de securitate este să redenumiți contul Administrator. (Unii oameni doresc să-l schimbe doar pentru heck of it, și asta este bine prea.)

Lansați un prompt de comandă ridicat. Deschide Smart Menu, tip cmd.exe în bara de căutare, faceți clic dreapta pe cmd.exe în rezultate și selectați Rulat ca administrator.
Apoi tastați următoarele ca exact după cum puteți:
wmic useraccount unde name = "Administrator" apel redenumire nume = "NewUserName"
Acum contul Administrator va fi redenumit la ceea ce ați introdus, ceea ce a fost în acest caz Nume de utilizator nou. Această metodă ar trebui să funcționeze în Windows 7, 8.1 și 10.
Alte intrebari? Întreabă-mă
Nu pot să subliniez acest lucru suficient: dacă nu aveți absolut nevoie de contul Administratorului Windows pentru un scop foarte specific, nu îl utilizați. Există un motiv pentru care Microsoft a implementat UAC în fiecare versiune începând cu Vista - este mai sigur și mai sigur în acest fel.
În ceea ce privește securitatea, parola de administrator Windows este una dintre cele mai importante parole implicite pentru a schimba 3 parole implicite trebuie să modificați și de ce 3 parole implicite trebuie să vă schimbați și de ce parolele sunt incomode, dar necesare. Mulți oameni tind să evite parolele ori de câte ori este posibil și sunt fericiți să utilizeze setările implicite sau aceeași parolă pentru toate conturile lor. Acest comportament poate face datele dvs. și ... Citește mai mult, deci schimbă-l dacă nu l-ai făcut deja. Dacă uitați cumva parola, iată cum puteți să-l recuperați Parola de administrator Lost Windows Administrator? Iată cum să remediați pierderea parolei de administrator Windows? Iată cum să o rezolviți Ați pierdut controlul. Toate conturile pe care le puteți accesa pe computerul dvs. Windows nu sunt conturi de Administrator, ceea ce înseamnă că sunteți neajutorat să instalați software-ul, să actualizați driverele sau să faceți orice fel de administrare. Nu vă panicați. Există ... Citește mai mult .
Dacă aveți probleme cu contul Administratorului Windows, postați mai jos despre acesta și vom încerca să vă ajutăm.
Explorați mai multe despre: întreținerea computerului, controlul contului de utilizator, Windows 10, Windows 7, Windows 8, Windows 8.1.


