Cum să migrați site-ul WordPress dezvoltat local pe un server live
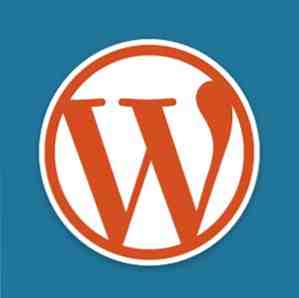
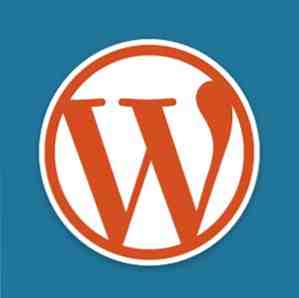 Am vorbit foarte mult în trecut despre rularea serverelor web locale Cum se construiește un server Web Linux cu un computer vechi Cum se construiește un server Web Linux cu un computer vechi Citiți mai multe în scopuri de dezvoltare sau pentru a încerca programe precum WordPress fără care trebuie să plătească pentru găzduire, dar cum o luați în viață odată ce sunteți gata să lansați? După o întrebare recentă despre comunitatea noastră de suport tehnic, am fost îndemnat să scriu despre acest proces în detaliu, așa că aici merge - un ghid pentru a lua site-ul WordPress dezvoltat local într-un server live. Principiile rămân aceleași pentru orice software CMS sau web, deși, însă, structura bazei de date va fi diferită.
Am vorbit foarte mult în trecut despre rularea serverelor web locale Cum se construiește un server Web Linux cu un computer vechi Cum se construiește un server Web Linux cu un computer vechi Citiți mai multe în scopuri de dezvoltare sau pentru a încerca programe precum WordPress fără care trebuie să plătească pentru găzduire, dar cum o luați în viață odată ce sunteți gata să lansați? După o întrebare recentă despre comunitatea noastră de suport tehnic, am fost îndemnat să scriu despre acest proces în detaliu, așa că aici merge - un ghid pentru a lua site-ul WordPress dezvoltat local într-un server live. Principiile rămân aceleași pentru orice software CMS sau web, deși, însă, structura bazei de date va fi diferită.
cerinţe
Voi presupune că aveți deja un server local care rulează și că puteți accesa atât fișierele, cât și baza de date prin intermediul PHPMyAdmin. De asemenea, va trebui să aveți deja un cont de găzduire creat și numele de domeniu asociat cu acesta - nu vom acoperi acest lucru astăzi.
Astăzi voi sublinia cazul mutării la o gazdă comună fără acces la linia de comandă, ceea ce cred că va fi cel mai frecvent caz de utilizare. Rețineți că, dacă baza dvs. de date este imensă, nu puteți utiliza această metodă deoarece nu veți putea încărca fișiere mari. Practic, exportul bazei dvs. de date trebuie să fie sub 2 MB, sau lucrurile încep să devină foarte complicate. Dincolo de asta, va trebui să efectuați exporturi parțiale sau să utilizați linia de comandă. Cu toate acestea, acest 2MB nu include fișierele dvs. reale - este doar conținutul textual al bazei de date. Deci, dacă nu aveți câteva mii de postări în WordPress, ar trebui să fiți bine.
1. Pregătiți-vă
Asigurați-vă că cunoașteți în prealabil utilizatorul bazei de date, numele bazei de date și parola pentru conturile de server offline și online. De asemenea, rețineți căile URL și căile de fișiere pe care va trebui să le reglați ulterior - de exemplu, fișierele dvs. pot fi legate printr-o cale absolută, cum ar fi c: /sites/wordpress/wp-content/uploads/2011/05/test.jpg sau http: // localhost / wp-content / încărcări ~ . Notați totul până la secțiunea wp-content, deoarece este necesar să vă reglați mai târziu. Adresa URL pe care o utilizați pentru a accesa site-ul local poate fi, de asemenea, diferită de căile de fișiere ale imaginilor pe care le-ați încărcat, prin urmare, asigurați-vă că ați notat că și în jos - le vom modifica mai târziu.
2. Exportați baza de date
Deschideți panoul local PHPMyAdmin și navigați la baza de date corectă dacă aveți puține.
- Selectează export fila
- Clic Selectează tot pentru a asigura că toate tabelele sunt selectate.
- Verifica Adăugați DROP TABLE / VIEW / PROCEDURE / FUNCTION / EVENT este selectat (nu este implicit)
- Verifica Salvați ca fișier
- Introduceți șablonul de nume de fișier ca ceva memorabil (am ales “export”)
- Clic Merge pentru a salva fișierul undeva.

3. Reglați căile
Acesta este un pic dificil, și ar putea fi necesar să vă întoarceți și să o faceți din nou dacă pierdeți ceva. Faceți o copie a fișierului SQL în primul rând în cazul în care vă încurcați.
Deschideți fișierul SQL pe care tocmai l-ați salvat într-un editor de text bun. Prin deschiderea întregului fișier astfel, putem căuta și înlocui toate căile / adresele URL simultan, fără a fi nevoie să modificăm setările prin panoul de administrare WordPress sau să folosim comenzi SQL complicate.
Faceți o căutare simplă mai întâi pentru a vă asigura că aveți și căutați domeniul offline anterior pe care îl rulați. Verificați dacă ați introdus corect prima intrare corectă a variabilei de căutare. Luând notă de tăldurile posterioare, efectuați o căutare completă / înlocuire la fiecare apariție a acelui element din fișier. De exemplu, dacă ați setat anterior totul gazdă locală, apoi înlocuiți toate instanțele gazdă locală cu yourdomain.com. Dacă utilizați Windows, este posibil să găsiți căile de imagine care folosesc c: / ~ notație, înlocuiți-o astfel și cu adresa dvs. de domeniu. O regulă bună este să verificați înainte de a înlocui - doar GĂSIȚI căile înainte de a începe să le ajustați.

4. Încărcați fișiere
Deschideți o conexiune FTP la serverul live și încărcați conținutul dosarului dvs. offline WordPress în httpdocs sau public_html dosar acolo. Presupunând că veți instala în rădăcina serverului live, ar trebui să vedeți wp_contents dosar în interiorul public_html rădăcină de server web acum.
Notă: Pe GoDaddy hosting, poate fi mai ușor să instalați WordPress folosind panoul de control în loc să încărcați toate fișierele offline - GoDaddy face adesea dificilă setările de conexiune la baza de date. În acest caz, trebuie doar să încărcați conținutul directorului de conținut wp, apoi să reimportați baza de date.
5. Reimportați baza de date
În primul rând, zip până fișierul SQL pe care l-ați făcut mai devreme și asigurați-vă că este mai puțin de 2 MB. Apoi deschideți PHPMyAdmin pe serverul viu. Ar trebui să vedeți o rubrică pentru import. Faceți clic acolo, alegeți fișierul SQL modificat și ferm și încărcați.
6. Editați wp-config.php
(Nu este necesar dacă ați folosit programul de instalare a panoului de control Fantastico / aplicație).
În rădăcina directorului dvs. este fișierul de configurare WordPress. Deschideți-l și editați liniile corespunzătoare pentru “numele bazei de date”, “utilizator de baze de date”, și “baza de date pentru baza de date“.

Asta e! Totul este gata. Totul ar trebui să funcționeze în acest moment, dar puteți descoperi acum că căile pe care le-ați introdus în timpul etapei de editare SQL au fost de fapt greșite - nu faceți panică, totuși, este ușor să re-editați doar copia de rezervă originală și să o încărcați din nou până când o aveți bine, iar în curând veți fi stăpânit procesul.
Orice probleme? Desigur, voi încerca tot ce pot pentru a vă ajuta în comentariile, dar vă pot îndrepta doar în direcția cea bună, decât să dați răspunsuri specifice. S-ar putea să doriți, de asemenea, să întrebați în comunitatea noastră fantastică și plină de viață tehnică o parte a site-ului, unde acest articol a fost pus în mișcare în primul rând.
Explorați mai multe despre: Blogging, Dezvoltare Web, Web Server, Instrumente pentru webmasteri.


