Cum să adăugați un glosar sau o secțiune de dicționar în site-ul dvs. WordPress
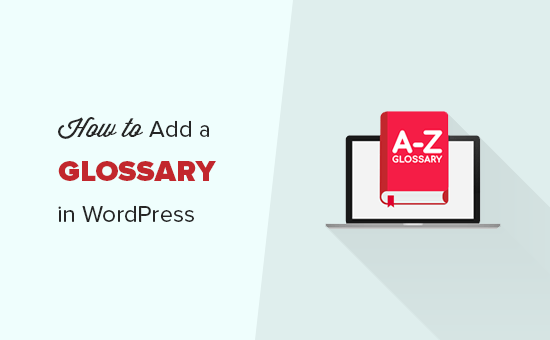
Doriți să adăugați un glosar sau o secțiune de dicționar în site-ul dvs. WordPress? O secțiune de glosar conține toți termenii și abrevierile legate de afacerea dvs., astfel încât să puteți explica cu ușurință subiecte din industrie clienților dvs. Acest lucru vă ajută să câștigați încredere și să vă poziționați ca lider în domeniu. În acest articol, vă vom arăta cum să adăugați un glosar sau o secțiune de dicționar la site-ul dvs. WordPress.
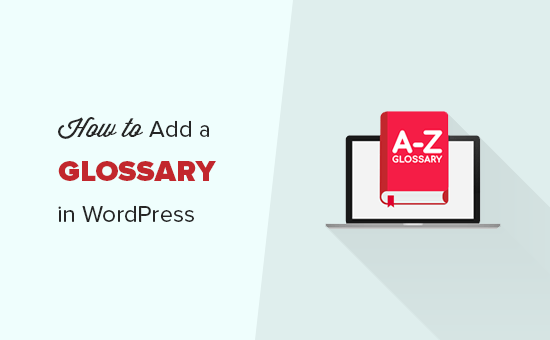
Ce este un glosar sau un dicționar?
Un glosar sau un dicționar are definiții ale termenilor enumerați în ordinea alfabetică pe un anumit subiect. Acesta afișează cuvântul cheie și explicația ca un dicționar general care ajută utilizatorii să găsească semnificația unui anumit termen, expresie sau abrevierea.
Puteți să consultați glosarul WordPress al WPBeginner pentru a obține o idee despre cum arată un glosar tipic sau un dicționar tipic.

Cu aceasta a spus, să aruncăm o privire cu privire la modul de a adăuga cu ușurință un glosar sau o secțiune de dicționar pe site-ul dvs. WordPress.
Tutorial video
Abonați-vă la WPBeginnerDacă nu doriți să urmăriți tutorialul video, puteți continua să citiți versiunea textului de mai jos:
Adăugarea unui glosar sau a unui dicționar pe site-ul dvs. WordPress
Primul lucru pe care trebuie să-l faceți este să instalați și să activați pluginul CM Tooltip Glosar. Pentru mai multe detalii, consultați ghidul nostru pas cu pas despre cum să instalați un plugin WordPress.
După activare, veți fi redirecționat automat la pagina de setări a pluginului.
În fila "Setări generale", puteți selecta o pagină pentru a afișa termenii glosarului, a seta URL-ul paginii de glosar și a gestiona opțiunile de evidențiere a termenilor glosarului. Puteți, de asemenea, să activați opțiunea pentru majuscule pentru glosar.

Dacă site-ul dvs. nu are o pagină de glosar, puteți activa opțiunea "Generați pagina pentru indexul glosar" pentru a crea o pagină nouă pentru glosarul dvs. Implicit, adresa URL a paginii de glosar va fi "yoursite.com/glossary".
Dacă schimbați setările permalink de glosar din această pagină, atunci puteți utiliza noul tău slug (cuvânt cheie) pentru a vedea pagina de glosar.
După ce ați terminat, faceți clic pe butonul "Salvați modificările" pentru a stoca aceste setări.
Apoi, trebuie să accesați fila "Index pagină glosar" pentru a configura setările de afișare a glosarului.
Fiecare opțiune are o pictogramă de semn de întrebare de lângă ea. Puteți să treceți cu mouse-ul pe această pictogramă pentru a vedea ce face fiecare opțiune specifică.

După aceasta, trebuie să treceți la fila "Glosar Term" pentru a gestiona setările de legătură pentru glosarul dvs. Aveți opțiunea de a "Deschideți termenul termenului glosar într-o nouă fereastră / filă". Deși nu credem că creează o experiență bună pentru utilizatori, puteți alege setările care se potrivesc cel mai bine necesităților dvs..

Adăugarea unui termen nou pentru glosar
Acum că ați configurat setările glosarului, sunteți gata să începeți să adăugați termeni glosari și definiția acestora.
Pur și simplu du-te la CM Tooltip Glosar »Adăugați noi în zona de administrare WordPress pentru a adăuga un nou termen glosar.
În primul rând, trebuie să oferiți un titlu pentru termenul dvs. de glosar și apoi să scrieți descrierea în editorul de text. După ce ați terminat de scris detaliile, dați clic pe butonul "Publicați".

Puteți adăuga cât mai mulți termeni de glosar doriți și vor fi aranjați automat în ordinea alfabetică pe pagina dvs. de glosar. De asemenea, vă permite să porniți titlul cuvântului glosar cu numere și să îl afișați înainte de termenii alfabetici de pe pagina de glosar.
După adăugarea câtorva termeni, puteți vizita site-ul dvs. WordPress pentru a vedea pagina de glosar în acțiune.
Notă: Adresa URL a paginii cu glosar / dicționar este aceeași pe care ați creat-o în setările generale de mai sus.

Dacă aveți sute de termeni de glosar, utilizatorii dvs. pot face clic pe orice alfabet sau valoare numerică de mai sus pentru a vedea cu ușurință termenii specifici din pagina dicționarului.
Asta e tot. Sperăm că acest articol v-a ajutat să învățați cum să adăugați un glosar sau un dicționar pe site-ul dvs. WordPress. S-ar putea să doriți să vedeți ghidul nostru pas cu pas despre cum să începeți un blog WordPress pentru începători.
Dacă v-ați plăcut acest articol, vă rugăm să vă abonați la tutorialele video YouTube pentru canalul YouTube pentru WordPress. Ne puteți găsi pe Twitter și pe Facebook.


