Cum să adăugați un tablou de bord pentru statistici pe site-ul dvs. WordPress
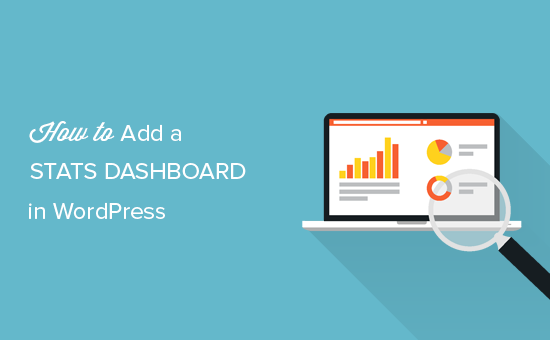
Doriți să adăugați un tablou de bord pentru statistici pe site-ul dvs. WordPress? Google Analytics vă ajută să aflați modul în care oamenii găsesc și utilizează site-ul dvs. web, astfel încât să îi puteți păstra înapoi. În acest articol, vă vom arăta cum să adăugați cu ușurință un tablou de bord pentru statistici pe site-ul dvs. WordPress.
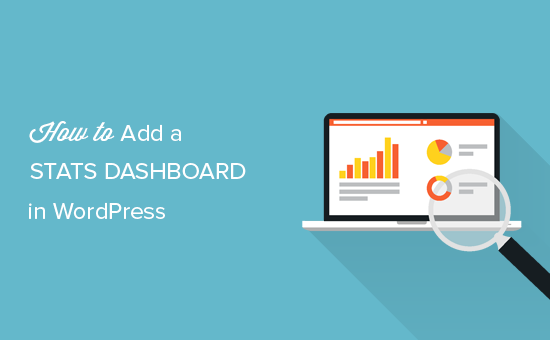
De ce aveți nevoie de un Tablou de bord de statistici în WordPress
În mod normal, puteți instala Google Analytics și puteți vedea rapoartele dvs. prin conectarea la contul Google Analytics. Acest lucru sună minunat, dar majoritatea oamenilor uită să-și verifice periodic statisticile blogului.
Cele mai mari două motive sunt:
- Trebuie să vă conectați la un site web separat (Google Analytics) pentru a verifica statisticile.
- Trebuie să sapi în jurul Google Analytics pentru a găsi ceea ce căutați.
În timp ce Google Analytics este un instrument puternic, adesea este nevoie de unele sapaturi pentru a ajunge la părțile bune ale rapoartelor pe care doriți să le vizualizați. Cei mai mulți începători nu reușesc niciodată să facă așa.
Adăugarea unui tablou de bord pentru statistici pe site-ul dvs. WordPress rezolvă această problemă. Veți putea vizualiza rapid statisticile care contează fără a părăsi zona dvs. de administrare WordPress și veți avea nevoie de mult mai ușor.
Acestea fiind spuse, să examinăm cum să adăugați cu ușurință un tablou de bord pentru statistici pe site-ul dvs. WordPress.
Adăugarea unui tablou de bord pentru statistici în WordPress
Primul lucru pe care trebuie să îl faceți este să instalați și să activați pluginul MonsterInsights. Pentru mai multe detalii, consultați ghidul nostru pas cu pas despre cum să instalați un plugin WordPress.
La activare, trebuie să vizitați Insights »Setări pentru a introduce cheia de licență. Puteți găsi cheia de licență în contul dvs. pe site-ul MonsterInsights.

Apoi, trebuie să vă conectați site-ul web la contul dvs. Google Analytics. Puteți face acest lucru vizitând Insights »Setări făcând clic pe butonul "Autentificați cu contul dvs. Google".

Aceasta vă va redirecționa către conturi Google, unde vi se va solicita să vă conectați sau să selectați un cont Google dacă sunteți deja conectat (ă).

Trebuie să faceți clic pe "Următorul" pentru a continua.
După aceasta, vi se va solicita să permiteți accesului MonsterInsights la contul dvs. Google Analytics. Acest pas este necesar, astfel încât MonsterInsights poate aduce raportul înapoi la tabloul de bord WordPress.

Mergeți mai departe și faceți clic pe butonul "Permiteți" pentru a continua.
Ultimul pas este să selectați profilul pe care doriți să îl urmăriți. Trebuie să selectați site-ul dvs. aici și apoi să faceți clic pe butonul "Completare autentificare" pentru a continua.

Veți fi redirecționat înapoi la site-ul dvs. WordPress.
Asta e tot ce ați instalat cu succes și configurați Google Analytics pe site-ul dvs. WordPress. Dacă nu ați instalat anterior Google Analytics pe acest site, atunci va dura ceva până când Google Analytics va începe să vă afișeze statisticile.
Vizualizarea Tabloului de bord al statisticilor WordPress
Acum că ați configurat Google Analytics folosind MonsterInsights, puteți să vedeți statisticile WordPress vizitând Insights »Rapoarte pagină.

În partea superioară a tabloului de bord al statisticilor, veți vedea un grafic al vizualizărilor de pagină WordPress și al sesiunilor de vizitatori pentru ultimele 30 de zile. Aceasta vă oferă o imagine de ansamblu rapidă a traficului pe blogul dvs..
Mai jos, veți vedea o comparație a statisticilor site-ului dvs. cu cele din ultimele 30 de zile. Acesta va afișa numărul de sesiuni, numărul de afișări de pagini, durata sesiunii și rata de respingere.

După aceasta, veți vedea diagrame care arată vizitatorii noi și cei care se întorc și dispozitivele utilizate pentru a accesa site-ul dvs. Web. Acest lucru este urmat de țările de top care vizitează site-ul dvs. de pe site-urile web și de cele mai importante site-uri care vă trimit cel mai mult trafic.
MonsterInsights acționează și ca număr de afișare a paginilor și prezintă cele mai populare postări și pagini WordPress. Acest lucru vă ajută să găsiți conținutul dvs. de cea mai bună performanță, pentru a vă putea planifica strategia de conținut în consecință.

Vizualizarea mai multor statistici WordPress cu MonsterInsights
MonsterInsights prezintă, de asemenea, rapoarte personalizate, în funcție de setările dvs. Puteți trece la editori, comerț electronic, consolă de căutare și dimensiuni.
Fila editorilor afișează rapoarte făcute pentru site-uri bogate în conținut, cum ar fi bloguri, știri sau site-uri web ale revistelor. Acesta vă va arăta următoarele statistici:
- Top pagini de destinație
- Top pagini de ieșire
- Top link-uri de ieșire
- Top link-uri de afiliere
- Top link-uri de descărcare
- Vârsta, sexul și interesele (vizibile numai dacă le-ați activat în Google Analytics)
Urmărirea statisticii de comerț electronic în WordPress cu MonsterInsights
Dacă rulați un magazin online utilizând WooCommerce sau Easy Digital Downloads, atunci vă place MonsterInsights caracteristici de urmărire eCommerce.
În primul rând, va trebui să vizitați Insights »Addons pentru a instala și a activa addonul eCommerce MonsterInsights.

În continuare, trebuie să vizitați Insights »Setări și faceți clic pe fila de urmărire.

În fila de urmărire, trebuie să derulați în jos și să selectați setările de eCommerce, apoi să bifați caseta de lângă opțiunea "Utilizați eCommerce îmbunătățită".
Nu uitați să faceți clic pe butonul salvați modificările pentru a stoca setările.
Acum puteți să vă vedeți statisticile de comerț electronic în WordPress vizitând Insights »Rapoarte făcând clic pe fila de comerț electronic.

Rapoartele de comerț electronic vă vor arăta defalcarea următoarelor statistici:
- Rata de conversie, tranzacțiile, veniturile și valoarea medie a comenzii
- Produse de top
- Cele mai bune surse de conversie
- Total adăugați în coș și eliminați total din coș
- Timpul de achiziție și sesiunea pentru a cumpăra statistici
Sperăm că acest articol v-a ajutat să învățați cum să adăugați cu ușurință un tablou de bord pentru statistici în WordPress. Puteți dori, de asemenea, să vedeți ghidul nostru WordPress final SEO pentru a vă îmbunătăți clasamentul de căutare și pentru a obține mai mult trafic pentru site-ul dvs..
Dacă v-ați plăcut acest articol, vă rugăm să vă abonați la tutorialele video YouTube pentru canalul YouTube pentru WordPress. Ne puteți găsi pe Twitter și pe Facebook.


