Cum se adaugă Zoom de mărire pentru imagini în WordPress
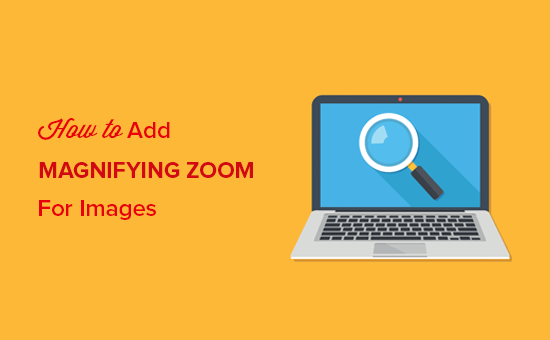
Doriți să adăugați un zoom de tip Amazon pentru mărirea imaginilor în WordPress? Mărirea imaginilor permite utilizatorilor să vadă detalii pe care nu le-ar vedea într-o imagine cu dimensiuni normale. În acest articol, vă vom arăta cum să adăugați cu ușurință zoom-ul pentru imagini în WordPress.
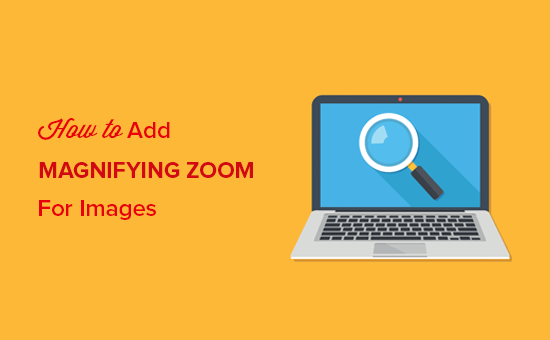
Adăugarea Zoom de mărire pentru WordPress Images
Primul lucru pe care trebuie să-l faceți este să instalați și să activați pluginul WP Image Zoom. Pentru mai multe detalii, consultați ghidul nostru pas cu pas despre cum să instalați un plugin WordPress.
La activare, trebuie să vizitați WP Image Zoom în pagina dvs. de admin WordPress. De aici, puteți gestiona setările de zoom pentru imaginile dvs..

În setari generale , puteți activa funcții cum ar fi imaginile de produs WooCommerce, miniaturi, dispozitive mobile, pagini de atașament, pagini de categorii și multe altele. De asemenea, vă permite să eliminați caseta de lumină, astfel încât utilizatorii să poată mări fără probleme imaginile.

Dacă nu eliminați caseta lightbox pentru imagini, puteți derula în jos pentru alte setări, cum ar fi activarea zoom-ului în interiorul unei casete lightbox.
Notă: Puteți vedea casete luminoase acceptate pentru a vă asigura că zoom-ul funcționează bine într-o casetă lightbox.

După ce ați terminat de reglat setările de pe această pagină, nu uitați să faceți clic pe Salvează modificările buton.
În continuare, trebuie să vizitați Setări de zoom tab. Are 4 pași simpli pentru a adăuga zoom-ul pentru imaginile dvs..
În primul rând, trebuie să selectați forma lentilei pentru a mări imaginile. Puteți alege din cerc, pătrat și zoom.

După ce ați ales obiectivul, treceți la pasul următor și previzualizați o imagine cu obiectivul selectat pentru a vedea cum funcționează. Pluginul are o imagine de previzualizare pe care o puteți folosi pentru a testa modificările.

Puteți reveni și puteți vizualiza această imagine după ce ați efectuat modificări ale configurației de mai jos.
În pasul următor, puteți selecta tipul de cursor, puteți seta efectul de relaxare a animației, puteți activa zoomul cu mouse-ul sau faceți clic pe mouse și definiți un nivel de zoom. Unele dintre aceste funcții sunt disponibile numai pentru versiunea pro a pluginului.

Acum puteți merge la Obiectiv fila de configurare pentru setări precum dimensiunea obiectivului, culoarea obiectivului, opțiunile pentru bornele obiectivului și multe altele. Aceste setări sunt eficiente numai dacă ați selectat cercul sau obiectivul patrat în pasul 1.

Apoi, puteți vizita Fereastră de zoom fila de configurare. Această filă este activată numai dacă ați selectat Zoom Window Lens în etapa 1.
De aici, puteți modifica lățimea și înălțimea ferestrei de mărire, poziționarea, distanța față de imaginea principală, margini și multe altele.

În cele din urmă, puteți adăuga text personalizat la imagine și puteți alege dimensiunea, culoarea și alinierea textului.

Nu uitați să faceți clic pe Salvează modificările pentru a stoca setările. Puteți să vă uitați întotdeauna la imaginea de previzualizare pentru a vedea cum va lucra lupa pe imaginile dvs. de blog cu aceste setări.

Setările de mai sus vor permite mărirea zoom-ului pe imaginile produsului WooCommerce. Pentru a activa zoom-ul pentru imaginile pe posturile și paginile WordPress, trebuie să urmați pașii de mai jos.
Activarea măririi măririi pentru imagini pe postări și pagini
În mod prestabilit, mărirea zoom-ului nu este activă pentru imaginile din mesaje și pagini. Trebuie să faceți acest lucru manual după adăugarea unei imagini în conținutul dvs..
După ce adăugați imaginea la mesaj sau la pagină, faceți clic pur și simplu pentru ao selecta, apoi faceți clic pe pictograma de mărire din bara de instrumente. Această pictogramă va aplica setările de mărire a imaginii dvs..

După aceea, îndreptați-vă spre post pentru a vedea caracteristica de mărire activată pentru imaginea selectată. Trebuie să repetați acest pas de fiecare dată când doriți să adăugați efectul de zoom la o imagine.

Vă recomandăm să utilizați imagini de calitate superioară pentru a vă arăta grozav. Imaginile de înaltă calitate sunt, în mod normal, mai mari în mărimea fișierului și necesită mai mult timp pentru încărcare, ceea ce va afecta viteza și performanța site-ului. Pentru a rezolva această problemă, trebuie să optimizați imaginile pentru web înainte de a le încărca în WordPress.
Sperăm că acest articol v-a ajutat să învățați cum să adăugați mărirea zoom-ului pentru imagini în WordPress. De asemenea, este posibil să doriți să vedeți articolul despre cum să remediați problemele comune ale imaginilor în WordPress.
Dacă v-ați plăcut acest articol, vă rugăm să vă abonați la tutorialele video YouTube pentru canalul YouTube pentru WordPress. Ne puteți găsi pe Twitter și pe Facebook.


