Cum de a crea personalizate WordPress Layouts cu Elementor
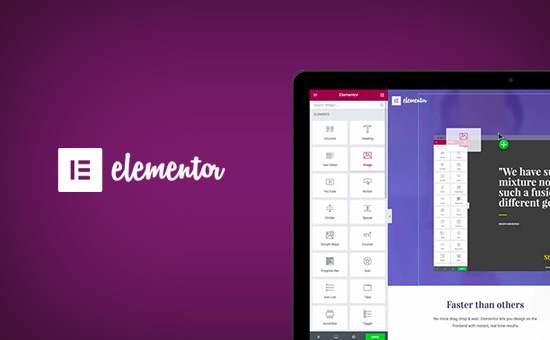
Doriți să vă creați propriile machete de pagini personalizate în WordPress? Elementor este un constructor de pagini WordPress drag & drop care vă permite să creați ușor machete personalizate WordPress fără a avea cunoștințe de codificare. În acest articol, vă vom arăta cum să creați cu ușurință machete personalizate WordPress cu Elementor cu doar câteva clicuri.
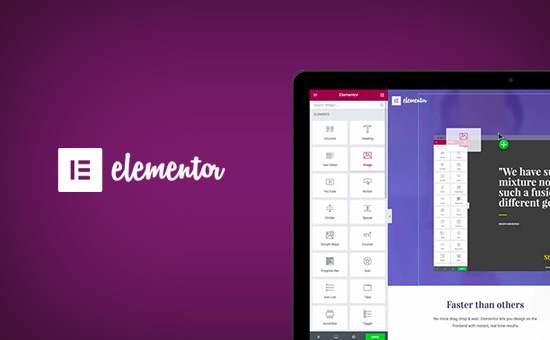
De ce și când aveți nevoie de personalizate layouts WordPress?
Multe teme WordPress gratuite și premium vin cu mai multe opțiuni de aspect pentru diferite tipuri de pagini. Cu toate acestea, uneori, niciunul dintre aceste dispozitive nu ar îndeplini cerințele dvs..
Dacă știți cum să codificați în PHP, HTML și CSS, atunci puteți să creați propriile șabloane de pagini sau chiar să creați o temă copilătoare pentru site-ul dvs. Cu toate acestea, majoritatea utilizatorilor WordPress nu sunt dezvoltatori, deci această opțiune nu funcționează pentru ei.
Nu ar fi minunat dacă ați putea crea doar machete de pagini utilizând o interfață de tragere și plasare?
Exact asta face Elementor. Acesta este un plug-in drag and drop WordPress plugin builder care vă permite să creați cu ușurință propriile personalizate WordPress machete, fără nici o abilități de codificare.
Are o interfață intuitivă de utilizator care vă permite să construiți layout-uri personalizate cu o previzualizare live. Acesta vine cu multe module gata de utilizare pentru toate tipurile de elemente de design web.
Există mai multe șabloane create profesional, pe care le puteți încărca și utiliza instantaneu ca punct de plecare. Funcționează cu toate temele WordPress compatibile standard și este compatibil cu toate pluginurile populare WordPress.
Acestea fiind spuse, să aruncăm o privire la modul de a crea personalizate WordPress layouts cu Elementor.
Noțiuni de bază cu Elementor
În primul rând va trebui să achiziționați pluginul Elementor Pro. Aceasta este versiunea plătită a elementului gratuit Elementor și vă oferă acces la caracteristici suplimentare și 1 an de suport.
Apoi, va trebui să instalați și să activați pluginul Elementor. Pentru mai multe detalii, consultați ghidul nostru pas cu pas despre cum să instalați un plugin WordPress.
La activare, trebuie să vizitați Elementor »Setări pentru a configura setările pluginului.

Aici puteți activa Elementor pentru diferite tipuri de posturi. Implicit, este activată pentru posturile și paginile WordPress. Dacă aveți pe site-ul dvs. tipuri personalizate de postări, acestea vor apărea și aici și le puteți activa și ele.
Puteți exclude sau include rolurile utilizatorilor care pot utiliza elementul Elementor atunci când scrieți mesaje sau pagini. În mod implicit, este activată numai pentru administratori.
Nu uitați să faceți clic pe butonul salvați modificările pentru a stoca setările.
Crearea Layout personalizat WordPress cu Elementor
Mai întâi trebuie să creați o pagină nouă (sau o postare) pe site-ul dvs. WordPress. În ecranul de editare post, veți observa noul buton "Editați cu Elementor".

Dacă faceți clic pe el, veți lansa interfața de utilizator Elementor, unde puteți edita pagina utilizând elementul de construire a paginilor de tip drag and drop al Elementorului.

Acum puteți adăuga secțiuni și puteți construi pagina de la început sau puteți adăuga un șablon.
Șabloanele reprezintă o modalitate mai rapidă de a începe rapid. Elementor vine cu mai multe șabloane create profesional, pe care le puteți personaliza cât doriți.
Să începem cu un șablon făcând clic pe butonul "Adăugați șablon".
Acest lucru va aduce un pop-up în cazul în care veți putea vedea diferite șabloane disponibile. Ar trebui să căutați un șablon similar cu cel pe care îl aveți în vedere pentru aspectul paginii dvs..

Acum faceți clic pentru a selecta șablonul dorit și apoi faceți clic pe butonul "Inserați" pentru al adăuga la pagina dvs..
Elementor va încărca acum șablonul pentru tine.
Acum puteți începe să editați șablonul pentru a se potrivi cu nevoile dvs. Pur și simplu faceți clic pe orice element pentru al selecta, iar Elementor vă va afișa setările în coloana din stânga.

Acum hai să vorbim despre modul în care lucrează Elementor.
Elementele layout-urilor Elementor sunt construite folosind secțiuni, coloane și widget-uri. Secțiunile sunt ca rândurile sau blocurile pe care le plasați pe pagina dvs..
Fiecare secțiune poate avea mai multe coloane și fiecare secțiune și coloană poate avea propriile stiluri, culori, conținut etc..

Puteți adăuga orice în coloanele și secțiunile dvs. utilizând widgeturile Elementor.
Aceste widget-uri sunt tipuri diferite de blocuri de conținut pe care le puteți plasa în secțiunile Elementor.
Pur și simplu selectați un widget și lăsați-l în secțiune sau coloană. Există un set extins de widgeturi disponibile care acoperă toate elementele populare de design web pe care le puteți gândi.

Puteți adăuga imagini, text, titluri, galerii de imagini, videoclipuri, hărți, icoane, mărturii, glisor, caruseluri și multe altele.
De asemenea, puteți adăuga widget-uri WordPress implicite și chiar widget-urile create de alte pluginuri WordPress pe site-ul dvs..
După ce ați terminat de editat, puteți face clic pe butonul Salvare pentru a salva modificările.

Notă: Salvarea unui aspect nu va publica pagina pe site-ul dvs. WordPress. Acesta va salva doar aspectul paginii.
Acum puteți să vă previzualizați pagina sau să accesați tabloul de bord WordPress.
Acest lucru vă va aduce înapoi la editorul de posturi WordPress. Acum puteți salva pagina WordPress sau o puteți publica pe site-ul dvs. Web.

Crearea propriilor șabloane în Elementor
Elementor vă permite să salvați propriile planuri personalizate ca șabloane. În acest fel, puteți reutiliza propriile șabloane pentru a crea pagini noi și mai repede în viitor.
Pur și simplu editați pagina pe care doriți să o salvați ca un șablon cu Elementor.
În interfața constructorului Elementor, dați clic pe pictograma dosarului de lângă butonul de salvare și apoi selectați "Salvați șablonul".

Acest lucru va aduce un pop-up în care trebuie să furnizați un nume pentru șablonul dvs. și faceți clic pe butonul de salvare.

Data viitoare când creați un aspect personalizat al paginii, îl veți putea selecta din fila "Modele șabloane".

De asemenea, puteți să exportați acest șablon și să îl utilizați pe alte site-uri WordPress utilizând Elementor.
Va trebui să vizitați Elementor »Bibliotecă pentru a vedea șabloanele salvate. Luați mouse-ul peste numele dvs. de șablon și apoi faceți clic pe linkul "Exportă șablon".

După ce descărcați fișierul de șablon, puteți accesa pagina bibliotecii de pe un alt site WordPress utilizând Elementor și apoi importați șablonul.
Asta este tot pentru acum.
Sperăm că acest articol v-a ajutat să învățați cum să creați machete personalizate WordPress cu Elementor. Ați putea dori, de asemenea, să vedeți ghidul nostru pas cu pas despre cum să accelerați WordPress și să creșteți performanța.
Dacă v-ați plăcut acest articol, vă rugăm să vă abonați la tutorialele video YouTube pentru canalul YouTube pentru WordPress. Ne puteți găsi pe Twitter și pe Facebook.


