Cum de a crea temporar de conectare pentru WordPress (nr parole)
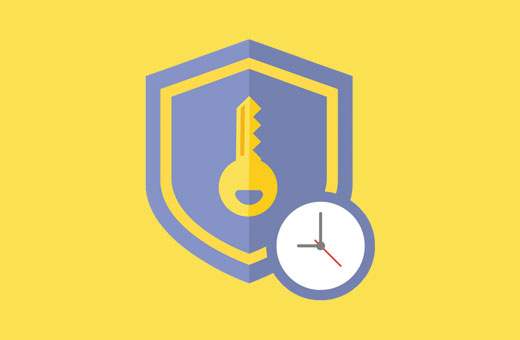
Aveți nevoie vreodată să creați conturi WordPress temporare care expiră automat după un anumit timp? Uneori este posibil să aveți nevoie să creați conturi temporare pentru a oferi acces temporar la zona de administrare. În acest articol, vă vom arăta cum să creați login temporar pentru WordPress fără parole.
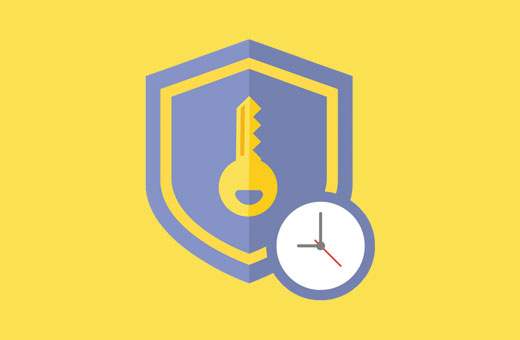
Când aveți nevoie de conturi temporare de conectare pentru WordPress
O mulțime de utilizatori începători adesea angajează dezvoltatori pentru a efectua mici modificări pe site-urile lor. Acești dezvoltatori ar putea avea nevoie de acces la zona de administrare pentru a edita sau verifica ceva.
Dacă aveți încredere în dezvoltator, puteți să creați un cont de administrator pentru aceștia și să îl ștergeți ulterior după ce și-a făcut treaba.
În mod similar, puteți adăuga noi utilizatori și autori în WordPress și mai târziu blocați utilizatorul fără să ștergeți contul.
Cu toate acestea, uneori ați putea uita că ați adăugat pe cineva cu privilegii de a face modificări pe site-ul dvs. Web. Acest lucru lasă site-ul dvs. deschis pentru posibile amenințări la adresa securității și probleme de siguranță a datelor.
Utilizând login-urile temporare, puteți crea conturi temporare care nu necesită parolă pentru conectare și sunt dezactivate automat după o anumită oră.
După spus, să vedem cum să creați cu ușurință login temporar în WordPress care nu necesită parole.
Tutorial video
Abonați-vă la WPBeginnerDacă nu vă place videoclipul sau aveți nevoie de mai multe instrucțiuni, continuați să citiți.
Adăugarea de conturi temporare de conectare în WordPress
Primul lucru pe care trebuie să-l faceți este să instalați și să activați pluginul Temporary Login Without Password. Pentru mai multe detalii, consultați ghidul nostru pas cu pas despre cum să instalați un plugin WordPress.
La activare, trebuie să vizitați Utilizatori »Logare temporare faceți clic pe butonul "Creați un nou" pentru a adăuga un nou cont de conectare temporară.

Acesta va afișa un formular în care trebuie să introduceți informații pentru datele de conectare temporare pe care doriți să le adăugați.
În primul rând, trebuie să furnizați o adresă de e-mail pentru utilizator și apoi numele și prenumele.

Apoi, trebuie să selectați un rol de utilizator pentru utilizator. Aveți grijă atunci când selectați un rol de utilizator. Dacă nu sunteți sigur despre rolul de utilizator alocat, atunci aruncați o privire la ghidul nostru începător pentru rolurile și permisiunile utilizatorilor WordPress.
În cele din urmă, trebuie să alegeți durata de expirare pentru acest cont temporar. Aceasta este perioada după care contul va expira automat.
Nu uitați să faceți clic pe butonul Trimiteți pentru a stoca modificările.
Veți vedea acum un mesaj de succes și o adresă URL pe care oricine o poate utiliza pentru a vă conecta la contul temporar pe care tocmai l-ați adăugat. Faceți clic pe butonul "Faceți clic pentru a copia" pentru a copia adresa URL și a le partaja cu oricine doriți să aibă acces.
Contul temporar va expira automat după perioada de timp selectată.
Gestionarea jurnalelor temporare
De asemenea, plugin-ul facilitează gestionarea datelor de conectare temporare. Pur și simplu vizitați Utilizatori »Logare temporare , și veți vedea lista de conectări temporare pe care le-ați adăugat pe site-ul dvs..

Pentru fiecare cont, veți putea vedea numele utilizatorului și adresa de e-mail. De asemenea, veți putea vedea rolul atribuit acestora, ultima dată de conectare și timpul rămas până la expirarea contului.
În coloana acțiuni, puteți expira o înregistrare înainte de expirarea acesteia, puteți șterge un cont sau puteți copia adresa URL de conectare temporară.
Odată ce un cont temporar este șters definitiv, tot conținutul creat de acel utilizator, cum ar fi postările sau paginile, va afișa contul de administrator ca autor.
Asta e tot, sperăm că acest articol v-a permis să creați în siguranță login temporar pentru WordPress fără parole. Ați putea dori, de asemenea, să vedeți ghidul nostru despre modul în care să monitorizeze activitatea utilizatorilor în WordPress cu Istoric simplu.
Dacă v-ați plăcut acest articol, vă rugăm să vă abonați la tutorialele video YouTube pentru canalul YouTube pentru WordPress. Ne puteți găsi pe Twitter și pe Facebook.


