Cum se creează WordPress Backup folosind JetPack (anterior VaultPress)
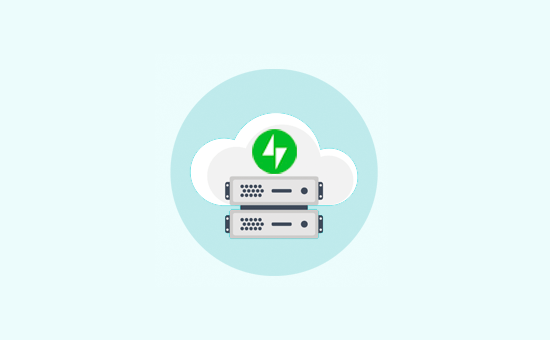
Doriți să creați copii de rezervă WordPress folosind JetPack (anterior VaultPress). VaultPress vă ajută să creați backupuri WordPress automate în timp real și să le stocați în cloud. În caz de accident, puteți restabili cu ușurință site-ul dvs. WordPress cu doar câteva clicuri. În acest articol, vă vom arăta cum să creați cu ușurință copii de rezervă WordPress în timp real folosind JetPack (fostă VaultPress).
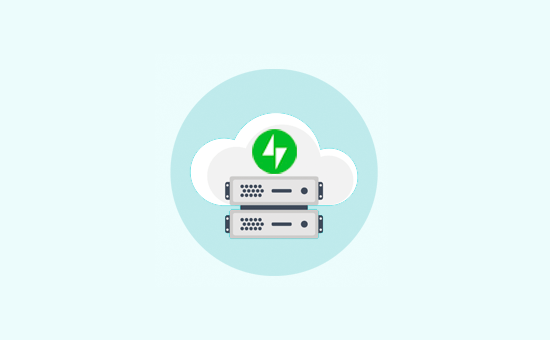
De ce să utilizați copiile de rezervă WordPress de către JetPack (VaultPress)?
VaultPress este unul dintre cele mai bune plug-in-uri de backup WordPress. A fost rebranded pentru a fuziona cu JetPack, iar acum se numește JetPack Backups.
JetPack oferă backup ca serviciu de abonament plătit. Planurile lor de stabilire a prețurilor încep de la 39 USD pe an pentru JetPack Personal (care este mai mic decât costul anterior al VaultPress). Acest plan vine cu:
- Backup automatizat zilnic cu spațiu de stocare nelimitat
- Arhiva de backup de 30 de zile
- Migrație ușoară a site-ului și restabilire cu 1 clic
- Expert suportat prin e-mail
- și alte caracteristici puternice cum ar fi imaginea CDN, încărcare leneș, etc.
Noi folosim VaultPress pe WPBeginner pentru backup-uri, și am găsit-o ca o soluție extrem de fiabilă. Motivul principal pentru care folosim VaultPress este că acestea oferă o soluție de backup în timp real fără probleme, care este foarte importantă pentru un site mare ca al nostru.
Acestea fiind spuse, să aruncăm o privire la modul de a crea backup-uri WordPress folosind JetPack (anterior VaultPress).
Crearea de copii de rezervă WordPress utilizând JetPack (anterior VaultPress)
Primul lucru pe care trebuie să-l faceți este să instalați și să activați pluginul VaultPress. Pentru mai multe detalii, consultați ghidul nostru pas cu pas despre cum să instalați un plugin WordPress.
La activare, faceți clic pe elementul de meniu VaultPress din bara laterală administrează WordPress. Aceasta vă va aduce în pagina cu setările pluginului. Faceți clic pe butonul "Vizualizați planurile și prețurile" pentru a continua.

Aceasta vă va duce pe site-ul VaultPress, unde veți vedea prețurile pentru planul personal JetPack. Faceți clic pe butonul Începeți pentru a continua.

În ecranul următor, trebuie să introduceți adresa site-ului web și apoi să faceți clic pe butonul "Porniți instalarea".

Apoi, vi se va cere să furnizați numele de utilizator și parola administratorului site-ului WordPress. Aceste informații sunt utilizate pentru instalare și nu vor fi stocate nicăieri.

JetPack va fi acum instalat automat pe site-ul dvs. WordPress și veți fi redirecționat către pagina de plată. După ce furnizați informațiile de plată, faceți clic pe butonul "Plătiți" pentru a continua.

După plată, configurarea va continua și va configura automat backup-urile pentru site-ul dvs. web. După ce ați terminat, puteți să faceți clic pe butonul "Înapoi la site".

Acest lucru vă va duce înapoi la zona de administrare a site-ului dvs. WordPress. De aici trebuie să vizitați JetPack »VaultPress pentru a vizualiza și a gestiona copiile dvs. de rezervă WordPress.

Notă: În funcție de conținutul site-ului Web, VaultPress poate dura câteva minute pentru a termina prima copie de siguranță înainte de a apărea pe această pagină.
Acordarea accesului VaultPress la serverul dvs.
VaultPress are nevoie de acces la serverul dvs. pentru a restaura copii de rezervă și pentru a fi mai eficient. Pentru a face acest lucru, trebuie să vizitați tabloul de bord VaultPress.

De aici trebuie să accesați pagina Setări și să introduceți acreditările SSH sau SFTP. Puteți găsi aceste informații în e-mailul primit de la furnizorul dvs. de găzduire când v-ați înscris.

VaultPress vă va cere, de asemenea, să adăugați SSH Keys pe serverul dvs. Dacă sunteți pe un furnizor de gazduire partajat, atunci este posibil să nu aveți acces la crearea acelui fișier.
Acest fișier adaugă un strat suplimentar de securitate. Cu toate acestea, dacă nu puteți adăuga acele chei SSH, atunci VaultPress se va putea conecta la serverul dvs. utilizând informațiile SFTP pe care le-ați furnizat.
Nu uitați să faceți clic pe butonul Salvare pentru a vă păstra acreditările.
Notă: puteți continua să utilizați Jetpack fără a oferi acces la serverul dvs. de găzduire WordPress. Avantajul adăugării accesului dvs. SFTP este că îl ajută pe VaultPress să funcționeze mai eficient, iar dacă aveți un site mare, acest lucru vă va ajuta să restaurați mai repede.
Restaurare WordPress Backup de către JetPack și VaultPress
VaultPress vă permite să restabiliți cu ușurință site-ul WordPress dintr-o copie de rezervă. Pur și simplu du-te la JetPack »VaultPress apoi faceți clic pe butonul "Vizitați tabloul de bord".

Acest lucru vă va duce la tabloul de bord VaultPress unde trebuie să faceți clic pe "Backup".

Veți vedea o pagină care prezintă cele mai recente copii de rezervă. Puteți să faceți clic pe butonul de restaurare de lângă copia de rezervă pe care doriți să o restaurați.

VaultPress va pregăti acum backup-ul pentru a fi restaurat și veți putea vedea progresul pe ecran.

Odată terminat, veți vedea un mesaj de succes.

Acum puteți să vă întoarceți la zona de administrare a site-ului WordPress pentru a vedea dacă totul funcționează conform așteptărilor.
Sperăm că acest articol te-a ajutat să înveți cum să creezi backup-ul WordPress folosind JetPack + VaultPress. S-ar putea să doriți, de asemenea, să vedeți ultimul nostru pas cu pas WordPress ghid de depanare pentru incepatori.
Dacă v-ați plăcut acest articol, vă rugăm să vă abonați la tutorialele video YouTube pentru canalul YouTube pentru WordPress. Ne puteți găsi pe Twitter și pe Facebook.


