Cum se afișează starea Twitch Stream în WordPress
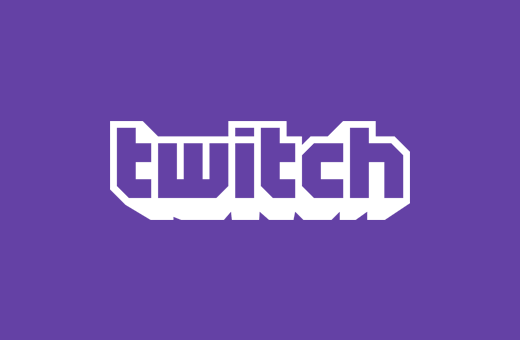
Folosiți Twitch? Este o platformă de streaming video populară printre jucătorii care o folosesc pentru a-și difuza gameplay-ul. Este, de asemenea, folosit pentru a face fluxuri de jocuri de noroc, competiții, turnee etc. Recent, unul dintre utilizatorii noștri ne-a întrebat cum pot adăuga starea fluxului Twitch în WordPress. În acest articol, vă vom arăta cum să afișați starea fluxului Twitch în WordPress.
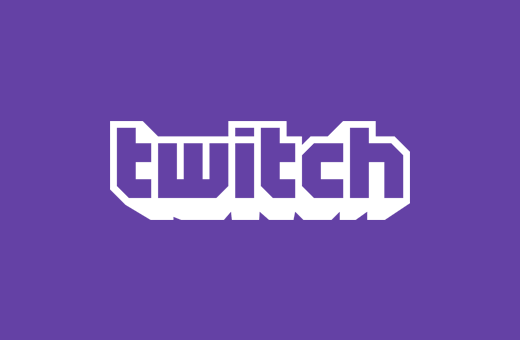
Tutorial video
Abonați-vă la WPBeginnerDacă nu vă place videoclipul sau aveți nevoie de mai multe instrucțiuni, continuați să citiți.
Primul lucru pe care trebuie să-l faceți este să instalați și să activați pluginul Twitch Status. La activare, trebuie să vizitați Setări »Stare twitch pentru a configura setările pluginului.

Pur și simplu furnizați numele canalului dvs. Twitch și apoi introduceți selectorii jQuery. Aceasta poate fi orice clasă CSS sau atribut id al unui element din codul HTML al paginii dvs. Acesta va spune pluginului unde să-ți arate starea de șoc.
Dacă nu știți ce înseamnă, atunci nu vă faceți griji, vă vom arăta cum să faceți acest lucru mai târziu în articol. Acum puteți intra pur și simplu .TIC nervos ca selectorul jQuery și faceți clic pe butonul de salvare a setărilor.
Adăugarea statusului Twitch în bara laterală WordPress
Pluginul Twitch Status vine cu un widget minunat care vă permite să afișați starea fluxului Twitch în bara laterală a site-ului dvs. WordPress. Pur și simplu du-te la Aspect »Widgeturi și adăugați widgetul Stare Twitch la o bara laterală.

Furnizați un titlu pentru widget și apoi selectați unde trebuie să redirecționeze utilizatorii butonul de redare. Puteți adăuga un link la fluxul Twitch, orice adresă URL personalizată sau o pagină de blog. Nu uitați să faceți clic pe butonul de salvare pentru a stoca setările widgetului.
Acum puteți vizita site-ul dvs. web pentru a vedea widget-ul în acțiune.

Adăugarea stării Twitch în meniul de navigare WordPress
De asemenea, puteți adăuga starea fluxului Twitch în meniurile de navigare ale site-ului dvs. Vizita Aspect »Meniuri și dați clic pe fila de link personalizat pentru ao extinde. Trebuie să introduceți URL-ul de flux twitch cu textul Twitch ca link și apoi să faceți clic pe butonul add to menu.

Acest lucru va adăuga un element de meniu în coloana din dreapta. Acum trebuie să faceți clic pe butonul Opțiuni ecran în colțul din dreapta sus al ecranului. Acesta va aduce un meniu în care trebuie să bifați caseta de lângă clasele CSS.

Acum derulați până la elementul de meniu și faceți clic pe acesta pentru a extinde și a afișa proprietățile acestuia. Trebuie să introduceți comutatorul sau orice selector jQuery adăugat în setările pluginului. În sfârșit, faceți clic pe butonul de salvare a meniului.

Asta e tot, acum puteți vizita site-ul dvs. Web pentru a vedea starea fluxului Twitch în meniul de navigare. Pentru depanare, consultați ghidul nostru privind modul de adăugare a meniurilor de navigare în WordPress.

Încorporarea Twitch Stream în WordPress
Spre deosebire de YouTube, Vimeo și alte site-uri video populare care au integrate integrate oEmbed cu WordPress, Twitch cere să lipiți de fapt codul de încorporare.
Pur și simplu vizitați fluxul dvs. Twitch și faceți clic pe butonul Share. Acest lucru va aduce popup-ul de partajare în cazul în care aveți nevoie pentru a copia codul sub "Embed Live Player" opțiune.

Editați postarea sau pagina în WordPress unde doriți să încorporați fluxul Twitch și să inserați codul de încorporare în editorul postului. Apoi faceți clic pe butonul de publicare sau actualizare.
Acum puteți vizita site-ul dvs. web pentru a vedea fluxul Twitch încorporat în postul sau pagina WordPress.

Sperăm că acest articol v-a ajutat să adăugați statusul fluxului Twitch pe site-ul dvs. WordPress. Poate doriți să vedeți și lista celor mai utile widget-uri WordPress pentru site-ul dvs..
Dacă v-ați plăcut acest articol, vă rugăm să vă abonați la tutorialele video YouTube pentru canalul YouTube pentru WordPress. Ne puteți găsi pe Twitter și pe Facebook.


