Cum să ascundeți articolele inutile de la WordPress Admin cu Adminimize
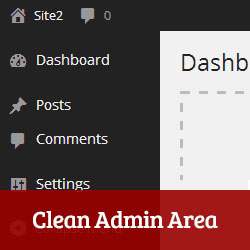
Dacă gestionați un blog WordPress cu mai multe autorități sau site-uri WordPress pentru clienți, atunci s-ar putea să fi întrebat dacă a fost posibilă curățarea zonei de administrare WordPress pentru utilizatorii dvs.? Există o mulțime de lucruri în zona de administrare WordPress pe care utilizatorii dvs. nu trebuie să le vizualizeze sau să le utilizeze. În acest articol, vă vom arăta cum să ascundeți elementele inutile din zona de administrare WordPress.
Anterior, v-am arătat cum să ascundeți elementele de meniu de pe bara laterală administrează WordPress. Cu toate acestea, există multe alte aspecte ale zonei de admin pe care ați putea dori să le schimbați. Ca widget-uri de tablouri de bord, bare de administrare, zonă de editare post etc. De asemenea, este posibil să doriți să dezactivați lucrurile pe baza rolurilor utilizatorilor, creând interfețe de administrare diferite pentru utilizatorii cu roluri și capabilități diferite pe site-ul dvs. Acesta este momentul în care intră Adminimize.
Tutorial video
Abonați-vă la WPBeginnerDacă nu vă place videoclipul sau aveți nevoie de mai multe instrucțiuni, continuați să citiți.
Primul lucru pe care trebuie să-l faceți este să instalați și să activați pluginul Adminimize. La activare, vizitați Setare »Adminimizare pentru a configura setările pluginului.

Pagina cu setări are un Mini Menu care împarte pagina de setări în secțiuni diferite pentru diferitele pagini de administrare WordPress. Dând clic pe fiecare link din meniul mini vă va duce la opțiunile sale. Pentru fiecare secțiune, veți vedea un număr de elemente pe care le puteți dezactiva sau modifica. De asemenea, veți observa că fiecare opțiune are casete de selectare pentru toate rolurile utilizatorilor WordPress.

După ce ați verificat să dezactivați câteva elemente, trebuie să faceți clic pe 'Opțiuni de actualizare' butonul de sub orice secțiune pentru a stoca modificările.
Vă rugăm să rețineți că modificările dvs. nu vor fi vizibile în pagina de setări a pluginului. Pentru a vedea schimbările în acțiune, va trebui să deschideți orice altă pagină de administrare într-o nouă filă de browser.
Vă vom arăta fiecare element din meniul Mini și cum să modificați setările.
Opțiuni pentru bara de administrare
După secțiunea pluginului, prima opțiune din mini-meniu este Opțiuni bară de administrare. Bara de administrare este bara de instrumente WordPress care apare în partea de sus a fiecărui ecran când sunteți conectat la site-ul dvs. WordPress.
Toate elementele din bara de administrare pot fi dezactivate sau activate pentru fiecare utilizator.

Prima opțiune vă permite să ascundeți meniul utilizatorului și subitemele acestuia care apar în colțul din dreapta sus al barei de administrare. După aceea veți observa că fiecare meniu principal este evidențiat cu culoarea roz. De asemenea, dezactivarea unui meniu principal va ascunde toate submeniurile sale. De exemplu, dezactivarea logo-ului WordPress va ascunde și toate legăturile din submeniul său.
Bara de administrare afișează numele site-ului dvs. cu un meniu derulant care conține linkul pentru a vizita front-ul site-ului dvs. Verificarea numelui site-ului va ascunde, de asemenea, link-ul pentru a vizita front-ul site-ului. Dintre alte opțiuni, veți vedea casetele de selectare pentru a ascunde pictograma de comentarii și pictograma + nouă.
Amintiți-vă că puteți ascunde și un sub-element. De exemplu, dacă doriți să păstrați meniul + Nou în bara de administrare, dar doriți să ascundeți paginile de la acesta, verificați paginile și dezactivați-le pentru rolurile selective ale utilizatorilor.
Dacă ați vrut doar să opriți bara de administrare, atunci ar trebui să aruncați o privire la modul de a dezactiva barul de administrare WordPress pentru toți utilizatorii.
Opțiuni backend
Nu toate secțiunile din ecranul cu setări adminimize vor avea casete de selectare. Secțiunea de opțiuni pentru backend are un aspect ușor diferit. Această secțiune vă permite să setați opțiuni globale pentru toți utilizatorii din zona de administrare.

Prima opțiune aici este de a configura meniul de informații al utilizatorului. Acesta este meniul care apare în colțul din dreapta sus al ecranului de administrare cu un avatar utilizator. Puteți alege să o ascundeți, să arătați utilizator și să vă deconectați sau să afișați numai link-ul de deconectare. Următoarea opțiune este să alegeți unde să redirecționați utilizatorii atunci când fac clic pe link-ul de informații al utilizatorului. Pentru a schimba acest lucru, trebuie mai întâi să schimbați meniul de informații al utilizatorului la orice altceva care este implicit sau ascuns. După aceea, trebuie să faceți clic pe butonul de opțiuni de actualizare de mai jos pentru a stoca modificările. Acum puteți schimba opțiunea de redirecționare și o puteți seta pe prima pagină a site-ului dvs..
Următoarea opțiune este pentru subsol, care vă permite să ascundeți subsolul de pe toate paginile de administrare.
În mod prestabilit, când lucrați la o postare, opțiunea pentru marca de timp este ascunsă în spatele unui link de editare alături de informațiile de publicare. Pentru a programa o postare, trebuie să dați clic pe linkul de editare pentru a afișa marcajul temporal.

În secțiunea opțiuni de backend, puteți selecta activa lângă opțiunea pentru marcaje temporale pentru a fi vizibilă tot timpul.
În mod similar, în mod implicit, WordPress ascunde unele dintre categoriile dvs. din categoria de meta-metode din ecranul de editare post. Puteți schimba acest comportament selectând opțiunea de lângă opțiunea Categoria Înălțime. Procedând astfel, meta-caseta de categorii va ajusta înălțimea pentru a afișa toate categoriile.
Sfatul în opțiunea de subsol vă permite să introduceți propriul text în zona de subsol a tuturor paginilor de administrare WordPress. Acest lucru poate fi folosit pentru branding, adăugând comenzi rapide sau orice doriți.
Ultima opțiune din opțiunile Backend este de a seta o redirecționare pentru tabloul de bord. Pentru a utiliza acest lucru trebuie să dezactivați tabloul de bord mai întâi. Vă vom arăta cum să faceți acest lucru mai târziu în acest articol.
Opțiuni globale
Secțiunea de opțiuni globale vă permite să activați sau să dezactivați setările particulare pentru rolurile de utilizator specificate. Prima opțiune aici este să afișați sau să ascundeți bara de administrare. Spre deosebire de secțiunea de opțiuni pentru barele de administrare, care vă permite să modificați meniurile din bara de administrare, această casetă de selectare va dezactiva complet bara de administrare pentru rolurile utilizatorilor selectați.

Secțiunea Preferințe nu mai este disponibilă în WordPress. Următoarele opțiuni sunt meta-ecran, opțiuni de ecran și ajutor contextual. Aceasta va dezactiva secțiunea de ajutor și opțiuni de ecran din paginile de administrare WordPress.
Utilizatorii de pe site-ul dvs. WordPress pot merge la profilurile lor și schimba schema de culoare admin. Pentru a elimina această funcție, puteți dezactiva schema de administrare a culorilor pentru rolurile selectate ale utilizatorilor.
Ascundeți widgeturile din Tabloul de bord al WordPress
Pentru a schimba widgeturile tabloului de bord, mai întâi trebuie să vizitați tabloul de bord. Acest lucru va permite Adminimize să încarce widget-urile Dashboard. După asta, trebuie să te întorci Setări »Adminim și faceți clic pe Tabloul de bord Opțiuni din meniul mini sau derulați în jos până la Tabloul de bord Opțiuni secțiune. Puteți să vă ascundeți widgetul de activitate, widgetul QuickPress, widget-ul WordPress News și widgetul dintr-o privire.

Dacă ați vrut doar să opriți widgeturile tabloului de bord, atunci aruncați o privire asupra modului de a elimina widget-urile din tabloul de bord al WordPress.
Opțiunile de meniu
Opțiunile de meniu vă permit să afișați sau să ascundeți elemente din bara de meniuri WordPress.

Adminimizați vă va afișa o opțiune pentru fiecare element de meniu și toate elementele submeniului acestuia. De asemenea, vă va afișa meniurile adăugate de pluginurile și temele WordPress. Puteți verifica meniurile pe care doriți să le dezactivați pentru diferite roluri de utilizator pe site-ul dvs. WordPress.

Opțiuni de scriere - Tipuri de postări, pagini și postări
De asemenea, puteți să modificați casetele de metadate și să scrieți panouri în postul WordPress și zona de editare a paginilor. Pentru a face acest lucru, faceți clic pe Optiuni de scriere - postare sau Opțiuni de scriere - Pagina din mini-meniul Setări pentru administrare. Puteți ascunde aproape orice element care apare pe ecranul de scriere.

Primele câteva opțiuni vă permit să afișați / ascundeți diferite casete meta și secțiuni din ecranul de editare a postărilor. De asemenea, vă permite să ascundeți elemente din zona de editare rapidă.
Opțiuni widget
Următoarea secțiune din setările Adminimize este Opțiuni widget. Această secțiune vă permite să afișați și să ascundeți elemente din ecranul Widgeturi. Puteți afișa / ascunde zonele gata pentru widget și barele laterale. De asemenea, puteți ascunde secțiunea widget-uri inactive împreună cu ascunderea widget-urilor individuale din lista widgeturilor disponibile.

Opțiunile meniului WP Nav
Această secțiune vă permite să controlați Aspect »Meniuri ecran. Puteți afișa / ascunde categoriile, paginile sau secțiunea de link personalizat din ecranul cu meniuri. La momentul scrierii acestui articol, opțiunea de a ascunde adăugarea unui nou meniu și opțiunea de a ascunde locațiile tematice nu a funcționat. Sperăm că în următoarea actualizare această problemă va fi rezolvată.

Setați tema
Setați opțiunea temă vă permite să setați o schemă de culoare pentru zona de administrare WordPress pentru utilizatorii dvs. Faceți clic pe butonul de încărcare a datelor utilizator și pluginul va încărca toți utilizatorii.

Odată ce pluginul a încărcat toți utilizatorii, selectați un utilizator și apoi alegeți o temă din ele făcând clic pe meniul derulant temă implicită. De asemenea, puteți selecta toți utilizatorii dvs. și puteți alege o schemă de culori implicită pentru ei.

Dacă v-ați dorit doar să setați o schemă implicită pentru utilizatorii dvs., atunci aruncați o privire asupra modului de a seta o schemă implicită de administrare a culorilor pentru utilizatorii noi din WordPress.
Import / Export Adminimizați setările
Adminimize vă permite să importați și să exportați cu ușurință setările pluginului. Utilizând această funcție, puteți aplica aceleași setări pe mai multe site-uri WordPress. Pentru a exporta setările, faceți clic pe butonul de export și descărcați fișierul .seq care conține setările pluginului.

Pentru a importa setări dintr-un fișier de exportare Adminimize, faceți clic pe Alege fișierul butonul de sub import. Selectați fișierul .seq pe care doriți să îl importați și apoi faceți clic pe Încărcați fișierul și importați buton.
Opțiunile de dezinstalare
În cazul în care doriți să dezactivați și să dezinstalați pluginul, această opțiune vă permite să dezactivați în siguranță toate setările pluginului. Este posibil ca ștergerea pluginului să nu șterge toate opțiunile stocate în baza dvs. de date. Pentru a vă asigura că ați reușit curățarea, bifați caseta de lângă Ștergeți opțiunile apoi faceți clic pe Ștergeți opțiunile.

Sperăm că acest articol v-a ajutat să ascundeți elementele inutile din zona de administrare WordPress și să vă creați propriile panouri administrative și personalizate.
Dacă ți-a plăcut acest articol, abonează-te la tutorialele video ale canalului YouTube pentru WordPress. De asemenea, vă puteți alătura Twitter și Google+.


