Cum se instalează și se instalează WordPress Plugin SEO de către Yoast
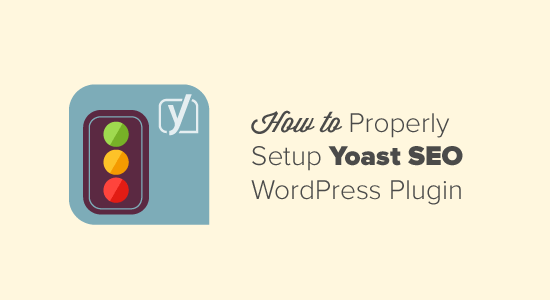
Doriți să instalați și să configurați în mod corespunzător pluginul Yoast SEO? La WPBeginner folosim pluginul WordPress SEO de către Yoast deoarece este cea mai completă soluție SEO pentru site-urile WordPress. În acest articol, vă vom arăta cum să instalați și să configurați SEO Yoast și să utilizați toate caracteristicile minunate care vin cu el.
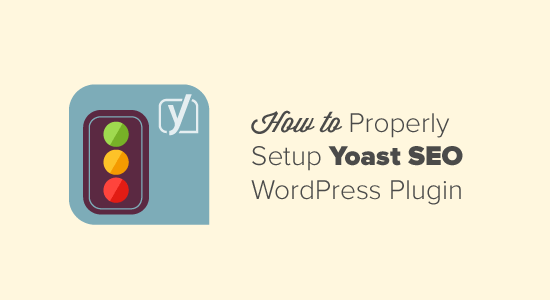
Caracteristici
Yoast SEO este cel mai cuprinzător plugin WordPress SEO cu multe instrumente și caracteristici încorporate. Iată o scurtă trecere în revistă a unora dintre aceste caracteristici.
- Schimbați titlul SEO și meta descrierea postului pe bază de post.
- Suport titlu și meta descriere pentru taxonomii (de ex., Categorie și etichete).
- Previzualizări snippet de rezultate ale căutării Google.
- Activați testarea cuvintelor cheie.
- Configurația Meta Robots:
- Adăugați cu ușurință noodp, noydir meta tags.
- Cu ușurință noindex, sau pagini nofollow, taxonomii sau arhive întregi.
- Îmbunătățirea suportului canonic, adăugarea canonică a arhivelor de taxonomie, a posturilor și paginilor unice, precum și a primei pagini.
- RSS footer / antet configurație.
- Permalink Clean up, în timp ce permiteți în continuare Căutarea personalizată Google.
- Breadcrumbs support, cu titluri de pescuit configurabile.
- Sitemap-uri XML cu:
- Imagini
- Configurarea eliminării tipurilor de post și a taxonomiilor
- Paginile sau posturile care au fost indexate nu se vor afișa în sitemap-ul XML (dar poate și dacă doriți și ele).
- Sitemap-uri de știri XML.
- .htaccess și editorul robots.txt.
- Abilitatea de a verifica Instrumentele Google pentru webmasteri, Yahoo Site Explorer și Bing Webmaster Tools
- Funcții de import de bază pentru HeadSpace2 și All-In-One SEO. (Puteți utiliza, de asemenea, Transporter de date SEO pentru a transfera funcționalitatea de la teme precum Teza, Vedeta, Genesis etc.).
Versiunea premium a SEO Yoast vine cu mai multe caracteristici.
- Un manager de redirecționare care vă permite să configurați cu ușurință redirecționările.
- Tutoriale video pentru a vă ajuta să înțelegeți fiecare caracteristică a pluginului.
- Suportul Premium oferit de cei de la Yoast pentru a vă ajuta să profitați la maximum de SEO site-ul dvs..
Pentru mai multe caracteristici și detalii, poate doriți să vedeți comparația noastră de SEO Yoast vs All in One SEO Pack.
Tutorial video
Abonați-vă la WPBeginnerDacă nu vă place videoclipul sau aveți nevoie de mai multe instrucțiuni, continuați să citiți.
Cum se instalează Plugin-ul pentru SEO
În primul rând, trebuie să instalați și să activați pluginul Yoast SEO. Pentru mai multe detalii, consultați ghidul nostru pas cu pas despre cum să instalați un plugin WordPress.
La activare, veți observa un nou element de meniu în barul de administrare WordPress etichetat SEO cu logo-ul Yoast SEO pe el.

Acum, dacă ați instalat și ați activat pluginul, să aruncăm o privire asupra modului în care puteți seta corect acest plugin puternic.
Cum se instalează pluginul WordPress SEO de către Yoast
Trebuie să vă amintiți că setările pe care le selectăm sunt cele pe care le recomandăm. Alți experți pot avea propriile preferințe și discreție, astfel încât utilizatorii avansați pot ignora orice nu-i plac.
Dacă sunteți începător și doriți să utilizați pluginul Yoast WordPress SEO ca și noi, vă rugăm să urmați cu atenție pașii.
Pasul 1. Transferul de date
Majoritatea probabil că aveți un alt plugin WordPress, cum ar fi pachetul All In One SEO sau un cadru tematic cum ar fi Genesis care se ocupă de datele dvs. de SEO.
Dacă doriți să utilizați cu succes acest plugin, trebuie să vă asigurați că toate datele anterioare au fost transportate la acest plugin înainte de a dezactiva celălalt.
Pentru a realiza acest lucru, vă recomandăm să utilizați SEO Data Transporter de StudioPress. Dacă setați acest lucru pe un blog nou, treceți peste acest pas.
Pasul 2. Setări generale
Dacă faceți clic pe pictograma SEO, veți ajunge la pagina de setări pentru plugin. Faceți clic pe fila "General" și veți observa un buton pentru a deschide programul de configurare. Vrem să ignorați acest vrăjitor, pentru că vă vom duce pas cu pas prin fiecare opțiune.

Pasul 3. Caracteristici
Să trecem la fila "Caracteristici" și să activați pagina cu setări avansate.

Nu uitați să faceți clic pe butonul salvați modificările pentru a stoca setările.
Veți observa că articole noi apar sub opțiunea SEO din meniul WordPress.

Aceste elemente includ Titlurile și Meta, Sitemap-urile XML, Social, Avansat și Instrumente. Vă vom arăta cum să configurați mai târziu în acest articol.
Pasul 4. Informațiile dvs.
Apoi, trebuie să treceți la fila "Informațiile dvs.". Aici veți oferi informații despre site-ul dvs. și despre persoana sau compania din spatele acestuia.

Mai întâi trebuie să oferiți un nume de site și un nume alternativ pentru motoarele de căutare pe care să le luați în considerare. Numele site-ului dvs. ar putea fi titlul site-ului dvs..
Dacă nu introduceți nimic aici, SEO Yoast va folosi în mod automat titlul site-ului ca și numele site-ului dvs. Motoarele de căutare precum Google pot afișa aceste informații în rezultatele căutării, cum ar fi:

Următoarea opțiune este să alegeți dacă acest site web este administrat de o companie sau de o persoană fizică. Dacă alegeți o companie, atunci vi se va cere să furnizați un nume de companie și puteți încărca și logo-ul companiei.
Pe de altă parte, dacă alegeți o persoană, puteți adăuga numele persoanei din spatele site-ului.
Pasul 5. Instrumentele pentru webmasteri
Dacă știți puțin despre SEO, probabil că ați auzit că fiecare dintre motoarele de căutare populare, Google, Bing, Yandex și Alexa permit proprietarilor de site-uri să adauge site-urile lor utilizând zona de instrumente pentru webmasteri (consultați ghidul nostru despre cum să vă adăugați Site-ul WordPress către instrumentele Google pentru webmasteri).
Instrumentele pentru webmasteri vă permit să vedeți statistici și alte date relevante despre site-ul dvs. din anumite motoare de căutare.
Pentru a verifica site-ul dvs. și a vedea aceste date exclusive, trebuie să adăugați o etichetă meta-tag pe site-ul dvs. sau să încărcați un fișier. Cei mai mulți începători se tem să adauge meta-tag-uri, așa că Yoast a pus această opțiune pentru a ușura procesul. Pur și simplu adăugați meta-codul primit de la motoarele de căutare în câmpurile respective.

Pasul 6. Securitate
Ultima filă din setările generale este denumită Securitate. Aceasta are o singură opțiune care dezactivează o parte avansată a meta-casei WordPress SEO. Vă recomandăm să îl dezactivați. Dezactivarea metaboxului avansat va împiedica autorii să facă modificări avansate, cum ar fi setările noindex și canonice (ceea ce este bun).

Pasul 7. Titluri și metas
Titluri și secțiuni Metas sub SEO SEO are mai multe file în ea. Vom acoperi fiecare dintre ele.
1.General
Aici puteți alege simbolul pe care doriți să-l utilizați un separator între titluri. Opțiunea implicită este liniuța, puteți să o utilizați dacă nu sunteți sigur ce simbol să alegeți.

Pe această pagină, puteți de asemenea să dezactivați fila de citire și de analiză a cuvintelor cheie care apar în metaboxul Yoast SEO atunci când scrieți post. Vă recomandăm să le lăsați activate.
2. Titlul paginii principale
Apoi, vom lucra la definirea titlului pentru pagina noastră de pornire. În mod implicit, veți vedea aceste câmpuri pre-umplut cu șablon de titlu. Deci, care este diferența dintre un titlu și un șablon de titlu, puteți întreba.
În situații precum pagina dvs. de pornire, vă recomandăm să creați un titlu static, o descriere și cuvinte cheie. Dar pentru posturi, titlul va varia de la o postare la alta.
Șabloanele de titlu vă permit să definiți o modalitate prin care titlul și alte meta-informații sunt trase și organizate.
Să aruncăm o privire la imaginea de mai jos pentru setările paginii de pornire. În mod prestabilit, variabilele șablonului din câmpul de titlu funcționează bine pentru majoritatea site-urilor web, însă sunteți bineveniți să le schimbați. Următoarea opțiune este să introduceți descrierea site-ului dvs. După ce ați terminat, faceți clic pe butonul Salvați setările.

Notă: Dacă utilizați o pagină statică, veți vedea linkuri pentru a edita pagina de pornire și pagina de blog pentru a adăuga titluri și descrieri meta.
3. Titluri de tip post și metas
Implicit, WordPress este livrat cu mai multe tipuri de posturi, cum ar fi meniurile post, pagină, revizii, atașamente și navigare. De asemenea, utilizatorii pot defini propriile tipuri de posturi personalizate.
Yoast SEO vă permite să setați titluri și meta pentru mesaje, pagini, mass-media și alte tipuri personalizate de posturi. Acest titlu pentru site și descrierea meta vor fi folosite dacă ați uitat să adăugați titlul și descrierea meta pentru postarea individuală.
Vă recomandăm să lăsați câmpurile de descriere goale pentru toate tipurile de posturi aici. De asemenea, recomandăm să utilizați doar titlul postului ca șablon de titlu.

Amintiți-vă că plugin-ul Yoast SEO adaugă, de asemenea, o casetă de meta SEO în zona dvs. de editare post. Pentru beneficii SEO maxime, vă recomandăm să introduceți manual titluri și descrieri pentru fiecare postare, pagină și tipul postului personalizat pe site-ul dvs. În caz contrar, Yoast SEO va folosi titlul așa cum este definit aici și va adăuga automat descriere pentru mesajele și paginile dvs..
Citiți WordPress Sfat SEO pentru începători în ceea ce privește optimizarea postărilor din blog.
4. Taxonomiile
În fila Taxonomies, puteți configura titlurile și meta-urile pentru categorii, etichete, taxonomii personalizate și arhive post-format.
Variabilele șablonului standard ar trebui să funcționeze pentru majoritatea site-urilor. În ceea ce privește descrierile, rețineți că SEO Yoast preia descrieri din categoriile și etichetele dvs..

Dacă nu aveți nicio descriere a termenilor din categoriile, etichetele sau taxonomiile personalizate, atunci WordPress SEO nu adaugă meta descriere în arhive pentru acești termeni. Consultați ghidul nostru privind categoriile și etichetele.
5. Arhive
În fila Arhive, aveți setări de titlu și meta pentru paginile de arhivă și arhivă de date și pagini speciale, cum ar fi căutare și 404 de pagini.
Vă recomandăm să verificați dezactivarea arhivelor autorului pentru blogurile autorului. Dacă rulați un singur blog autor, atunci blogul principal și arhivele autorului conțin exact același conținut. Setarea este acolo pentru a împiedica conținutul duplicat.

Lăsați alte setări ca atare și salvați modificările.
6. Altele
În cealaltă filă există câteva setări suplimentare. Ca și cum puteți dezactiva extragerea descrierilor din directoarele Dmoz sau Yahoo pentru paginile dvs. Dacă nu sunteți sigur ce să faceți aici, lăsați-i pe toți să fie verificați
Pasul 8. Social
Așa cum am spus mai devreme, SEO Yoast este un powerhouse ambalat cu multe caracteristici pentru a oferi o optimizare cuprinzătoare.
O caracteristică extraordinară a pluginului este că acesta integrează site-ul dvs. cu platforme sociale Facebook, Twitter și Google+.
Dacă faceți clic pe linkul Social din meniul de SEO, vă veți îndruma să configurați aceste platforme. Vă vom arăta cum să configurați fiecare dintre ele.
1. Conturi
Prima filă din setările sociale este pentru toate conturile dvs. sociale. Acest lucru îi permite lui Yoast SEO să spună Google despre profilurile dvs. sociale. Trebuie doar să adăugați URL-urile și numele de utilizator Twitter pentru principalele profiluri sociale ale site-ului dvs..

2. Facebook
În fila Facebook, asigurați-vă mai întâi că este activată opțiunea deschisă pentru meta date grafice. Verificarea acest lucru permite WordPress SEO pentru a adăuga Facebook meta date grafice deschise în site-ul dvs. secțiune.
Acest lucru va ajuta Facebook să ridice miniatură dreapta și informații de pagină atunci când o postare de pe site-ul dvs. este partajat pe Facebook.
Următoarea opțiune este să furnizați o miniatură pentru pagina dvs. de pornire cu titlul și descrierea SEO. Această imagine și descriere vor fi folosite atunci când cineva împărtășește pagina de pornire a site-ului dvs. pe Facebook.
După aceasta, puteți furniza o adresă URL miniatură implicită. Această imagine va fi utilizată pentru toate articolele care nu au o miniatură sau nicio altă imagine în ea.

Următoarea opțiune este să asociați site-ul dvs. cu un profil de pe Facebook. Acest profil poate fi un profil de utilizator, precum și o aplicație Facebook. În majoritatea cazurilor, profilul Facebook este calea de urmat.
Puteți adăuga un administrator Facebook care vă va oferi acces la statisticile Facebook pentru site-ul dvs..
3. Twitter
În ceea ce privește Twitter, puteți adăuga carduri Twitter în secțiunea capului site-ului dvs..
De asemenea, puteți alege tipul de card de utilizat. Vă recomandăm să utilizați un rezumat cu o imagine mare.

4. Pinterest
Pinterest utilizează meta date Open Graph ca și Facebook. Asigurați-vă că ați bifat fereastra meta date grafice în setările Facebook.
După aceea, trebuie doar să introduceți codul de verificare al site-ului furnizat de Pinterest. Pur și simplu vizitați setările contului dvs. Pinterest pentru a adăuga și verifica site-ul dvs. Veți primi o etichetă de metașe pe care trebuie să o introduceți aici.

5. Google+
Dacă ați creat o pagină Google+ pentru compania dvs., introduceți adresa URL aici și apoi accesați pagina de afaceri Google+ și introduceți adresa URL a site-ului web în secțiunea despre.

Pasul 9. Sitemap-uri XML
Sitemap-urile sunt esențiale pentru site-ul dvs. WordPress. Este cel mai rapid și mai ușor mod de a fi indexat și notificați motoarele de căutare despre conținutul dvs. Sitemap-urile vă permit, de asemenea, să indicați motoarelor de căutare cum să vă prioritizați conținutul.
WordPress SEO de Yoast face foarte ușor să adăugați sitemap-uri XML în WordPress. Setările XML Sitemaps sunt împărțite în tab-uri diferite. Vom merge prin ele.
Mai întâi trebuie să vă asigurați că sunt activate Sitemap-urile XML.

După aceasta, trebuie să dați clic pe fila "Sitemap utilizator" și să vă asigurați că opțiunile de sitemap autor / utilizator sunt dezactivate.

Deplasați-vă pe fila tip post și dezactivați orice tip de postare pe care nu doriți să îl includeți în sitemap-uri.
În mod implicit, SEO Yoast dezactivează atașamentele media de la sitemap-uri.

Repetați același proces pentru taxonomii. Dacă există o taxonomie pe care nu doriți să o includeți în sitemap-uri, atunci puteți să o excludeți aici.
Fila Mesaje excluse vă permite să eliminați din sitemap-urile XML mesaje, pagini sau posturi personalizate. Pur și simplu introduceți ID-urile post în câmp și salvați modificările.
Consultați tutorialul nostru despre cum să găsiți ID-urile post în WordPress.

Pasul 10. Avansat
Pagina cu setări avansate vă permite să configurați setările de pescuit, permalinks și feed-uri RSS.
1. Breadcrumbs
Breadcrumbs sunt excelente pentru link-ul intern, deoarece definește o cale curată sau un traseu curat la pagina pe care vă aflați. Aceste breadcrumbs, de asemenea, apar în rezultatele căutării, oferind site-ului dvs. un avantaj suplimentar în căutare.

Asigurați-vă că faceți clic pe "Activat", aceasta va afișa mai multe setări de pescuit.

Setările implicite ar trebui să funcționeze pentru majoritatea site-urilor web, dar dacă doriți să schimbați ceva, continuați. După ce ați terminat faceți clic pe butonul salvați modificările.
2. Permalink
Doar pentru a fi clar, vorbim despre setările Permalink în fila SEO Yoast, nu în filele de setări.
Această secțiune nu vă permite să creați URL-uri SEO Friendly în WordPress. Presupune că ați făcut deja asta.
Deci, haideți să aruncăm o privire la ce tip de caracteristici oferă această secțiune:

WordPress în mod implicit adaugă o bază de categorii în fiecare adresă de categorie, adică /categorie/.
Făcând clic pe "Eliminați", puteți elimina respectiva parte din adresele URL de categorie. Acesta este un lucru pe care mulți o doresc. Dar puteți să o lăsați neselectată dacă nu doriți ca urlările categoriei dvs. și adresele URL ale paginilor să se afle în conflict, dacă acestea au același nume.
Următoarea opțiune este redirecționarea adreselor URL de atașament la postarea părintească. WordPress vă permite să atașați imagini și alte materiale media la postări. Dar toate aceste atasamente primesc propriile URL-uri care, în majoritatea cazurilor, nu sunt necesare. Prin urmare, bifând această casetă, redirecționați adresa URL a paginii dvs. de atașament la adresa URL a postării originale.
Următoarea opțiune este eliminarea cuvintelor stop de la permalinks. Cuvintele stop sunt cuvinte obișnuite folosite în limbaj simplu. Yoast crede că, eliminându-le, veți crea URL-uri mai curate. În timp ce face ca adresele URL să fie mai mici, nu suntem de acord cu Yoast. De aceea l-am lăsat necontrolată.
Următoarea opțiune pe pagina Permalinks este de a elimina variabila replytocom din link-urile de răspuns. Dezactivează link-urile pentru utilizatorii cu javascript dezactivat.
Cele mai multe crawlere web atunci când vizitează site-ul dvs. au javascript dezactivat, astfel încât acestea nu văd URL-ul și pot trece repede. Acest lucru crește eficiența accesării cu crawlere, mai ales dacă rulați un site cu multe comentarii.
Redirecționarea adreselor urâte pentru a curăța opțiunea permalinks nu este necesară în majoritatea cazurilor. Vă sfătuim să o ignorați dacă nu știți ce faceți.
3. RSS
RSS Feeds sunt adesea utilizate de scraperi de conținut pentru a copia conținut de pe site-ul dvs. Web. Yoast SEO vă permite să adăugați un backlink la propriul dvs. site pentru fiecare post din feed-ul RSS.
În acest fel, veți primi backlink de pe site-ul lor, iar Google va ști că sunteți sursa originală.
Există opțiuni pentru a adăuga link-ul autorului, link-ul Post, link-ul blogului și descrierea blogului. Deci, creați-vă. Acest lucru poate fi, de asemenea, folosit pentru a adăuga o reclamă la feed-ul RSS.

Pentru utilizatorii avansați: Cum să adăugați conținut personalizat și să manipulați complet fluxurile dvs. RSS.
Pasul 11. Instrumente
După cum puteți vedea că am petrecut destul de mult timp pentru a obține aceste setări doar așa, probabil că doriți să exportați setările ca Backup (doar incasează-te dacă în mod accidental veți mizeria lucrurile în viitor). De asemenea, puteți să exportați setările pentru a le utiliza ca îndrumare inițială pentru toate site-urile viitoare pe care veți folosi pluginul.

Editorul în vrac vă permite să editați în bloc titluri și descrieri postale. Nu vă recomandăm să o utilizați. Descrierile duplicate și titlurile pot provoca pagube SEO.
Celălalt instrument este editorul de fișiere, îi încurajăm pe utilizatori începători și chiar pe utilizatori de nivel intermediar să nu se afle la aceste setări. Greseala grea poate face site-ul dvs. inaccesibil pentru motoarele de cautare sau face inutil.
Pasul 12. Search Console
Secțiunea Consola de căutare din pluginul Yoast SEO vă permite să conectați site-ul dvs. WordPress la instrumentele Consolei de căutare Google (anterior unelte pentru webmasteri).
Puteți adăuga site-ul dvs. WordPress la instrumentele Google pentru webmasteri și apoi îl puteți verifica utilizând pluginul Yoast SEO.

Doar faceți clic pe codul de autorizare Google și veți fi redirecționat către site-ul Search Console, unde veți primi un cod. Copiați acest cod și introduceți-l în setările pluginului pentru a finaliza verificarea.
După verificare, vi se va solicita să selectați un profil. Va trebui să selectați site-ul dvs. dintr-un meniu derulant.
Yoast SEO va prelua acum datele din Search Console în WordPress. Veți putea vedea pe ecran fila Desktop, Mobile, Feature Phone.

Aici puteți vedea erori de accesare cu crawlere legate de site-ul dvs. web și le puteți marca ca reparate după configurarea redirecționărilor (vom discuta redirecționările mai târziu în acest articol).
Yoast Premium Premium
Pluginul de bază Yoast SEO este gratuit și funcționează foarte bine pentru milioane de site-uri WordPress din întreaga lume. Cu toate acestea, vine cu o versiune Premium mai puternică.
Pasul 13: Redirecționări
Yoast Premium Premium adaugă un manager puternic de redirecționare. Acest lucru vă permite să configurați rapid redirecționări pe site-ul dvs. WordPress. Puteți să reparați rapid 404 de erori în consola de căutare Google prin setarea redirecționărilor și marcarea acestora ca fixate în Search Console.

Pasul 14: Personalizarea și maximizarea beneficiului
Instalarea și configurarea acestui plugin nu este suficientă. Pentru a vă maximiza beneficiul acestui plugin, trebuie să personalizați setările în funcție de post.
Acum nu ar fi o corvoadă dacă o faci de fiecare dată când scrii un post. Să aruncăm o privire la modul în care puteți maximiza beneficiile prin personalizarea.
WordPress SEO pentru postări individuale și pagini
La editarea oricărei postări sau a unei pagini în WordPress veți vedea acum un metabox sub editorul de posturi etichetat Yoast SEO. Această casetă vine cu tone de opțiuni SEO care vă permit să îmbunătățiți acel post și pagină.
Puteți să faceți clic pe titlul din previzualizarea fragmentului pentru ao edita. De asemenea, puteți să faceți clic pe butonul pentru fragmentul de editare pentru a adăuga titlul și descrierea meta pentru postarea sau pagina pe care o editați,
Ar trebui să scrieți un titlu personalizat și o descriere meta, în loc să îl auto-generați.
Uneori, titlul postului dvs. și titlul dvs. de SEO ar putea să nu fie identice. De fiecare dată, ar trebui să scrieți o descriere personalizată Meta, deoarece generatorul de extrase doar preia primul paragraf care ar putea să nu fie cel mai important.
Asigurați-vă că selectați un cuvânt cheie de focalizare, astfel încât să puteți obține o analiză a rezistenței paginii dvs. pentru respectivul cuvânt cheie. Pentru mai multe detalii check out WordPress Sfat SEO pentru începători - cum să optimizați mesajele WordPress pe blog.
După ce faceți clic pe Salvați postarea, veți vedea analiza postării de previzualizare a fragmentului de mai jos. Acest lucru vă oferă informații suplimentare despre postarea sau pagina dvs. specifică.

Utilizați analiza gratuită drept punct de referință. Nu vă ucideți peste el, dar de obicei este destul de precis.
WordPress SEO pentru categorii și Tag Arhive
La fel ca postarea și paginile dvs., puteți, de asemenea, să înlocuiți titlul și meta-descrierile SEO pentru paginile arhivelor pentru categorii, etichete și autor.
Vizita Postări »Categorii și faceți clic pe linkul de editare de mai jos orice categorie. În pagina de editare a categoriei, derulați în jos până jos și veți vedea caseta de metaastă SEO Yoast.

Puteți face acest lucru pentru toate categoriile, etichetele și arhivele taxonomice personalizate.
Sperăm că acest ghid vă va ajuta să instalați și să configurați pluginul WordPress SEO de către Yoast. S-ar putea să doriți, de asemenea, să vedeți pas cu pas ghidul WordPress SEO pentru incepatori.
Dacă v-ați plăcut acest articol, vă rugăm să vă abonați la tutorialele video YouTube pentru canalul YouTube pentru WordPress. Ne puteți găsi pe Twitter și pe Facebook.


