Cum se instalează widgetul web formular AWeber în WordPress
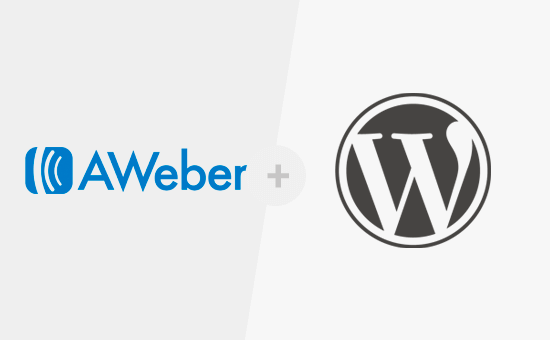
Tocmai ați început să utilizați AWeber și doriți să instalați widgetul formularului AWeber în WordPress? AWeber este unul dintre cele mai populare servicii de marketing de e-mail utilizate de mulți utilizatori și comercianți WordPress din întreaga lume. În acest articol, vă vom arăta cum să adăugați cu ușurință widget-ul web al formularului AWeber în WordPress.
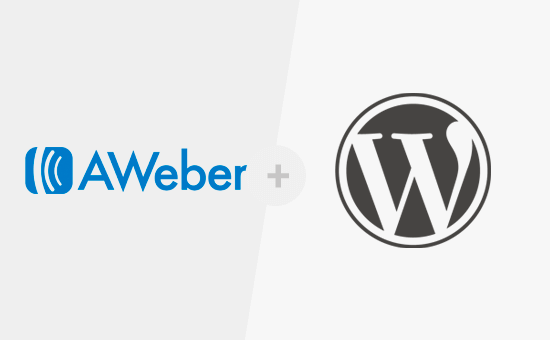
Există o mulțime de modalități de a adăuga formularul de înscriere pentru e-mail AWeber pe site-ul dvs. WordPress. În acest articol, vom acoperi trei moduri diferite și vom împărtăși Pro și Contra fiecăruia.
Metoda 1: Adăugarea formularului Web de bază AWeber în WordPress
AWeber vine cu un built-in web form builder. Este limitat la opțiuni, dar dacă doriți doar o formă web rapidă și ușoară, atunci acest lucru ar funcționa pentru dvs..
În primul rând, trebuie să vizitați tabloul de bord AWeber și să faceți clic pe formularele de înscriere. După aceea, faceți clic pe butonul "Creați un nou formular de înscriere".

Aceasta va lansa expertul pentru formularul de înscriere AWeber. Acesta vine cu puține gata de utilizare șabloane pe care le puteți utiliza. De asemenea, puteți adăuga câmpuri suplimentare din coloana din stânga, după cum este necesar.

Apoi, faceți clic pe butonul pentru trecerea la pasul 2.
Aceasta vă va aduce la pagina cu setările formularului. Aici puteți să furnizați un nume pentru formularul dvs., să alegeți o pagină de mulțumire și o pagină deja abonată.

După ce ați terminat, faceți clic pe butonul "Mergeți la pasul 3".
În pagina următoare, trebuie să dați clic pe butonul "Voi instala formularul meu". Veți primi două tipuri de cod pe care le puteți copia. Continuați și copiați codul JavaScript.
Apoi, mergeți la zona de administrare a site-ului WordPress și mergeți la Aspect »Widgeturi pagină.
Trebuie să adăugați un widget de text la bara laterală WordPress.
Textul widget de text WordPress implicit are o opțiune vizuală și text. Trebuie să faceți clic pe editorul "Text" și să inserați codul în interiorul acestuia.

Nu uitați să faceți clic pe butonul de salvare pentru a stoca setările widgetului.
Acum puteți vizita site-ul dvs. web pentru a vă vedea în formularul dvs. de înscriere pentru e-mail AWeber.

Puteți face orice personalizare pe care doriți să o utilizați folosind CSS. Dacă nu sunteți familiarizat cu CSS, puteți utiliza pluginul CSS Hero.
Metoda 2: Adăugarea formularului Web AWeber utilizând OptinMonster
Dacă sunteți în căutarea unor opțiuni de personalizare mai bune și a unor funcții mai puternice, atunci aveți nevoie de OptinMonster.
OptinMonster este cel mai bun plugin de generare de plumb WordPress pe piață. Acesta vă permite să transformați vizitatorii site-ului în abonați și clienți.
OptinMonster este un serviciu premium, deci va trebui să vă înscrieți pentru un cont OptinMonster. Veți avea nevoie cel puțin de planul Plus pentru a accesa caracteristica lor de formă laterală.
După ce v-ați conectat la OptinMonster, trebuie să faceți clic pe butonul Creare campanie pentru a începe. Aceasta vă va duce la ecranul Creează o nouă campanie.

Aveți posibilitatea să alegeți unul dintre numeroasele tipuri de campanii de conversie de mare importanță, cum ar fi pop-up cu casete lightbox, suprapuneri pe ecran complet, diapozitive, bare plutitoare sau chiar widget-ul barei laterale.
Odată ce selectați tipul de campanie, veți primi o varietate largă de șabloane de campanie.

După ce selectați șablonul, vi se va solicita să furnizați un nume pentru această campanie. Puteți introduce orice nume doriți și faceți clic pe butonul de pornire a clădirii.

Aceasta va lansa interfața constructorului OptinMonster. Veți vedea previzualizarea live a formularului dvs. în partea dreaptă. Puteți să arătați și să faceți clic pe orice element din formular pentru ao edita sau modifica.
După ce ați terminat personalizarea formularului, trebuie să faceți clic pe fila "Integrare" și apoi să faceți clic pe Integrare nouă. După aceasta, vi se va solicita să selectați furnizorul dvs. de servicii de e-mail. Trebuie să selectați AWeber și apoi să faceți clic pe butonul "Register with AWeber".

Acest lucru va aduce un pop-up în care AWeber vă va cere să vă conectați. Pur și simplu introduceți numele de utilizator și parola AWeber și faceți clic pe butonul Permite acces.

AWeber vă va oferi acum un Cod de autorizare pentru a copia și a insera în constructorul OptinMonster. De asemenea, trebuie să furnizați o etichetă pentru această integrare AWeber, care este pentru uzul dumneavoastră.

După ce ați introdus informațiile, faceți clic pe butonul "Conectați-vă cu AWeber" pentru a continua.
OptinMonster se va conecta acum la contul dvs. AWeber și va afișa listele de e-mail. Trebuie să alegeți o listă de e-mail la care doriți să vă abonați utilizatorii.

Apoi, trebuie să faceți clic pe butonul Publicare din partea de sus și apoi să schimbați starea pentru a trăi. De asemenea, trebuie să vă asigurați că adăugați site-ul dvs. acolo.

După ce ați creat formularul dvs., sunteți gata să îl afișați pe site-ul dvs. Web.
Continuați și instalați / activați pluginul OptinMonster de pe site-ul dvs. WordPress. Pentru mai multe detalii, consultați ghidul nostru pas cu pas despre cum să instalați un plugin WordPress.
Acest plugin funcționează ca un conector între site-ul dvs. WordPress și contul dvs. OptinMonster.
La activare, pluginul va adăuga un nou element de meniu intitulat 'OptinMonster' în bara laterală a WordPress. Dacă faceți clic pe acesta, veți ajunge la pagina de setări a pluginului, unde vi se va solicita să introduceți cheia dvs. API OptinMonster. Puteți obține aceste informații din contul dvs. pe site-ul OptinMonster.

După introducerea cheii API, faceți clic pe butonul "Conectați-vă la OptinMonster". Pluginul va conecta acum site-ul dvs. WordPress la contul dvs. OptinMonster.
În fila dvs. Optins, ar trebui să puteți vedea lista optinelor nou create. În cazul în care nu îl vedeți, faceți clic pe butonul de actualizare a opțiunilor pentru a reîncărca opțiunile.
Opțiunea dvs. Optin va fi dezactivată în mod prestabilit. În primul rând, trebuie să faceți clic pe link-ul Go Live de sub acesta pentru al face disponibil pe site-ul dvs. WordPress.
După aceasta, trebuie să dați clic pe linkul "Setări de ieșire" pentru a configura opțiunile de ieșire a formularului.
În ecranul următor, asigurați-vă că opțiunea "Activează optin pe site?" opțiunea este bifată și apoi faceți clic pe butonul "Du-te la widgeturi".

Acest lucru vă va duce la Aspect »Widgeturi în care trebuie să adăugați widgetul OptinMonster în bara laterală a WordPress.

Selectați formularul dvs. Aweber din meniul derulant și faceți clic pe butonul de salvare pentru a stoca setările widgetului.
Asta e tot, acum puteți vizita site-ul dvs. web pentru a vă vedea formularul de înscriere AWeber în acțiune.
Metoda 3: Adăugarea formularului web AWeber utilizând WPForms
Dacă doriți să creați un formular AWeber asemănător cu formularul de contact al WPBeginner, unde oferiți utilizatorilor opțiunea de a vă înscrie la newsletter-ul dvs. atunci când vă contactează, atunci WPForms este cea mai bună soluție.
Puteți, de asemenea, să-l utilizați pentru a crea simple formulare de înscriere pentru newsletter-uri, de asemenea.
Primul lucru pe care trebuie să-l faceți este să instalați și să activați pluginul WPForms. Pentru mai multe detalii, consultați ghidul nostru pas cu pas despre cum să instalați un plugin WordPress.
WPForms este cel mai bun plug-in de formular de contact WordPress de pe piață. Veți avea nevoie de planul lor Plus pentru a accesa atașamentul AWeber.
La activare, trebuie să vizitați WPForms »Setări pentru a introduce cheia de licență. Puteți găsi cheia de licență din contul dvs. pe site-ul Web WPForms.

Odată ce ați activat cheia de licență, trebuie să vă îndreptați către WPForms »Addons și faceți clic pe butonul Instalare de lângă addon AWeber.

WPForms va descărca acum și va instala AWeber addon pentru tine. Va trebui să faceți clic pe butonul "Activare" pentru a începe să utilizați addon-ul.
Apoi, trebuie să conectați WPForms la contul dvs. AWeber. Mergi la WPForms »Setări și faceți clic pe fila "Integrare".

Faceți clic pe butonul "Adăugați un cont nou" sub AWeber și faceți clic pe linkul "Faceți clic aici pentru a autoriza".
Acest lucru va aduce un pop-up care vă va duce pe site-ul AWeber. Vi se va solicita să vă conectați la contul dvs. AWeber. Introduceți pur și simplu numele de utilizator și parola dvs. AWeber, apoi faceți clic pe butonul Permite accesul.

AWeber vă va afișa acum un cod de autorizare.

Trebuie să copiați acest cod și să îl inserați în setările de integrare AWeber pe site-ul dvs. WordPress. Puteți utiliza orice în câmpul Pseudonim cont.
Apoi, faceți clic pe butonul "Conectați-vă la AWeber" pentru a continua.
WPForms va conecta acum site-ul dvs. WordPress la contul dvs. AWeber. După succes, vă va afișa starea "Conectat" de lângă integrarea dvs. AWeber.

Acum sunteți pregătit să adăugați formularul de înscriere AWeber pe site-ul dvs. Web.
Treceți la WPForms »Adăugați noi pagină. Aceasta va lansa interfața WPForms Builder.
Mai întâi, trebuie să furnizați un nume pentru formularul dvs. și apoi să selectați șablonul "formular de înscriere pentru Newsletter".

WPForms va încărca acum șablonul formularului de înscriere pentru buletine informative cu câmpurile de nume și e-mail. Formularul implicit ar funcționa pentru majoritatea scenariilor, însă puteți adăuga sau rearanja câmpurile de formate dacă aveți nevoie.

După ce sunteți mulțumit de formular, următorul pas este să conectați formularul la contul dvs. AWeber.
Faceți clic pe fila Marketing din meniul din dreapta și apoi selectați AWeber.

Acest lucru va aduce un popup unde trebuie să furnizați o porecla pentru această conexiune. Puteți utiliza orice porecla care vă place.
WPForms va prelua acum informațiile despre contul dvs. AWeber. Va trebui să selectați contul AWeber și lista de e-mail pe care doriți să o utilizați.

După aceasta, trebuie să selectați câmpurile de listă pe care doriți să le adăugați în câmpurile de formular. De asemenea, puteți introduce orice etichete pe care doriți să le aplicați noilor abonați care completează acest formular de înscriere.
După ce ați terminat, faceți clic pe butonul "Salvați" pentru a stoca modificările.
Acum, că ați creat cu succes formularul de înscriere AWeber. Următorul pas este să adăugați formularul pe site-ul dvs. WordPress. Puteți adăuga acest formular la orice widget de postare, pagină sau bara laterală WordPress.
Pentru a adăuga formularul într-o postare sau într-o pagină, trebuie doar să editați pagina post // și apoi să faceți clic pe butonul "Adăugare formular".

Acest lucru va aduce un pop-up în cazul în care trebuie să selectați formularul de newsletter pe care tocmai l-ați creat și apoi faceți clic pe butonul "Adăugare formular".

WPForms va adăuga acum shortcode de formular în editorul post. Acum puteți salva sau publica pagina și puteți vizita site-ul web pentru a vedea forma în acțiune.

De asemenea, puteți adăuga formularul într-un widget lateral. Treceți la Aspect »Widgeturi și adăugați widget-ul WPForms la o bara laterală.

Selectați formularul de buletin informativ pe care l-ați creat mai devreme din meniul derulant și apoi faceți clic pe butonul de salvare pentru a stoca setările widgetului.
Acum puteți vizita site-ul dvs. web pentru a vedea widget-ul web al formularului AWeber în acțiune.

Sperăm că acest articol v-a ajutat să învățați cum să instalați widget-ul web al formularului AWeber în WordPress. Puteți dori, de asemenea, să vedeți ghidul nostru cu privire la modul de utilizare a social media pentru a crește abonații de e-mail în WordPress.
Dacă v-ați plăcut acest articol, vă rugăm să vă abonați la tutorialele video YouTube pentru canalul YouTube pentru WordPress. Ne puteți găsi pe Twitter și pe Facebook.


