Cum să încărcați fotografii din Adobe Lightroom în WordPress
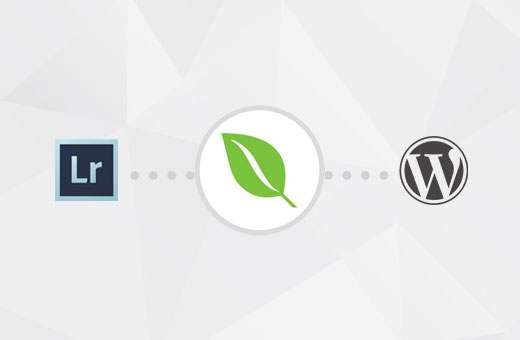
Mulți fotografi folosesc Adobe Lightroom pentru a edita fotografii înainte de a le încărca în WordPress. În timp ce editarea fotografiilor este esențială, încărcarea lor manuală în WordPress poate fi o scurgere de timp. În acest articol, vă vom arăta cum să încărcați cu ușurință fotografii de la Adobe Lightroom la WordPress cu un singur clic.
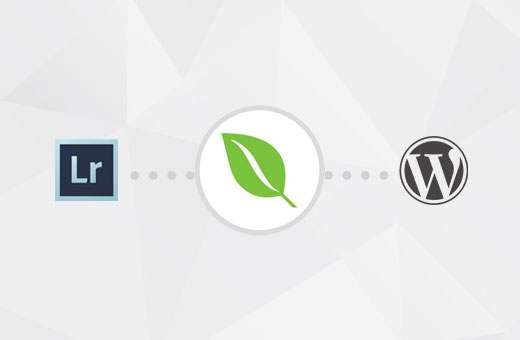
Cerințe pentru Adobe Lightroom pentru încărcările WordPress
În primul rând veți avea nevoie de Adobe Lightroom instalat în computer. Orice versiune după Lightroom 5 sau Creative Suite ar funcționa.
În al doilea rând, vom folosi galeria Envira, care este cel mai bun plugin galerie pentru WordPress. Acesta vă permite să creați galerii frumoase de imagini receptive în WordPress.
Envira Gallery a anunțat recent Lightroom Addon, care este disponibil cu licența Gold și Platinum. Acest addon oferă o integrare perfectă între Adobe Lightroom și site-ul dvs. WordPress.
Să aruncăm o privire asupra modului în care puteți integra Adobe Lightroom în WordPress.
Pasul 1. Configurarea Adobe Lightroom
În primul rând, va trebui să instalați și să configurați aplicația Adobe Creative Cloud pe computerul dvs. După instalare, aplicația cloud creativă vă va cere să vă conectați cu ID-ul dvs. Adobe. După ce v-ați conectat, trebuie să vă asigurați că sincronizarea fișierelor este activată.

Apoi, trebuie să instalați addon pentru Envira Gallery pentru Adobe Lightroom. Puteți face acest lucru vizitând pagina Addons for Adobe Lightroom și căutând galeria Envira.
Faceți clic pe Envira Gallery pentru a deschide pagina de ansamblu a addonului, apoi faceți clic pe butonul Install / Free pentru a continua.

După instalare, aplicația Adobe Creative Cloud de pe computer vă va afișa o notificare că aplicația Addon Gallery Envira a fost instalată cu succes.
Se va descărca, de asemenea, instalarea envira-gallery.zip fișier pe computer. Trebuie să accesați dosarul Descărcări al computerului pentru a localiza fișierul și extrage-l.
În folderul de descărcări al calculatorului, ar trebui să vedeți acum un fișier enviralrplugin.zip. Trebuie să extrageți acest fișier deoarece conține un fișier numit envira.lrplugin.
Apoi, trebuie să deschideți Adobe Lightroom și faceți clic pe Fișier »Manager Plugin în bara de instrumente.

Acest lucru va aduce fereastra Manager plugin. Mergeți mai departe și faceți clic pe Adăuga și selectați fișierul envira.lrplugin de pe computer.

Faceți clic pe "Terminat" pentru a închide fereastra Manager plugin. Acum ar trebui să vedeți galeria Envira din Adobe Lightroom sub Publish Services.
Ați adăugat cu succes Galerie Envira ca serviciu de publicare pentru Adobe Lightroom. Acum trebuie să setăm galeria Envira pentru a lucra cu Lightroom.
Pasul 2: Configurați pluginul pentru Envira Gallery
Envira Gallery este un plugin WordPress premium. Adăugarea Adobe Lightroom de la Envira vine cu planurile lor Gold și Platinum.
Primul lucru pe care trebuie să-l faceți este să instalați și să activați pluginul Gallery Envira. Pentru mai multe detalii, consultați ghidul nostru pas cu pas despre cum să instalați un plugin WordPress.
La activare, trebuie să mergeți Envira Galerie »Setări pagină. Va trebui să furnizați cheia de licență, care poate fi găsită în pagina conturilor dvs. pe site-ul Web al Galeriei Envira.

După verificarea cheii dvs. de licență, trebuie să faceți clic pe fila Adnotări și să derulați în jos pentru a găsi addonul Lightroom. Mergeți mai departe și faceți clic pe butonul Install Addon.
Envira Gallery va instala addonul Lightroom, iar apoi trebuie să faceți clic pe butonul de activare pentru al activa.

Va trebui să reîncărcați pagina cu setări, iar acum veți vedea o filă nouă numită Lightroom. Dacă faceți clic pe fila Lightroom, veți vedea două opțiuni.

În primul rând, trebuie să alegeți contul de utilizator pe care doriți să îl utilizați pentru publicarea imaginilor de la Lightroom. În al doilea rând, trebuie să generați un simbol de acces. Copiați acest jeton de acces după cum veți avea nevoie în pasul următor.
Nu uitați să faceți clic pe Salvați pentru a stoca setările.
Pasul 3: Conectați Lightroom la galeria Envira pe site-ul dvs. WordPress
Acum, când am instalat atât galeria Envira, cât și Lightroom, următorul pas este să permiteți Lightroom să vorbească cu galeria Envira pe site-ul dvs. WordPress.
Deschideți Adobe Lightroom și dați clic pe link-ul "Configurare" de lângă Galeria Envira sub panoul de servicii de publicare.

Aceasta va aduce fereastra managerului de servicii de publicare. Va trebui să furnizați adresa site-ului dvs. WordPress și jetonul de acces pe care l-ați generat anterior.

Odată ce faceți acest lucru, faceți clic pe butonul de autentificare. Lightroom se va conecta acum la site-ul dvs. WordPress și veți vedea un mesaj de succes când sa conectat cu succes la site-ul dvs. Web.

Faceți clic pe butonul OK din mesajul de succes și faceți clic pe butonul Salvare din fereastra managerului de servicii de publicare.
Pasul 4: Încărcarea fotografiilor de la Lightroom la WordPress
Toți pașii menționați mai sus au fost doar pentru înființarea Galeriilor Lightroom și Envira. Nu va trebui să repetați acești pași în viitor.
Acum puteți încărca cu ușurință fotografii de la Adobe Lightroom la WordPress cu galeria Envira.
Începeți prin a intra în Adobe Lightroom și faceți clic dreapta pe Envira sub panoul Servicii publicare. După aceea, faceți clic pe opțiunea "Creați publicarea colecției ..." din meniu.

Aceasta va aduce o fereastră pop-up în care trebuie să furnizați un nume pentru colecția dvs. Este important să rețineți că acest nume va deveni și numele galeriei dvs. de imagini pe site-ul dvs. WordPress.

După ce ați ales numele, faceți clic pe butonul de creare pentru a continua. Lightroom va crea acum o colecție goală pentru dvs. Puteți să glisați și să aruncați imagini din bibliotecă în noua dvs. colecție.
De îndată ce adăugați, eliminați sau editați imagini dintr-o colecție, veți vedea sub ea un buton de publicare. Dacă faceți clic pe butonul de publicare, veți încărca fotografiile în WordPress și le veți păstra în galeria dvs. Envira.

Puteți continua să editați imaginile în Lightroom, să efectuați modificări, să adăugați sau să eliminați imagini și să faceți tot ce doriți. Puteți oricând să faceți clic pe butonul de publicare, iar galeria dvs. Envira va fi actualizată deoarece acest addon ține Lightroom sincronizat cu WordPress.
Puteți să vizitați zona de administrare WordPress și să mergeți la galeria Envira pentru a vedea colecția dvs. Lightroom adăugată ca o galerie.

Această galerie va fi în continuare stocată ca schiță. Pentru a le adăuga în postările sau paginile dvs., va trebui să le publicați. Uitați-vă la ghidul nostru despre cum să creați galerii de imagini cu galeria Envira

Asta e tot. Sperăm că acest articol v-a ajutat să învățați cum să încărcați fotografii de la Adobe Lightroom la WordPress. De asemenea, puteți dori să vedeți ghidul nostru despre modul de redimensionare a imaginilor și să faceți imaginile mai mari fără a pierde calitatea.
Dacă v-ați plăcut acest articol, vă rugăm să vă abonați la tutorialele video YouTube pentru canalul YouTube pentru WordPress. Ne puteți găsi pe Twitter și pe Facebook.


