8 funcții Google Drive pentru caracteristicile Android pe care ar trebui să le utilizați
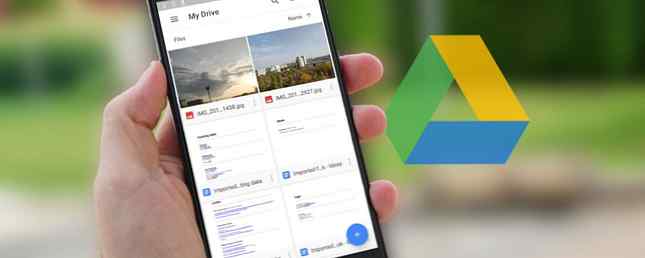
Discul Google este instalat pe fiecare telefon Android și este tentant să îl folosiți doar ca serviciu de stocare de bază în cloud. Dar este mult mai mult decât atât. Puteți să o utilizați pentru copii de rezervă, ca și companion Google Foto, pentru partajarea fișierelor și mult mai mult.
Iată opțiunea noastră de opt caracteristici de top din Google Drive despre care trebuie să știți.
1. Faceți copii de siguranță ale telefonului
Unul dintre lucrurile pe care Android încă le lipsește este un sistem de backup complet și complet. Cea mai apropiată este Google Drive. Este capabil să facă copii de rezervă ale setărilor sistemului și ale aplicațiilor și ale unor date, astfel încât să le puteți restabili rapid după o resetare din fabrică sau când faceți upgrade la un dispozitiv nou.
Pentru al utiliza, deschideți unitatea și accesați Setări> Copiere de rezervă și resetare, apoi selectați Faceți o copie de rezervă a datelor mele și puneți-o la dispoziție Pe. Dacă aveți mai multe conturi Google, alegeți acea pe care doriți să o utilizați și ar trebui să vă asigurați și că Restaurare automată este activat.

Pentru a vedea ce este salvat, selectați Copiile de rezervă din meniul bara laterală Drive. Faceți clic pentru a vedea ce aplicații sunt incluse. Nu puteți accesa fișierele individuale din copiile de rezervă.
Dezavantajul utilizării serviciului Drive pentru copii de rezervă este faptul că funcționează numai pe aplicații terțe, unde dezvoltatorul a ales să îl susțină. Pentru a vă asigura că sunteți complet acoperit, consultați câteva dintre celelalte opțiuni pentru a vă proteja telefonul Android Nu pierdeți datele: 5 soluții de rezervă pentru Android Nu pierdeți datele: 5 soluții de rezervă pentru Android Toată lumea are nevoie pentru a face copii de rezervă în cazul în care se întâmplă ceva cu dispozitivul lor. Protejați-vă cu aceste aplicații uimitoare de rezervă. Citeste mai mult .
2. Scanați fotografiile și documentele
Cu Google Drive poți să îți îmbrățișezi pe deplin o lume fără hârtie. Aplicația are un scaner de documente Cum să scanați rapid documente folosind Android și Google Drive Cum să scanați rapid documente folosind Android și Google Drive Încercați să scanați unele documente fără a achiziționa hardware? Telefonul Android din buzunar este tot ce aveți nevoie pentru a începe scanarea. Citește mai mult cu suportul OCR care face ca fișierele rezultate să poată fi complet căutate.
Pentru a începe scanarea, apăsați pe + pictograma din colțul din dreapta jos și selectați scanda. Acum faceți o fotografie a documentului. Software-ul va încerca să pătrundă imaginea și, de asemenea, să taie orice elemente nedorite în jurul marginilor.

Selectează A decupa instrument de ajustare a culturii, dacă este necesar, și utilizați Culoare instrument pentru a salva imaginea ca document color sau alb-negru. În cele din urmă, apăsați pe Verifica butonul pentru salvare.
Dacă scanați o mulțime de documente, puteți adăuga o scurtătură la ecranul de pornire pentru a avea acces ușor. Comanda rapidă este disponibilă ca widget.
Procesul de adăugare a widgeturilor diferă în funcție de ce telefon sau lansator Ce lansator Android ar trebui să utilizați? Comparăm cele mai bune! Ce lansator Android ar trebui să utilizați? Comparăm cele mai bune! Aceste lansatoare minunate vor avea dispozitivul Android senzațional nou. Citiți mai multe pe care le utilizați. În mod normal, apăsați lung pe un loc gol de pe ecranul de întâmpinare, selectați Widget-uri, apoi găsiți opțiunile pentru Drive. Atingeți și țineți apăsat pe Drive scan widget și trageți-l în poziție pe ecranul de întâmpinare.
3. Integrați-vă cu Google Foto
Aveți posibilitatea ca Google Drive și Google Foto să lucreze împreună într-o manieră fără probleme - dacă este ușor de confuz.
Pentru a începe, deschideți unitatea și mergeți la Setări> Adăugare automată. Acest lucru creează un dosar în Drive numit Google Foto și conține toate imaginile pe care le aveți în aplicația Google Foto Toate lucrurile noi pe care le puteți face cu Google Photos Toate lucrurile noi pe care le puteți face cu Google Photos Google adaugă o buzunar de caracteristici noi pentru Google Photos. Toate acestea ar trebui să ajute la transformarea Google Photos într-o aplicație esențială mai mult decât este deja. Citeste mai mult .
Ce este confuz este faptul că orice modificări pe care le faceți în Google Foto nu vor apărea în imaginile din Drive. Cu toate acestea, dacă ștergeți o imagine, va dispărea din ambele locații.

Deci, care este scopul de a avea un dosar Google Photos separat?
Gândiți-vă la Google Foto ca la o aplicație mobilă și la folderul Photos, ca și pentru utilizarea desktop. Dosarul funcționează cel mai bine atunci când îl setați să se sincronizeze cu spațiul de lucru Google Drive va face acum backup și sincronizează fișierele dvs. Google Drive va face acum backup și sincronizarea fișierelor Google înlocuiește Google Drive pentru PC și Mac cu un nou instrument pe care îl numește Backup and Sync . Aceasta vă permite să copiați și să sincronizați toate fișierele și folderele dvs. diferite. Citeste mai mult . Acest lucru vă oferă automat o copie locală a imaginilor pe care le-ați luat pe telefon și vă ajută să organizați toate fotografiile, indiferent de camera pe care ați luat-.
Copiați toate fotografiile pe care le faceți cu o cameră dedicată în folderul Fotografii de pe desktop și acestea se vor sincroniza cu Disc. Jpegs va apărea automat în aplicația Google Foto; fișiere RAW neacceptate Fișiere RAW: De ce ar trebui să le folosești pentru fotografiile dvs. Fișiere RAW: De ce ar trebui să le folosești pentru fotografiile dvs. Aproape fiecare articol care conține sfaturi pentru oamenii care învață fotografie doar subliniază un lucru: trageți imagini RAW. Iată de ce este un sfat bun. Citește mai mult nu va fi, dar acestea vor fi susținute în siguranță și salvate în același loc ca restul de fotografii.
4. Creați fișiere publice
Google Drive nu este un serviciu de partajare de fișiere Cele mai bune 7 instrumente online de partajare a fișierelor pentru a înlocui Docs.com Cele mai bune 7 instrumente online de partajare a fișierelor pentru a înlocui Docs.com Microsoft închide Docs.com. Dacă utilizați serviciul pentru a găsi sau a partaja public documentele Office, va trebui să migrați. Am compilat cele mai bune alternative Docs.com. Citiți mai multe, dar pot exista momente când trebuie să faceți public un fișier.
Pentru a face acest lucru în aplicație, atingeți butonul de meniu alături de fișier sau dosar, apoi selectați Imparte link-ul. Linkul va fi copiat în clipboard și îl poți posta online sau în lucruri ca un mesaj Slack sau într-un e-mail în locul unui atașament. Oricine are acces la link poate vedea fișierul.

Implicit, fișierul partajat este setat numai la Vizualizare. Dacă doriți ca oamenii să fie capabili să o editeze, ca și cum ați colecta date în scopuri de cercetare, mergeți la Adauga oameni și atingeți pictograma link verde de sub Cine are acces. În ecranul următor, apăsați pe ochi pictograma alături Legătură partajată pe. Acum puteți schimba permisiunea cometariu sau Editați | ×.
Pentru a dezactiva distribuirea pentru acel fișier, setați-l la Fără acces.
5. Deschideți fișiere într-o aplicație diferită
Dacă este posibil, deschiderea unui fișier în Google Drive îl va deschide chiar în cadrul Discului sau în cadrul aplicației implicite pentru tipul de fișier respectiv. Acest lucru este valabil pentru toate fișierele obișnuite, inclusiv fișierele de birou, PDF-urile, imaginile și multe altele. Dar este posibil să aveți și alte aplicații pe telefonul dvs. care să se ocupe și de aceste fișiere.

Atingeți doar butonul de meniu cu trei puncte alături de numele fișierului, apoi selectați Deschis cu. Veți vedea acum toate aplicațiile pe care le aveți, capabile să manipuleze acest tip de fișier, astfel încât să îl puteți selecta din listă. Dacă nu există alte aplicații, se va deschide în mod automat în aplicația implicită Cum de a mări implicit Apps și Deep Linking pe Android Cum de a stăpâni Aplicații implicite și Deep Linking pe Android Un mare avantaj al Android este capacitatea de a seta aplicații implicite, care vă permite să utilizați fără întrerupere aplicații terță parte pentru e-mail, SMS, navigare pe Internet etc. Citiți mai multe ca de obicei.
6. Adăugați comenzile rapide pentru ecranul de întâmpinare
Dacă sunteți un utilizator greu de pe Drive, probabil că veți avea cel puțin câteva fișiere pe care le accesați în mod regulat, cum ar fi un PDF pe care îl citiți, o foaie de calcul pe care trebuie să o actualizați sau un fișier partajat pe care lucrați. Pentru a salva necesitatea de a continua să deschideți aplicația Drive și de a vă deplasa spre acest fișier, puteți să salvați o comandă rapidă pe ea în ecranul de pornire.

Apăsați butonul de meniu alături de numele fișierului și selectați Adăugați în ecranul inițial. Comanda rapidă va fi creată în primul spațiu gol din ecranul de start. Puteți să-l glisați în loc sau mutați-l într-un dosar Ai nevoie pentru a încerca acest Lightning-Fast Android Launcher Trebuie să încercați acest Lightning-Rapid Android Launcher Evie Launcher este lansator Android nu-nonsense ai fost de așteptare pentru. Citiți mai multe, la fel ca orice altă pictogramă.
7. Salvați fișierele și folderele partajate
Abilitatea de a partaja și colabora pe documente este una dintre cele mai bune părți ale Google Drive. Dar după un timp, urmărirea fișierelor și a dosarelor care au fost împărtășite cu dvs. poate fi dificilă. În mod prestabilit, toate apar ca parte a unei liste mari în dvs. Împărțit cu mine pliant. O modalitate mai bună de a rămâne organizată este să mutați fișierele într-unul din dosarele proprii.

Atingeți butonul de meniu cu trei puncte de lângă fișierul sau folderul partajat. Apoi, selectați Adăugați în Discul meu, apoi alegeți un dosar pentru al salva și atingeți Adăuga. Puteți crea un nou dosar cu pictograma din colțul din dreapta sus.
Dosarele comune sunt disponibile numai atâta timp cât o persoană o împarte cu dvs. După ce revocă partajarea sau șterge fișierele în întregime, nu le mai puteți accesa.
8. Îmbunătățiri ale interfeței
Discul Google este destul de simplu de navigat, dar mai există câteva moduri de a accesa mai repede aplicația.
- Tragere și plasare. În mod neobișnuit pentru o aplicație mobilă, Google Drive acceptă trageți și plasați. Doar atingeți și mențineți apăsat pe un fișier, apoi glisați-l într-un dosar și eliberați-l. Acesta este cel mai rapid mod de a muta fișierele în jur.
- stele. O modalitate ușoară de a vă aminti fișierele importante. Atingeți butonul de meniu de lângă un fișier sau un dosar, apoi apăsați pe opțiunea Star din lista care se deschide. Acum glisați deschis bara laterală și selectați cu stea. Toate elementele tale sunt aici.
- colorate. Puteți evidenția foldere (dar nu fișiere) atribuindu-le o culoare. Atingeți butonul de meniu și selectați Schimba culoarea, apoi alegeți una dintre opțiunile disponibile.
- Vizualizări. Din ecranul principal sau din interiorul unui alt dosar, puteți comuta între o vizualizare în listă și o vizualizare în rețea. Acesta din urmă arată o previzualizare miniatură a fișierului și este deosebit de bună pentru imagini. Activați-l cu butonul Vizualizare din colțul din dreapta sus.
- Apăsați lung meniul. Apăsarea lungă pe orice fișier sau dosar deschide un mic meniu care vă permite să le faceți disponibile offline, să le descărcați, să le partajați sau să accesați alte opțiuni de meniu. Atingeți fișierele suplimentare pentru a aplica comenzile în bloc. Glisați spre exterior pentru a închide meniul.
Cum folosiți unitatea?
Google Drive este mult mai mult decât un simplu teren de dumping pentru fișiere sau ca o modalitate rapidă de a împărtăși lucruri între computere sau colegi. Este o aplicație puternică cu mult mai mult sub capotă decât ar putea fi mai întâi evidentă.
Cum folosiți Google Drive? Aveți caracteristici preferate pe care nu le-am menționat aici? Împărtășiți sfaturile dvs. cu noi în comentariile de mai jos.
Explorați mai multe despre: Android, Google Drive.


