Setările Google Drive trebuie să se schimbe chiar acum
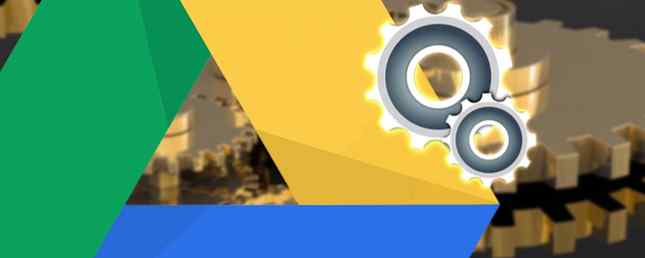
Discul Google vă permite să accesați fișierele dvs. oriunde în nor, dar este posibil să nu profitați la maximum de acestea. Vă vom arăta câteva setări Drive care ar trebui să vă ajute imediat.
Indiferent dacă schimbați folderul de salvare implicit, editați fonturile sau dacă utilizați fișierele offline, aceste sfaturi vă vor ajuta să deveniți un utilizator mai eficient al unității.
Aveți propriul dvs. sfat să vă împărtășiți cu noi? Spuneți-ne în comentariile de mai jos.
1. Setați un folder implicit de documente
Trebuie să plasați manual fișierele în Google Drive local, astfel încât să se sincronizeze cu cloud-ul. Acest lucru poate fi greoi atunci când Windows implicit va locația de stocare să fie Documente. Putem schimba acest lucru astfel încât locația implicită Documente să fie Google Drive.
presa Tasta Windows + E pentru a deschide File Explorer. Din lista din stânga, Click dreapta Documente pliant. Deplasați-vă la Locație fila și faceți clic pe Mișcare…

O fereastră nouă se va deschide. Clic Disc Google din lista din stânga, apoi faceți clic pe Selectați Dosar. Clic O.K a confirma.
În sfârșit, vi se va cere să vă mutați fișierele din locația veche la cea nouă. Se recomandă să faceți acest lucru, deci faceți clic pe da a inainta, a merge mai departe.
2. Folosiți fișierele offline
Dacă utilizați Disc Google pe computerul dvs. Aplicația Desktop Google Drive este închisă în martie 2018 Aplicația Google Drive Desktop este închisă în martie 2018 Google depreciează în cele din urmă aplicația desktop pentru Windows Drive și MacOS. Dar nu vă temeți, există deja un înlocuitor. Hai să aruncăm o privire. Citiți mai mult, atunci nu este nevoie să faceți ceva special pentru a utiliza fișierele offline. Deschideți-le și se sincronizează data viitoare când vă conectați. Pentru a obține același lucru pentru browserul dvs., procesul de configurare este puțin diferit.

În primul rând, va trebui să utilizați Google Chrome. Lansați-l și instalați extensia Google Docs Offline. Accesați Google Drive, faceți clic pe zimț pictograma din dreapta sus și faceți clic pe Setări. Pe General geam, bifați Sincronizați fișierele Google Docs, Sheets, Slides & Drawings pe acest computer pentru a le putea edita offline. În cele din urmă, faceți clic pe Terminat.
Veți vedea un mesaj care să arate că modificările dvs. sunt actualizate, care vor dispărea odată ce procesul este complet.
3. Verificați permisiunile aplicației
Aplicațiile pot fi conectate la Google Drive și pot fi folosite în mai multe scopuri. Puteți obține aplicații funcționale care vă permit să faceți lucruri precum fax și să semnați documente sau să creați diagrame de flux. Puteți, de asemenea, lega alte programe pentru a utiliza Google Drive ca spațiu de stocare - Backup-uri de chat ale WhatsApp 10 Caracteristici cele mai bune pentru AllsApp Toată lumea trebuie să știe 10 cele mai bune caracteristici WhatsApp Toată lumea trebuie să știe Vrei să profiți la maxim de WhatsApp? Unele caracteristici - ascunse și evidente, noi și vechi - sunt esențiale pentru îmbunătățirea experienței. Iată câteva dintre cele mai bune. Citește mai mult este un exemplu popular pentru asta.
Este înțelept să verificați ce aplicații sunt asociate cu contul Google Drive. Poate că ați adăugat în mod greșit ceva sau nu mai aveți nevoie de el. În acest caz, nu este nevoie ca acesta să acceseze contul dvs. sau să utilizeze datele dvs..

Pentru a gestiona acest lucru, deschideți Disc Google și faceți clic pe zimț pictograma din dreapta sus, apoi faceți clic pe Setări. Treceți la Gestionați aplicațiile fereastră din navigația din stânga. Aici veți vedea o listă a tuturor aplicațiilor dvs..
Puteți utiliza funcția Opțiuni dropdown la Deconectați-vă de la unitate și eliminați complet aplicația. Dacă este cazul, veți putea, de asemenea Ștergeți datele ascunse ale aplicației. Aceasta înseamnă că aplicația utilizează permisiunea dvs. de date, dar nu va apărea în lista dvs. standard de fișiere. Clic Terminat când ați terminat.
4. Înapoi automat fotografiile și videoclipurile
Aveți posibilitatea să aveți fotografiile și clipurile video copiate automat 3 moduri de mare pentru a backup automat și sincroniza datele dvs. de pe Android 3 moduri de mare pentru a backup automat și sincroniza datele dvs. pe Android Nu pierdeți datele! Asigurați-vă că țineți totul susținut. Pentru asta, să vă ajutăm. Citiți mai multe pe Google Drive de pe telefonul smartphone. Acest lucru este foarte util dacă aveți spațiu de stocare limitat pe telefonul dvs. sau nu doriți să vă gândiți la procesul de backup.

În Android, deschideți aplicația Google Drive și apăsați pe pictograma de meniu în partea stângă sus. Mergi la Setări și apoi glisați Adaugă automat pentru ao activa.
În iOS, deschideți aplicația Google Drive și apăsați pe pictograma de meniu. Mergi la Setări> Fotografii și apoi glisați Copie de siguranta automata la poziția pornit.
5. Setați formatarea implicită a documentului
Când porniți un document nou, schimbați întotdeauna fontul la altceva. Salvați-vă sarcina și câteva secunde, deoarece puteți seta un anumit font ca implicit.

Mai întâi, deschideți un document în Google Docs. Introduceți ceva, apoi evidențiați-l. Setați formatul pentru font utilizând meniurile derulante. Apoi du-te la Format> Stiluri paragrafe> Text normal> Actualizați textul normal pentru a se potrivi.
Păstrați textul evidențiat, mergeți la Format> Stiluri paragraf> Opțiuni> Salvare ca stiluri implicite. Terminat! Acum toate documentele noi vor folosi această formatare.
6. Modificați setările de notificare
Puteți alege să primiți diverse notificări de pe Google Drive. În versiunea web, opțiunile se limitează la activarea sau dezactivarea notificărilor prin e-mail. Este ușor! Efectuați tweak notificări prin e-mail la liceu pe Windows. Este ușor! Aplicațiile de notificare prin poștă electronică pot fi o provocare. Iată cum să le personalizați în funcție de preferințele dvs.! Citeste mai mult . Pentru aceasta, conectați-vă la Disc Google și faceți clic pe zimț icon. Mergi la Setări, comutați la notificări , apoi bifați caseta. În cele din urmă, faceți clic pe Terminat.

Pe Android și iOS, opțiunile de personalizare sunt mai bune. Lansați Google Drive pe telefon, atingeți Pictograma meniu. Apoi, du-te la Setări> Setări de notificare (sau doar notificări pe iOS).
Aici puteți modifica setările, cum ar fi afișarea notificărilor, ce anume trebuie să fie notificat și dacă doriți să activați zgomotul și vibrațiile.
7. Apps pentru anumite tipuri de fișiere
Magazinul web Chrome este plin de aplicații la îndemână pe care le puteți conecta cu Google Drive. Unele dintre aceste aplicații vor deschide anumite tipuri de fișiere, cum ar fi fișiere PDF Cele mai bune instrumente gratuite PDF pentru birouri care rulează Windows sau Mac Cele mai bune instrumente gratuite PDF pentru birouri care rulează Windows sau Mac Puteți asambla o suită gratuită de instrumente PDF avansate pentru a edita, și divizarea PDF-urilor. Vă vom arăta cele mai bune aplicații PDF pentru Windows și Mac. Citeste mai mult . Gândiți-vă la felul în care computerul dvs. poate deschide fișiere de muzică în tot felul de playere media diferite.

Dacă aveți instalate aplicații și doriți să setați o aplicație pentru a fi implicită pentru deschiderea unui anumit tip de fișier, acest lucru este ușor de modificat. Conectați-vă la Disc Google, faceți clic pe zimț icon, faceți clic pe Setări, atunci Gestionați aplicațiile.
Defilați la aplicația pe care doriți să o gestionați și bifați Utilizați implicit Caseta de bifat. Bineînțeles, pur și simplu eliminați această casetă pentru a elimina valoarea implicită.
8. Setați Contul Google Primar
Dacă aveți mai multe adrese de e-mail conectate la contul dvs. Google, s-ar putea să vă aflați în mod continuu între ele pentru a accesa contul pe care îl doriți. Acest lucru se datorează faptului că Google utilizează primul cont în care vă conectați ca implicit. Puteți restabili acest lucru.

Mai întâi, navigați la Google, faceți clic pe dvs. Profil pictograma din partea dreaptă sus și faceți clic pe Sign out. Faceți asta pentru toate conturile. Acum, accesați Google Drive și conectați-vă cu contul pe care doriți să-l utilizați ca principal. Acesta va fi acum contul Drive care se încarcă mai întâi. După ce ați terminat, vă puteți conecta la restul conturilor dvs..
Ați plătit atenția la setările pentru Drive din ultima vreme?
Sperăm că ați învățat ceva nou din sfaturile pe care le-am prezentat aici. Acestea vă vor ajuta să deveniți un utilizator mai eficient în Google Drive. Setările Google Drive pot părea copleșitoare. Dar, datorită acestor setări majore, puteți să vă creați și să editați fișierele cu ușurință și nu trebuie să vă împrăștiați prea mult cu ei în viitor.
Dacă sunteți în căutarea mai multor sfaturi privind Google Drive, consultați ghidurile noastre pentru organizarea unității dvs. Drive ca un profesionist. Cum să organizați unitatea Google Drive Like a Pro Cum să vă organizați unitatea Google Drive Ca un avantaj Google Drive cel mai mare avantaje sunt funcțiile de căutare avansată. Ele vă pot ajuta să sortați și să vă organizați fișierele și veți găsi întotdeauna ceea ce aveți nevoie! Citiți mai multe și sfaturi și trucuri pentru a obține cele mai multe din Drive 7 Sfaturi și trucuri pentru a obține cele mai multe din Google Drive 7 sfaturi și trucuri pentru a obține cele mai multe din Google Drive Google Drive este un serviciu excelent, dar instalarea aplicației Google Drive sincronizarea unor fișiere este doar primul pas. Aceste trucuri vă vor ajuta să profitați de Google Drive, atât pe desktop ... Citește mai mult .
Care dintre aceste sfaturi s-a dovedit a fi cel mai util pentru dvs.? Aveți propriul sfat pentru a vă permite să modificați setările Google Drive?
Explorați mai multe despre: Stocare în cloud, Google Drive, Productivitate.


