Cum de a adnota imagini și imagini pe Android ca un pro

Luând o captură de ecran este o practică obișnuită pentru utilizatorii smartphone-urilor de a arăta lumii ceea ce văd.
Este o modalitate extrem de eficientă pentru profesioniștii care lucrează pe produsele software să indice lucrurile specifice interfeței cu colegii lor. Puteți vedea cât de importante au devenit Apple, introducând instrumente de adnotare ușor accesibile în iOS 11.
Multe telefoane Android, cum ar fi cele realizate de Samsung, au deja caracteristici de adnotare încorporate Dacă aveți un telefon Android Samsung, trebuie să încercați aceste funcții Dacă aveți un telefon Android Samsung, trebuie să încercați aceste funcții Dacă aveți un Samsung smartphone Android, telefonul are câteva caracteristici destul de interesante pe care să nu le știi. Citeste mai mult . Telefonul dvs. Android poate sau nu poate, deci hai să vorbim despre aplicații interesante care vă ajută la îmbunătățirea imaginii de ecran sau a imaginii înainte de a le partaja.
1. Cum să evidențiați o porțiune a unei imagini
Uneori, doriți să indicați ceva specific într-o captură de ecran.
Skitch a fost o aplicație populară de adnotare, dar proprietarul (Evernote) a scos aplicația de la Magazin Play anul trecut. Deci, acum puteți să vă bazați pe Screen Master, o aplicație de editare a fotografiilor cu abilități de adnotare de bază. Deschideți aplicația, alegeți Fotografie marcată, și selectați imaginea pe care doriți să o adnotați. Dând clic pe A desena vă permite să adăugați săgeți, linii, cercuri și pătrate peste imagine, care ar trebui să atragă atenția oamenilor.

Descarca: Screen Master (gratuit)
2. Cum să pixelați conținut într-o imagine
Există momente când vrem să împărtășim o captură de ecran sau o imagine, dar conține informații delicate, cum ar fi detaliile dvs. de contact sau numerele de cont.

Screen Master vă poate ajuta și cu acest lucru. După ce ați selectat o imagine de editat, faceți clic pe Mozaic buton. Acum, glisează-ți degetul peste porțiunea pe care o vrei pixelată și îți face treaba. De asemenea, puteți alege dimensiunea periei de pixelizare pentru o lucrare fină.
3. Cum să adnotați imagini cu text
Apoi, există momente în care doriți doar să adăugați cuvinte în partea superioară a unei imagini de ecran sau a unei imagini și să furnizați un context precis oamenilor care o văd.
Ecranul Master are o caracteristică de adnotare a textului care poate schimba culoarea textului pentru ao face mai vizibilă, pentru a adăuga greutate sau umbră fontului sau pentru a schimba opacitatea / alinierea. Dar dacă vreți să adăugați mai multe informații, puteți să arătați o altă aplicație care are și o varietate de fonturi: Pixlr.

După ce deschideți Pixlr, alegeți o fotografie la care doriți să adăugați text și dați clic pe simbol text butonul din partea de jos. Acum, tastați cuvintele și apăsați Următor →. Aici veți vedea o mulțime de stiluri de fonturi care pot fi descărcate într-un robinet. Pixlr are o caracteristică de previzualizare frumoasă: apăsați-și țineți apăsat butonul din dreapta sus pentru a vedea imaginea fără modificări.
Descarca: Pixlr (gratuit)
4. Faceți un colaj
Pixlr, în afară de a fi o aplicație destul de puternică de editare a fotografiilor 6 editori de cele mai bune fotografii pentru Android 6 editori de fotografii de ultimă oră pentru Android Editați fotografiile rapid și ușor pe telefonul sau tableta dvs. Android cu aceste aplicații. Citește mai mult, ajută, de asemenea, cu încă un lucru: coaserea mai multor imagini într-un singur cadru.
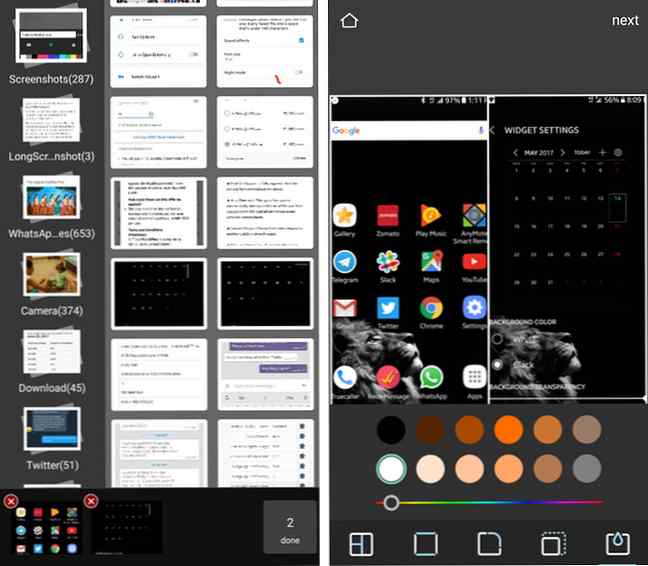
Pentru aceasta, deschideți aplicația și faceți clic pe colaj. Aici, alegeți până la patru imagini din biblioteca de imagini și dați clic pe Terminat. Alegeți din varietatea modelelor de colaj pe care doriți să le puneți în imagini: în partea de sus, în partea de sus și în jos, în imagine, etc. Instrumentele din partea de jos vă permit să modificați aspectul general al colajului.
5. Imagini lungi
După cum am menționat mai înainte, unele telefoane Android pot lua imagini de ecran lungi fără a instala o aplicație separată.
Acum, dacă telefonul dvs. nu are această funcție, instalați LongScreenshot. Această aplicație simplă capturează conținut ascuns sub vizualizarea curentă a ecranului. Spuneți că doriți să capturați o pagină web - deschideți aplicația și faceți clic pe Plus (+) buton. Aplicația va minimaliza și va pune un sistem plutitor Joaca pe ecran.
Acum, navigați la aplicația în care doriți să faceți ecranul lung, faceți clic pe acesta, derulați până la punctul în care doriți ca captura de ecran să se termine și apăsați Stop buton. Aplicația va fi redeschisă, vă va arăta imaginea de fundal lungă pe care tocmai ați capturat-o și puteți partaja acea captură de ecran cu alte aplicații apăsând și menținând apăsat pe imagine.

LongScreenshot este gratuit, dar are un banner de anunțuri în partea de sus a aplicației. Pentru a elimina definitiv anunțul, costă un dolar.
Descarca: LongScreenshot (gratuit)
Cum adnotați capturi de ecran?
Asta e! Sperăm că veți găsi utilitate în aceste aplicații așa cum procedăm în utilizarea noastră zilnică. Există aplicații pe care le-am pierdut?
Sau există alte trucuri de screenshot pe care le cunoașteți? Ne-ar plăcea să le auzim în comentariile de mai jos.
Explorați mai multe despre: Android, Image Editor, Screen Capture.


