Cum să trimiteți cărți electronice, documente și articole la aplicația Kindle sau eReader
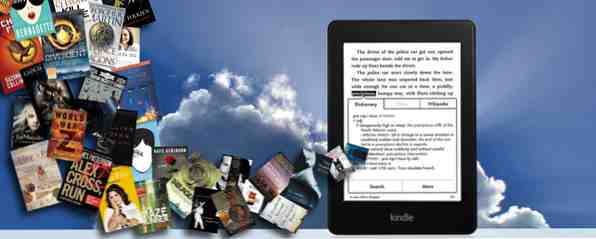
Kindle eReaders și aplicațiile fac foarte ușor să cumperi cărți electronice de la Amazon și să le citești, dar ce dacă vrei să citești propriile cărți electronice, documente sau articole pe Kindle? Amazon Trimite-to-Kindle caracteristică ați acoperit.
Indiferent dacă utilizați un Kindle Paperwhite Kindle Paperwhite Review & Giveaway Kindle Paperwhite Review & Giveaway Kindle Paperwhite este cititorul Amazon actual de referință și unul pe care am fost dorința de a revizui și de a da departe de ceva timp. Dacă aveți deja un Kindle sau un eReader diferit, puteți ... Citește mai mult (pe care le recomandăm foarte mult), un Kindle regulat sau aplicația Kindle pentru Android De ce să cumpărați un Kindle când puteți utiliza aplicația Kindle pentru Android? De ce să cumpărați un Kindle când puteți utiliza aplicația Kindle pentru Android? Există mulți oameni care nu sunt dornici să cumpere un Kindle sau un alt cititor de cărți electronice similare pentru că au deja un dispozitiv similar cu un dispozitiv multifuncțional, cum ar fi un comprimat sau un smartphone. S-ar putea să fiți una dintre aceste ... Citește mai mult sau iOS Configurarea Kindle pe iPad dvs. și alte dispozitive iOS Configurarea Kindle pe iPad dvs. și alte dispozitive iOS iPad face pentru un dispozitiv minunat fără hârtie, pentru citirea eBooks, articole de pagini web, documente PDF cum ar fi. De asemenea, Magazinul Amazon Kindle oferă probabil cea mai largă și relativ accesibilă selecție de cărți electronice pentru dispozitivele iOS ... Citiți mai mult, caracteristica Send-to-Kindle este extrem de utilă pentru a împinge conținut la aceste dispozitive și aplicații. Din păcate, aplicația Windows 8, în timp ce altfel o experiență eReading solidă Care este cea mai bună aplicație E-Reader pentru Windows 10? Care este cel mai bun App Reader pentru Windows 10? Citiți cărțile electronice pe computerul dvs. sunetul nebun? Dispozitivele Windows 10 mai ușoare și mai ușoare fac din aceasta o experiență mult mai bună. Să aruncăm o privire la cele mai bune aplicații eReading din Magazinul Windows. Citiți mai mult, nu acceptă funcția Trimitere la Kindle; același lucru este valabil și pentru aplicația Kindle BlackBerry, pentru aplicația Windows Phone și Kindle Cloud Reader.
Dar, există mai multe moduri în care puteți trimite conținut dacă doriți să citiți pe un dispozitiv Kindle sau pe o aplicație Android / iOS - din e-mail, desktop, browser sau Android. Aruncați o privire la fiecare și decideți care este cea mai rapidă și mai ușoară metodă pentru dvs..
Trimite prin email
În primul rând, veți avea nevoie de puțină configurație. Mergeți la Gestionați conținutul și dispozitivele dvs. pe Amazon, faceți clic pe Setări din partea dreaptă și derulați în jos pentru a găsi setările de e-mail Trimitere la Kindle.

Aici veți găsi o listă a dispozitivelor pe care le puteți trimite conținut (numai dispozitive Kindle fizice, aplicația Android sau aplicația iOS), fiecare având propria adresă de e-mail pe care o puteți edita liber.

Cu toate acestea, puteți trimite conținut numai la aceste adrese de e-mail dintr-un e-mail aprobat, altfel ați putea fi spamat cu tot felul de conținut de la oricine. Deci, derulează un pic mai departe până când găsești “Aprobat lista de e-mail a documentului personal” secțiune. Adăugați numai e-mailurile la care doriți să trimiteți conținut.

De asemenea, puteți întâlni “Arhivarea documentelor personale”, care este, în esență, o modalitate de a păstra o copie de rezervă a tuturor lucrurilor pe care le trimiteți Kindle-ului.
Amazon combină documente personale cu Cloud Drive, oferindu-vă 10 GB de spațiu de stocare gratuit pe Cloud Drive, dar numai 5GB din acestea sunt rezervate documentelor personale. În ceea ce privește documentele și cărțile electronice, acestea ar trebui să dureze mult timp. Încărc constant documente și cărți electronice în Kindle și am folosit doar 0.0264GB (mai puțin de 1%) din stocarea mea de 5 GB.
Pentru a localiza aceste fișiere, accesați unitatea Cloud Drive și veți vedea că există un nou dosar numit Documentele My Send-to-Kindle.

Acum, că înțelegeți întregul proces, este timpul să trimiteți un e-mail. Mai întâi, asigurați-vă că fișierul dvs. este compatibil. Iată o listă completă a tipurilor de fișiere care pot fi trimise:
- Microsoft Word (.DOC, .DOCX)
- HTML (.HTML, .HTM)
- RTF (.RTF)
- JPEG (.JPEG, .JPG)
- Kindle Format (.MOBI, .AZW)
- GIF (.GIF)
- PNG (.PNG)
- BMP (.BMP)
- PDF (.PDF)
Rețineți că din această listă lipsesc formatele eBook universale, epub, deci nu încercați să trimiteți epub-urile. Esti mai bine sa le converti folosind Caliber.
Pagina de asistență a lui Amazon vă va spune că tastați “convertit” în titlul subiectului va converti documentul, însă în realitate majoritatea tipurilor de fișiere convertesc automat - trebuie să specificați numai formatele de fișiere PDF. Pentru toate celelalte tipuri de fișiere, cum ar fi documentul Word prezentat mai jos, nu aveți nevoie de nimic în subiect sau în corp.

Documentul meu Word a fost transformat într-un AZW3 (cel mai nou format al lui Amazon), chiar dacă a ținut linia subiectului gol. Cu toate acestea, versiunea neconvertită va fi salvată în Cloud Drive. Mai jos este modul în care a apărut în Microsoft Word.

Și cum a apărut pe Kindle Paperwhite:

Acest document sa convertit perfect, dar a fost, de asemenea, foarte simplu. Un document mai complex ar putea pierde cu ușurință formatarea în timpul procesului de conversie.
Rețineți că unele cărți electronice sunt protejate de gestionarea drepturilor digitale Ce este DRM și de ce există dacă este așa de rău? [Explicarea MakeUseOf] Ce este DRM și de ce există dacă este atât de rău? [Explicarea MakeUseOf] Gestionarea drepturilor digitale este ultima evoluție a protecției împotriva copierii. Este cea mai mare cauză de frustrare a utilizatorilor astăzi, dar este justificată? Este DRM un rău necesar în această epocă digitală, sau este modelul ... Citește mai mult (DRM), care îi va împiedica să fie convertit și citit pe Kindle, dar puteți rupe DRM Cum de a rupe DRM pe Kindle eBooks, Le puteți bucura oriunde Cum să spargeți DRM-ul pe cărțile electronice Kindle, astfel încât să le puteți bucura oriunde când plătiți Amazon niște bani pentru o carte electronică Kindle, probabil credeți că este a ta acum. Vreau să spun, ai plătit niște bani, ai niște conținuturi și acum o ai, la fel ca orice alt ... Citește mai multe despre ele dacă chiar vrei.
Trimiteți prin computer
Introducerea înapoi în 2012 Amazon nou "Trimite la Kindle" App vă permite să trimiteți cu ușurință fișiere de la PC la Kindle [Știri] Amazon lui nou "Trimite la Kindle" App vă permite să trimiteți cu ușurință fișiere de la PC la Kindle [Știri] Amazon tocmai a lansat un nou bucată de software, care vă ajută să faceți mai ușor interacțiunea PC-Kindle. Noua aplicație se numește Trimitere la Kindle și poate fi descărcată pe orice mașină Windows de aici ... Citește mai mult, aplicația Amazon Send-to-Kindle face chiar mai ușor acest lucru de pe PC sau Mac.

Dacă descărcați aplicația pentru PC sau Mac, puteți să preluați cu ușurință fișierele locale și să le aruncați în aparatul dvs. Kindle fără a fi nevoie să vă ocupați de hassle-ul de a configura procesul de e-mail. După instalare, primiți trei opțiuni pentru trimiterea fișierelor: meniul cu clic dreapta, dialogul de imprimare sau opțiunea de tragere și plasare.

Meniul dvs. de clic dreapta din Windows Explorer ar trebui să afișeze acum un buton Trimitere la Kindle și atunci când mergeți la imprimare, una dintre opțiuni ar trebui să fie Send to Kindle.

Comparat cu procesul de e-mail, aplicațiile desktop sunt o briză pe care să o utilizați pentru orice documente stocate local pe computer. Dar dacă doriți să trimiteți pagini Web, articole sau postări de blog la Kindle? Aici intră extensiile browserului.
Trimite prin browser
Cu extensii pentru Chrome și Firefox, Amazon facilitează trimiterea de articole și postări de bloguri la Kindle pentru citirea ulterioară. Am acoperit cum să salvăm site-uri în Kindle dvs. Cum să salvați site-uri pentru a citi mai târziu Kindle dvs. Cum să salvați site-uri pentru a citi mai târziu Kindle dvs. Computerele noastre nu sunt făcute pentru a citi articole de lungă durată, dar Kindles sunt. Puteți să trimiteți site-uri Kindle și să le citiți mai târziu, la fel cum ați citit cărți electronice de pe Kindle. Acest lucru vă permite să utilizați dvs. ... Citește mai mult în trecut, așa că vom atinge doar pentru scurt timp.

După descărcarea extensiei, configurarea inițială este rapidă. Doar alegeți dispozitivul în care doriți să trimiteți conținutul, alegeți dacă vreți să utilizați WiFi sau Whispernet și decideți dacă doriți ca acestea să fie susținute în Cloud Drive așa cum am menționat mai devreme.
Whispernet, pentru a nu fi confundat cu Whispersync, este serviciul Amazon pentru livrarea de documente personale de la 3G la 3G-enabled Kindles. Acest lucru costă bani, dar livrarea documentelor personale prin WiFi este întotdeauna gratuită. Whispersync, pe de altă parte, este serviciul gratuit al Amazonului pentru sincronizarea cărților electronice cu cloud-ul. Pentru mai multe informații, consultați această secțiune a paginii de asistență Amazon.
Deci, cum funcționează procesul? Sa incercam. Mai jos este un articol MakeUseOf pe care l-am trimis la Kindle Paperwhite.

Și mai jos este produsul convertit și livrat:

Nu este perfect, imaginea nu este centrată corect, dar în cea mai mare parte face totul corect. Pentru a citi articole extra lungi, aceasta ar putea fi o caracteristică incredibilă.
Trimiteți prin Android
Ne pare rău, utilizatorii iOS, dar Android este mai bine la partajare. În timp ce puteți primi documente Send-to-Kindle pe Android sau iOS, le puteți trimite numai din Android.
Acest lucru se datorează faptului că majoritatea aplicațiilor Android au opțiunea de a partaja conținutul pe care îl priviți din orice fereastră, cum ar fi Galeria, Chrome sau Manager de fișiere. Va trebui să aveți instalată aplicația Android Kindle pentru a începe.

Dacă atingeți butonul Distribuiți din orice aplicație, vi se va oferi o listă de opțiuni. Selectați Trimitere către Kindle, alegeți dispozitivul pe care îl trimiteți și dacă doriți să îl arhivați.
Continua să citești
Sperăm că acest mic sfat vă ajută în căutarea nobilă de a citi toate cărțile și articolele din lume. E un gol înalt, prietene, dar vei ajunge acolo.
Și nu uitați că puteți gestiona colecția dvs. de cărți electronice cu Caliber Cum să gestionați colecția dvs. Ebook pentru Amazon Kindle cu calibru Cum să gestionați colecția dvs. Ebook pentru Amazon Kindle cu calibru Cea mai mare problemă cu un eReader ca Kindle Amazon este că necesită efort nerezonabil pentru a muta cărți între diferite dispozitive. Înainte de Kindle, m-am îndrăgostit de Caliber. Un pic pe greu ... Citește mai multe în plus față de acest lucru, deși Send-to-Kindle ar putea fi o opțiune fără fir mai bună.
Orice alte caracteristici ascunse Kindle pe care doriți să le împărtășiți?


