Cum să trimiteți e-mailuri într-o foaie Google cu scripturi Google

Google Scripts este un instrument puternic pe care îl puteți utiliza pentru a automatiza instrumentele de productivitate Google Cum să creați un raport Google Spreadsheet automatizat din datele Analytics Cum să creați un raport Google Spreadsheets automatizat din datele Google Analytics Citiți mai mult ca Foi și Documente. Abilitatea de a trimite automat e-mailuri o face suplimentar Unealtă puternică.
Poate că sunteți un angajat care speră să trimită un e-mail lunar către șeful dvs. cu formule calculate automat în Foi de calcul Google Vizualizați-vă datele și faceți ca foile de calcul să fie ușor accesibile utilizatorilor cu un Tablou de bord Excel Vizualizați-vă datele și creați-vă foile de calcul ușor de utilizat cu tabloul de bord Excel Uneori, un format simplu de foaie de calcul nu este suficient de angajat pentru a vă face accesibile datele. Un tablou de bord vă permite să prezentați cele mai importante date într-un format ușor de digerat. Citeste mai mult . Sau poate că sunteți un manager care petrece prea mult timp trimițând e-mail membrilor individuali ai echipei dvs. cu lucruri precum date despre performanță sau actualizări de stare. Funcția Google Scripts pe care o veți învăța în acest articol vă va ajuta să vă îndepliniți aceste sarcini și multe altele.
Cu doar puțin efort, nu veți mai trebui să trimiteți date din nou manual. Permiteți Scripturilor Google să acționeze ca asistent personal, făcând totul pentru dvs..
Configurarea foii pentru a trimite e-mail
Primul pas în obținerea serviciului Google Script de a trimite poștă prin intermediul Foi de calcul Google stabilește în mod corespunzător o foaie care conține toate numele, adresele de e-mail și mesajele tuturor persoanelor pe care doriți ca scriptul să le trimită prin e-mail.
În exemplul meu, încep cu o foaie de calcul pe care am configurat-o pentru a importa automat toate articolele publicate pentru această lună de la Google Analytics. Creați un tablou de bord al site-ului Google Analytics Analytics cu Google Core Reporting API Core API de raportare Doriți să publicați doar un site și să îl rulați orbește sau doriți un tablou de bord funcțional complet, care vă arată tot ce se întâmplă cu site-ul? Citeste mai mult . Am creat un “Toți autori” foaia care coincide cu articolele publicate pentru fiecare autor, iar acum vreau să le trimit fiecărui autor un e-mail cu datele lor.
Pentru a începe, creați o foaie de e-mail specială adăugând o foaie nouă în foaia de calcul curentă și sunați-o “Trimite emailuri”.

În această nouă foaie Trimitere e-mailuri, veți dori să creați un antet. Fiecare rând din această foaie de calcul va reprezenta un e-mail individual care va fi trimis. Deci, în acest exemplu, am creat o foaie pentru numele destinatarului, adresa de e-mail și piesele mesajului pe care o voi compune în interiorul scriptului.

Puteți construi un e-mail de orice dimensiune și structură, utilizând coloanele pentru a combina atât informații statice, cât și dinamice.
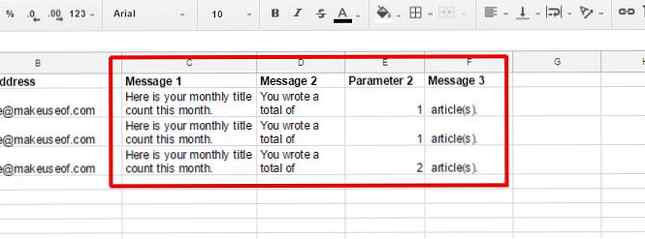
Informațiile statice sunt doar text pe care l-am introdus în celulă. Acest lucru nu se va schimba de la o lună la alta. Este doar o parte a mesajului de e-mail care rămâne întotdeauna la fel. Cu toate acestea, pentru datele pe care doriți să le modificați în fiecare lună, puteți introduce funcții care vor importa datele relevante din orice altă foaie din foaia de calcul.

Ideea este că ori de câte ori deschideți foaia pentru a revizui raportul dvs. automatizat, veți avea un element de meniu pe care îl puteți face pentru a rula e-mailul de trimitere Google Script și pentru a distribui rezultatele tuturor. Veți vedea cum să personalizați acest nou element de meniu în partea de jos a acestui articol.
După ce ați terminat să creați foaia dvs., va arăta astfel:

Acum că foaia dvs. pentru toate e-mailurile individuale este gata, este timpul să scriu scenariul!
Scrierea scriptului automat de e-mail
Pentru a scrie scenariul, trebuie să utilizați editorul de script-uri. Veți găsi editorul de scenarii sub Unelte meniu selectând Script editor.

Editorul de script-uri va arăta mai jos. Veți avea nevoie de o nouă funcție în partea de sus a panoului din dreapta.

Doar copiați și lipiți scriptul de mai jos în zona de script.
funcția sendArticleCountEmails () var ss = SpreadsheetApp.getActiveSpreadsheet (); ss.setActiveSheet (ss.getSheetByName ( "Send-e-mail")); var foaie = SpreadsheetApp.getActiveSheet (); var dataRange = sheet.getRange ("A2: F4"); var datele = dataRange.getValues (); pentru (i în date) var rowData = date [i]; vir emailAddress = rowData [1]; var recipient = rataData [0]; var mesaj1 = rataData [2]; var mesaj2 = rataData [3]; parametrul var2 = rataData [4]; var mesaj3 = rataData [5]; var mesaj = 'Drag' + recipient + ', \ n \ n' + message1 + "+ message2 +" + parameter2 + "+ message3; var subject = 'Mailul dvs. pentru această lună'; , mesaj);Acest script poate părea oarecum complicat, dar de fapt nu este deloc. Să o descompunem pentru a ști exact ce face fiecare linie.
Înlăturarea codului
Pentru ca această funcție să funcționeze corect, trebuie să vă asigurați că foaia în care sunt stocate toate informațiile de e-mail este de fapt foaia activă. În caz contrar, tot ceea ce va urma nu va funcționa. Pentru asta sunt două linii:
var ss = Foaie de calcul SpreadsheetApp.getActiveSpreadsheet (); ss.setActiveSheet (ss.getSheetByName ( "Send-e-mail"));Apoi, trebuie să extragem toate datele din foaia respectivă. sheet.GetRange () metoda va extrage informații din orice gamă de celule pe care le furnizați în citate. Apoi, dataRange.getValues () metoda extrage efectiv valorile și le stochează într-o matrice bidimensională numită date.
var foaie = SpreadsheetApp.getActiveSheet (); var dataRange = sheet.getRange ("A2: F4"); var datele = dataRange.getValues ();Acum, că avem toate datele stocate într-o matrice, putem buclele prin matrice folosind a pentru buclă. Fiecare element al matricei este un rând care conține o matrice unidimensională a elementelor de coloană. Puteți menționa fiecare coloană utilizând un număr.
var rowData = date [i]; vir emailAddress = rowData [1]; var recipient = rataData [0]; var mesaj1 = rataData [2]; var mesaj2 = rataData [3]; parametrul var2 = rataData [4]; var mesaj3 = rataData [5];După cum puteți vedea mai sus, am tras elementele coloanei într-o matrice unidimensională numită rândDatele. Apoi fac trimitere la cea de-a doua coloană (pentru a obține adresa de e-mail) prin referință rândDatele [1], al doilea element al matricei (primul element al unei matrice este întotdeauna zero).
Următorul pas în această funcție este de a pune împreună toate segmentele mesajelor care alcătuiesc corpul e-mailului. Lucrul frumos aici este că puteți da de fapt conținutul de e-mail un format destul de bun prin utilizarea \ n caracter, care este un retur de transport. Iată ce arată concatenarea cadrului de e-mail:
var mesaj = 'Dragă' + recipient + ', \ n \ n' + message1 + "+ message2 +" + parametru2 + "+ message3;+ caracter este comanda de concatenare 16 Formule Excel care vă vor ajuta să rezolvați problemele vieții reale 16 Formule Excel care vă vor ajuta să rezolvați problemele legate de viața reală Instrumentul potrivit este jumătate din lucrare. Excel poate rezolva calculele și procesează datele mai repede decât vă puteți găsi calculatorul. Vă arătăm formule Excel cheie și demonstrați cum să le utilizați. Citeste mai mult . Puneți text static efectiv în interiorul cotelor simple. Deci, acest mesaj este compus prin punerea cuvântului “dragă ” în fața variabilei destinatar (notă “dragă ” are un spațiu).
Apoi, adăugați două întoarce carouri la sfârșit. Aceasta va începe mesajul real în interiorul corpului cu două linii în jos. Apoi adăugați primul segment de mesaj, un spațiu, al doilea segment de mesaj, un spațiu, variabila care va fi introdusă în mesaj în fiecare lună și, în final, ultima parte a mesajului.
Puteți avea cât mai multe fragmente din mesajul dorit, pur și simplu trebuie să utilizați mai multe coloane pentru a crea întregul mesaj în bucăți.
Ultimele două linii ale codului au stabilit doar linia de subiect pentru e-mail (acest lucru ar putea include și datele din foaia de calcul dacă doriți) și, în final, Trimite email() metodă.
Cum să declanșați scriptul
Înapoi în fereastra Editorului scriptului, căutați doar “onOpen” funcţie. Dacă funcția este acolo, probabil veți vedea o grămadă de cod în interiorul parantezelor. Mergeți la partea de jos a codului respectiv și introduceți următoarele linii:
var spreadsheet = SpreadsheetApp.getActive (); var meniuItems = [nume: 'Trimite e-mailuri', functionName: 'sendArticleCountEmails']; spreadsheet.addMenu ("Trimiteți e-mailuri", meniuItems);Doar asigurați-vă că ați tastat numele exact al funcției dvs. în citate unice pentru functionName parametru. Acest lucru va încărca un element de meniu personalizat în foaia dvs. de fiecare dată când se deschide foaia.
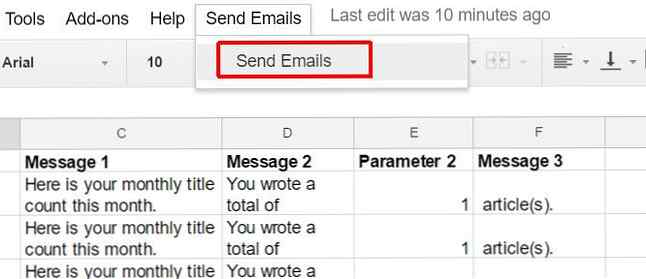
Acum, ori de câte ori deschideți lunar foaia de calcul pentru a revizui toate datele, tot ce trebuie să faceți este să faceți clic pe elementul de meniu pentru a trimite e-mailurile. Aceasta va conduce noua funcție și va trimite toate e-mailurile pentru dvs. Un loc de muncă care te-a folosit mai multe ore va necesita acum doar un singur clic al mouse-ului!
Scripturile Google vă pot ajuta să economisiți timp
Acesta este doar un exemplu al numeroaselor moduri în care puteți utiliza Scripturi Google pentru a automatiza tot felul de lucruri 4 Scripturi Google care fac ca foile Google să fie mult mai puternice 4 Scripturi Google care fac ca foile Google mult mai puternice Google să fie mult mai puternice din cutie, aceasta poate fi chiar mai puternică dacă folosiți Google Scripts pentru a-și îmbunătăți capabilitățile. Citește mai mult care vă economisește timp. De exemplu, puteți utiliza Google Scripts pentru a genera automat un raport Google Analytics. Partea dificilă constă doar în faptul că nu este nevoie să lucrați în față, dar fiecare minut pe care îl cheltuiți prin instalarea de automatizări, cum ar fi acest lucru, folosind scripturile, este salvat multe ore. Gândiți-vă la toate celelalte lucruri minunate pe care le puteți face cu acele ore!
Ați folosit vreodată Google Scripts inteligente pentru a vă automatiza productivitatea? Trimiteți propriile exemple în secțiunea de comentarii de mai jos!
Explorați mai multe despre: Google Apps, foaie de calcul.


