Cum să faceți o captură de ecran pentru postările dvs. din blog (Ghidul pentru începători)
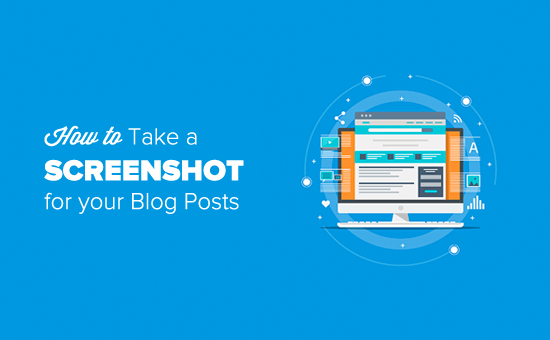
Doriți să adăugați o captură de ecran la postarea pe blog, dar nu sunteți sigur de cel mai bun mod de a face acest lucru? Imaginile de ecran vă permit să partajați un instantaneu de imagine al ecranului desktop sau mobil în postările de pe blog. În acest articol, vă vom arăta cum să faceți o captură de ecran pentru postările dvs. din blogul WordPress.
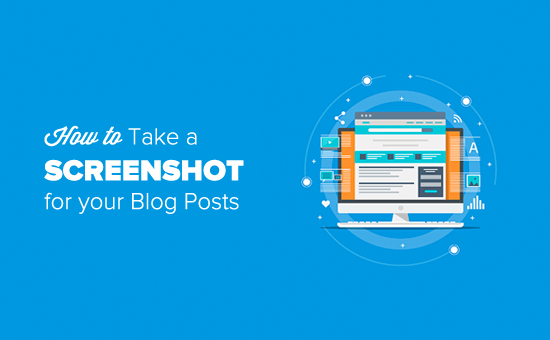
Luând o captură de ecran pentru postările din blog
Deoarece există atât de multe moduri diferite de a face o captură de ecran, am creat un ghid pas cu pas despre cum să faceți o captură de ecran pe diferite dispozitive și aplicații. Pentru a vă ajuta ușor, am creat de asemenea un tabel de mai jos, astfel încât să puteți găsi rapid metoda care este mai potrivită pentru dvs..
- Cum se face o captură de ecran utilizând CloudApp
- Cum se face o captură de ecran pe Mac
- Cum să faceți o captură de ecran pe Windows
- Cum se face o captură de ecran pe Chromebook
- Cum să faci o captură de ecran pe iPhone
- Cum se face o captură de ecran pe telefonul Android
Gata, să începem!
Cum se face o captură de ecran utilizând CloudApp
CloudApp este o aplicație populară de captare a ecranului de pe piață. Acesta vă permite să luați cu ușurință o captură de ecran a computerului și să o partajați. CloudApp salvează automat link-ul de captură a ecranului în clipboard, ceea ce înseamnă că puteți gestiona toate capturile de ecran și le puteți partaja pe orice platformă, inclusiv WordPress.
Funcționează excelent cu dispozitivele Mac și Windows pentru a captura rapid o zonă selectată sau un întreg ecran. CloudApp se integrează, de asemenea, cu toate aplicațiile de comunicare populare precum Slack, Asana, Trello și multe altele.
Utilizatorii de Mac pot apăsa "Command + Shift + 5" pentru a captura capturile de ecran, iar utilizatorii Windows pot apăsa "Alt + Shift + 5" pentru a face o captură de ecran cu CloudApp.
De asemenea, veți vedea dimensiunea live în colțul din stânga jos în timp ce capturați o captură de ecran. Acesta vă va ajuta să faceți o captură de ecran cu dimensiunea exactă de care aveți nevoie.

CloudApp vă permite, de asemenea, să creați un ecran video, astfel încât să puteți crea tutoriale rapide cu audio. Pur și simplu faceți clic pe pictograma CloudApp din bara de meniuri a browserului dvs. și selectați pictograma TV pentru a înregistra ecranul.

Apoi, trebuie să faceți clic și să trageți cursorul (pointer) pentru a înregistra o anumită parte a videoclipului.
Va afișa o bară de meniuri sub zona selectată. Pur și simplu faceți clic pe pictograma microfon pentru a începe înregistrarea audio și apoi faceți clic pe butonul "Start".

Odată ce ați terminat înregistrarea, dați clic pe butonul "Finalizare" și linkul fișierului înregistrat va fi salvat automat în clipboard.
CloudApp este o aplicație freemium și este de departe cea mai rapidă modalitate de a captura și partaja capturi de ecran. Îl folosim în întreaga noastră companie pentru a vă ajuta cu productivitatea și colaborarea.
Cu toate acestea, dacă nu doriți să utilizați CloudApp, puteți face o captură de ecran pe diferite dispozitive utilizând funcționalitatea nativă.
Cum se face o captură de ecran pe Mac
Dacă utilizați un dispozitiv Mac și doriți să faceți o captură de ecran, există mai multe opțiuni pentru acesta.
În dispozitivele Mac, puteți capta întregul ecran, porțiunea selectată a ecranului, o fereastră specifică și multe altele.
Pentru a face o captură de ecran a întregului ecran pe un dispozitiv Mac, pur și simplu apăsați "Shift + Command + 3" și acesta va captura ecranul.
Dacă doriți să capturați o porțiune selectată, apăsați "Shift + Command + 4". Apoi, dați clic și trageți grila (pointer) pentru a face o captură de ecran a zonei selectate.

Dacă doriți să faceți o captură de ecran a unei anumite ferestre, apăsați "Shift + Command + 4" și, de asemenea, apăsați pe "Bara spațială" de pe tastatură. Veți vedea că indicatorul se va schimba într-o pictogramă a camerei. Pur și simplu trageți pictograma aparatului foto pe o fereastră pentru ao evidenția și ao capta.
Notă: Este posibil ca toate aplicațiile să nu vă permită să luați captura de ecran a ferestrei lor. În acest caz, puteți să faceți o captură de ecran a porțiunii selectate și să o decupați.

În mod prestabilit, toate capturile de ecran vor fi salvate pe desktop cu ora / data capturării ca nume de fișier și .png ca extensie de fișier.
Cum să faceți o captură de ecran pe Windows
Pentru a face o captură de ecran pe dispozitivele Windows, va trebui să apăsați tastele "Ctrl + PrtSc". Aceasta va capta întregul ecran.
Apoi, puteți deschide această captură de ecran dintr-un software de editare a imaginilor, cum ar fi Adobe Photoshop, pentru a decupa zona dorită și ao salva pe computer.
Dacă executați Windows 10, puteți utiliza, de asemenea, noul instrument Snipping pentru a prelua cu ușurință capturile de ecran. Instrumentul Snipping vă permite să capturați o anumită parte a ecranului și să îl salvați automat în clipboard.
Aveți posibilitatea să apăsați tastele "Windows + Shift + S" pentru a începe să faceți o captură de ecran cu instrumentul Snipping. Apoi, dați clic și trageți cursorul pentru a selecta o zonă de pe ecran. Acesta va capta screenshot-ul automat pe măsură ce lăsați clic dreapta.

Din moment ce captura de ecran este salvată în clipboard, puteți să o lipiți pe orice software de editare a imaginilor, cum ar fi Adobe Photoshop, pentru alte modificări și apoi să îl salvați pe computer.
Cum se face o captură de ecran pe Chromebook
În Chromebook, poți să faci o captură de ecran a întregului ecran sau a unei zone selectate. Apăsați tastele "Ctrl + Window Switch" pentru a vă capta ecranul complet.
Notă: Dacă utilizați Chrome OS 64.0.3282.134 sau o versiune ulterioară, puteți apăsa butoanele "Power + Volume Down" pentru a captura întregul ecran.

Pentru a face o captură de ecran a unei zone selectate, trebuie să apăsați tastele "Ctrl + Shift + Switch Window". Apoi faceți clic și trageți grilajul (pointer) pentru a selecta zona pe care doriți să o capturați.
După ce ați părăsit clicul, veți vedea o notificare în colțul din dreapta jos al ecranului, care arată că imaginea de ecran este salvată în dosarul "Descărcări".
Dacă utilizați un Chromebox cu o tastatură externă (generală) atașată la acesta, apăsați "Ctrl + F5" pentru a face o captură de ecran. Tasta F5 va funcționa la fel ca tasta "Comutare fereastră" de pe un Chromebook.
Cum să faci o captură de ecran pe iPhone
Luând o captură de ecran pe smartphone-uri este de fapt destul de simplă
Dacă utilizați un iPhone X, trebuie să deschideți mesajele pe blog sau aplicația pe ecran. Apăsați butonul "Side" din partea dreaptă și butonul "Volume Up" din partea stângă a telefonului.

Asigurați-vă că apăsați simultan ambele butoane. Se va face o captură de ecran a ecranului și se va salva în directorul "Imagini" în fotografiile dvs..
Dacă utilizați modele iPhone 8 sau anterioare, deschideți ecranul pe care doriți să îl capturați pe telefonul smartphone. Pur și simplu apăsați butoanele "Power + Home" simultan pentru a face o captură de ecran.
Cum se face o captură de ecran pe telefonul Android
Există mulți producători de telefoane diferite care vând smartphone-uri cu sistem de operare Android (cum ar fi Samsung Galaxy, Motorola, Google Pixel etc.). Cu toate acestea, majoritatea dispozitivelor noi urmează același proces universal pentru a face o captură de ecran.
Pe telefonul Android, trebuie să deschideți ecranul pe care doriți să îl captați. Apoi, apăsați butoanele "Power + Volume Down" împreună.
Se va lua screenshot-ul și va fi salvat în galeria foto.
Asta e tot. Sperăm că acest articol v-a ajutat să învățați cum să faceți o captură de ecran pentru postările dvs. de pe blog. Poate doriți să vedeți ghidul nostru cu privire la instrumente pentru a crea imagini mai bune pentru postările dvs. de pe blog.
Dacă v-ați plăcut acest articol, vă rugăm să vă abonați la tutorialele video YouTube pentru canalul YouTube pentru WordPress. Ne puteți găsi pe Twitter și pe Facebook.


