Cum să faceți o captură de ecran și să aplicați efecte artistice cu noul MS Word 2010
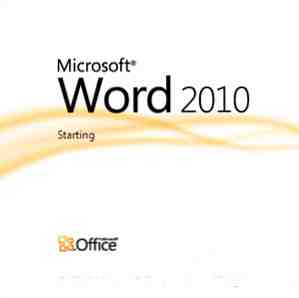
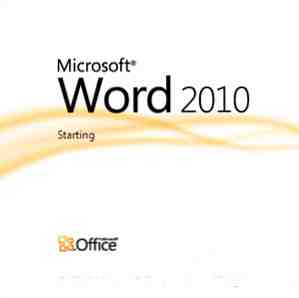 Dacă Microsoft 2007 acoperă tot ceea ce ați putea gândi să faceți cu un document, gândiți-vă din nou. Două caracteristici noi (printre cele zece) prezentate în Microsoft Word 2010 ajută la reducerea dependenței de instrumentele de screenshot de la terți și de un editor de fotografii de către doar un smidgen. Cea mai recentă versiune de Microsoft Office Suite vă oferă un instrument de screenshot-uri "încorporat" și o mulțime de efecte artistice pentru a vă juca în documente. S-ar putea să vă aduceți aminte de un instrument de tăiere a ecranului de la OneNote 2007 Cum să luați capturi de ecran pentru Office 2007 cu OneNote Cum să luați capturi de ecran pentru Office 2007 cu OneNote Citește mai mult; dacă ați folosit acest lucru pentru un efect bun, veți găsi cea mai recentă adăugare în MS Word 2010 și MS PowerPoint 2010 pentru a fi o schimbare binevenită.
Dacă Microsoft 2007 acoperă tot ceea ce ați putea gândi să faceți cu un document, gândiți-vă din nou. Două caracteristici noi (printre cele zece) prezentate în Microsoft Word 2010 ajută la reducerea dependenței de instrumentele de screenshot de la terți și de un editor de fotografii de către doar un smidgen. Cea mai recentă versiune de Microsoft Office Suite vă oferă un instrument de screenshot-uri "încorporat" și o mulțime de efecte artistice pentru a vă juca în documente. S-ar putea să vă aduceți aminte de un instrument de tăiere a ecranului de la OneNote 2007 Cum să luați capturi de ecran pentru Office 2007 cu OneNote Cum să luați capturi de ecran pentru Office 2007 cu OneNote Citește mai mult; dacă ați folosit acest lucru pentru un efect bun, veți găsi cea mai recentă adăugare în MS Word 2010 și MS PowerPoint 2010 pentru a fi o schimbare binevenită.
Să mergem la mormânt cu un document Word și să vedem cum aceste două caracteristici noi pot fi economizoare de timp pentru lucrătorul de birou care nu mai are nevoie să se bazeze pe o aplicație instalată terță parte.
Amintiți-vă că noile caracteristici nu va funcționa dacă salvați documentul în format Word 97-2003.
Luând o imagine de ecran cu Microsoft Word 2010
Funcția de screenshot vă permite să faceți o aplecare a ecranului sau a oricărui lucru deschis pe desktop și să îl lipiți imediat în documentul Word deschis. Să presupunem că lucrez la un articol și trebuie să fac o captură rapidă a unei aplicații deschise sau a unui site web. Iată cum mă descurc din interiorul cuvântului însuși.
Pe panglică, dați clic pe Introduce și selectați screenshot instrument situat pe ilustraţii grup.

Primul clic pe acea săgeată mică afișează o casetă cu o listă de ecrane cu aplicații deschise de pe desktop. Puteți selecta oricare dintre miniaturi și puteți realiza o captură de ecran care o va introduce automat în documentul dvs. curent.

Dacă doriți să capturați orice ecran în afară de cele afișate în caseta de previzualizare, faceți clic pe Decupare ecran buton. Word 2010 minimizează și afișează desktop-ul sau ultimul ecran care a fost afișat. Se estompează și vă oferă o cruce pentru a trage și a selecta secțiunea transversală pentru captura ecranului.
Zona trasă și selectată este capturată și inserată în documentul dvs. Word. Observați că, de îndată ce este introdus captura, contextul este sensibil Instrumente pentru imagini se afișează fila pentru a efectua mai multe acțiuni asupra capturii.
Aplicați câteva efecte artistice asupra capturii dvs. (sau imaginilor)
Wannabes de la Photoshop își pot încălzi mâinile Efecte artistice pe panglică. Orice imagine introdusă într-un document Word printr-o captură de ecran sau pe traseul obișnuit de Inserați - Imagine deschide setul de instrumente disponibile în secțiunea Instrumente pentru imagini. Artistic Effects este unul dintre ele pe Regla grup.

Faceți clic pe butonul Efecte artistice pentru a afișa o meniuri cu o galerie de miniaturi care dezvăluie varietatea de efecte pe care le puteți aplica imaginii. De exemplu, ceva de genul a Creionul creionului. Plasarea cursorului peste fiecare miniatură vă oferă o sugestie cu o previzualizare live înainte de a aplica un anumit efect artistic.

Dând clic pe opțiunile pentru efecte artistice, deschideți panoul Format Shape pentru a vă îmbunătăți creațiile artistice cu lucruri precum Transparenţă, Glow și Soft Edges etc.

Asta e! Dând clic pe prima miniatură din meniul derulant restabili imaginea originală.
Funcția de screenshot este un economizor de timp extraordinar deoarece nu mai trebuie să vă bazați pe un instrument terț care să vă ajute să îl captați, să îl salvați și să îl inserați în documentul dvs. Puteți să o faceți din interiorul documentului Word în sine. Comenzile disponibile prin Instrumente pentru imagini de asemenea, vă ajută să efectuați o editare de bază a imaginilor în cadrul documentului. În combinație cu funcțiile de formatare puternice ale Word, capabilitatea prezentă de ansamblu vă poate ajuta să împingeți cu ușurință documentele MS Word profesionale. Aici. ghidul nostru publicat anterior despre Cum se creează rapoarte profesionale și documente în Word Cum se creează rapoarte profesionale și documente în Microsoft Word Cum se creează rapoarte profesionale și documente în Microsoft Word Acest ghid examinează elementele unui raport profesional și analizează structurarea, și finalizarea documentului în Microsoft Word. Citește mai mult, de asemenea, ar putea fi un mare ajutor.
Ați încercat mâna pe aceste două caracteristici pentru a face o captură de ecran cu Word? Spuneți-ne dacă le considerați utile.
Explorați mai multe despre: Document digital, Editor de imagini, Microsoft Word, Captură ecran.


