11 Trucuri rapide pentru a deveni Utilizator de putere Omnibox Chrome
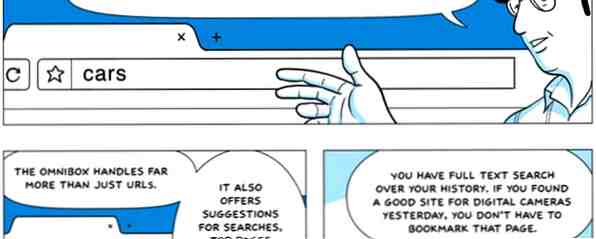
Doriți să deveniți un utilizator de putere omnibox și să economisiți o mulțime de timp și apăsări de taste? Tot ce aveți nevoie sunt câteva extensii bune și o mică cunoaștere a modului de a modifica setările de căutare.
Cutia poștală din Google Chrome este utilă pentru mai mult decât să căutați cu Google sau să vizitați rapid un link. Omni înseamnă literalmente "universală" și caseta polivalentă poate fi utilizată pentru aproape fiecare activitate de pe Web sau altfel, fie că este vorba de căutarea unui site, de setarea unui cronometru sau de trimiterea unui tweet.
Cea mai recentă versiune a Chrome a făcut de fapt un punct de îmbunătățire a sugestiilor de căutare din Omnibox 10 Flags de Chrome Curățenie Ar trebui să activați 10 Steaguri Stegante Chrome pe care ar trebui să le activați Chrome are tone de steaguri ascunse care permit funcții secrete. Iată 10 dintre cele mai bune steaguri Chrome pe care ar trebui să le verificați. Citeste mai mult .
Sfat: pentru a deveni un utilizator de alimentare cu carcasă obișnuită, există o comandă rapidă de la tastatură pe care trebuie să o cunoașteți: Ctrl + L. Așa cum am menționat în ghidul nostru de a deveni un utilizator de alimentare Chrome Cum se poate deveni un utilizator de alimentare Chrome, Partea 1 - Master Tastatura Cum să devii un utilizator de alimentare Chrome, Partea 1 - Master Tastatura Google Chrome de ceva timp a fost browser-ul alegere pentru mulți și, deși majoritatea browserelor noastre web pot face unele lucruri destul de impresionante, Chrome a continuat să smulgă utilizatorii de putere, ... Citește mai mult, acest lucru duce cursorul dvs. direct la caseta polivalentă.
Modificați căsuța cu căsuțe poștale
Dacă nu v-ați dat deja cunoștință, Cutia poștală vă permite să setați cuvinte cheie personalizate pentru a căuta în site-urile pe care le vizitați cel mai des.
Faceți clic dreapta în caseta polivalentă și selectați “Editați motoarele de căutare” în meniul contextual. În fereastra care apare, prima coloană este numele site-ului, al doilea este cuvântul cheie, iar al treilea este șirul de căutare pentru acesta.

Puteți să faceți clic pe orice câmp pentru al edita. În partea de jos a “Alte motoare de căutare” , veți găsi, de asemenea, un rând gol pentru a adăuga orice motoare de căutare personalizate pe care le-ați putea dori.
Deci, de exemplu, pentru a căuta rapid Dictionary.com sau Thesaurus.com Care este cuvântul bun: Aici sunt 6 moduri de a utiliza Google ca un dicționar Instant Ce este cuvântul bun: Aici sunt 6 moduri de a utiliza Google ca un dicționar instant Google am pentru lucruri oricum, și poate că a devenit aproape un obicei subconștient la Google pentru un cuvânt care însemnă, de asemenea. Google cu siguranță o face ușor cu diferite moduri în care ne dă ... Citește mai mult, puteți adăuga detalii în cele trei coloane, după cum urmează.
Adăugați un nou motor de căutare: Dictionary.com
Cuvânt cheie: dic
URL: http://dictionary.com/browse/%s
Adăugați un nou motor de căutare: Thesaurus.com
Cuvânt cheie: ths
URL: http://thesaurus.com/browse/%s
Apoi, pentru a căuta înțelesul unui cuvânt, tip “dic” și apăsați Space sau Tab în caseta polivalentă pentru a intra în consola Dictionary.com. Introduceți cuvântul dvs. și apăsați Enter pentru a căuta instantaneu Dictionary.com.
Implicit, caseta Omnibox afișează 5 rezultate de căutare, dar puteți extinde numărul de rezultate 7 Hacks utile pentru îmbunătățirea experienței dvs. Google Chrome 7 Hacks utile pentru îmbunătățirea experienței dvs. Google Chrome Citiți mai multe prin modificarea liniei de comandă din lansator. În Windows, faceți clic dreapta pe pictograma de comenzi rapide Chrome și selectați Proprietăți. În câmpul Țintă, adăugați comutatorul liniei de comandă “-popup-caseta polivalentă-count = 10?” (fără citat) până la sfârșitul comenzii. Modificați numărul la numărul preferat de sugestii pe care doriți ca Chrome să le afișeze.

Căutați în Google Drive sau Gmail

Dacă utilizați Gmail sau Google Drive, atunci aveți noroc. Nu mai trebuie să vizitați aceste site-uri și să așteptați să se încarce pentru a rula o căutare. Atâta timp cât Chrome este conectat la contul tău Google, poți folosi sfatul lui Steve Novoselac să o faci direct din caseta polivalentă.
Faceți clic dreapta pe caseta polivalentă și mergeți la “Editați motoarele de căutare” opțiune. Adăugați aceste două șiruri de căutare în cele trei coloane.
Adăugați un nou motor de căutare: Google Drive
Cuvânt cheie: gdr
URL: https://drive.google.com/#search?q=%s
Adăugați un nou motor de căutare: Gmail
Cuvânt cheie: gml
URL: https://mail.google.com/mail/ca/u/0/#apps/%s
Acum, pentru a căuta în Disc Google din caseta polivalentă, tastați “GDR” și apăsați Space sau Tab, urmată de cuvintele cheie. În mod similar, înlocuiți-o “GDR” cu “GML” pentru Gmail.
Aceasta este o hack-uri importante de economisire a timpului dacă sunteți un utilizator Gmail sau Google Drive.
Adăugați evenimente în calendarul Google

Dacă doriți să adăugați rapid un eveniment în Google Calendar, sfatul utilizatorului Lifehacker vă poate permite să o faceți din caseta polivalentă. În “Editați motoarele de căutare”, adăugați acest nou rând în cele trei coloane.
Adăugați un nou motor de căutare: adăugați Evenimentul pentru calendar
Cuvânt cheie: cal
URL: http://www.google.com/calendar/event?ctext=+%s+&action=TEMPLATE&pprop=HowCreated%3AQUICKADD
Acum, introduceți consola Event Calendar în caseta Omnibox (tip “cal” urmat de Tab sau Spațiu) și scrieți un mesaj. De exemplu, “Pranzul cu tata sâmbătă la ora 13 la Mall Oberoi”.
Google Calendar va extrage datele și va face înregistrările corespunzătoare, pe care le puteți apoi verifica și salva sau arunca ca un eveniment.
Din păcate, nu pare să existe o modalitate de a adăuga evenimentul fără a merge în Calendar pentru ao confirma. Dar dacă știți despre una, ne-ar plăcea să auzim în comentariile de mai jos.
Handy Shortcuts pentru legături și căutări

De departe, cea mai folositoare extensie Chrome de acolo, Pixsy îți plătește foarte mult navigarea, asemănător cu modul în care QuickSilver sau Gnome-Do îți oferă un impuls pe desktopul tău Mac sau Linux.
Instalați extensia, tastați “px” și apăsați Space sau Tab pentru a intra în consola Pixsy. Pixsy are link-uri rapide pentru peste 800 de portaluri cele mai populare, inclusiv Amazon, YouTube, HowStuffWorks, Ceapa și multe altele. Deci, doar tip “YT” în consola Pixsy și vă va duce imediat la YouTube.
De asemenea, puteți căuta în aceste site-uri cu un spațiu simplu între numele site-ului și cuvintele cheie. De exemplu, în consola Pixsy, va trebui să tastați: “yt Stilul Gangnam”.
Site-ul conține o listă completă a comenzilor rapide, cum ar fi “r” pentru căutarea în timp real pe Google) și sintaxa pe care o puteți trece pentru a deveni un utilizator de alimentare Pixsy. Odată ce vă obișnuiți cu asta, veți naviga pe Internet mai repede decât înainte.
Trimiteți un e-mail din caseta polivalentă

Trimitere Din capacitatea Omnibox de a compune rapid un e-mail vă poate economisi timp, dar există un obstacol: utilizează implicit computerul “MailTo” client. Chiar și atunci când am încercat să schimbe clientul MailTo la Gmail 4 moduri de a seta Gmail ca e-mail implicit în browser-ul dvs. 4 moduri de a seta Gmail ca e-mail implicit în browser-ul dvs. Pe măsură ce utilizatorii migrează lent date către The Cloud, să devină o dată, cu Google Mail fiind alegerea de top. Neimprimată de aceste dezvoltări, Windows continuă să leagă hyperlink-urile de e-mail (a.k.a ... Citește mai mult, extensia continuă să încerce să folosească clientul de poștă Outlook instalat.
Cu toate acestea, este convenabil ca câteva linii din caseta polivalentă să poată acționa ca întregul conținut al e-mailului. După ce activați consola Trimiteți din Omnibox prin lovire “.” urmat de Spațiu sau Tab, tastați adresa de e-mail a persoanei (nu poate accesa agenda dvs.), subiectul (“Sub
Setați alarme și mementouri

Introduceți consola Cronometru Omnibox (“tm” urmat de Spațiu sau Tab) și puteți seta rapid o alarmă personalizată sau un memento. Unitatea implicită de măsură este în câteva minute, astfel încât să se scrie “10 șef de apel” va avea un pop-up de notificare după 10 minute cu cuvintele “sunați seful”.
Puteți seta ora în secunde, minute și ore cu sintaxa diferită: s pentru secunde, m pentru minute și h pentru ore. De exemplu, puteți seta mementouri cum ar fi “1h sef de apel” sau “30s verificați imprimanta”.
Găsiți versuri pentru melodia pe care o jucați [nu mai este disponibilă]

Dacă ascultați o melodie pe YouTube, Grooveshark, Last.FM sau Muzică Google Play, apăsați simbolul albastru al unei note muzicale în caseta polivalentă. Un nou panou va apărea în pagină, arătând că este strâns integrat cu site-ul 2 Instrumente pentru încărcarea versurilor Alături de clipuri muzicale pe YouTube [Chrome] 2 Instrumente pentru a încărca versurile de lângă clipuri muzicale pe YouTube [Chrome] te uiți la clipurile muzicale pe YouTube? Din ce în ce mai multe vedete și grupuri pop au creat canale YouTube oficiale, unde puteți găsi cele mai recente clipuri muzicale. Dacă vă place să ascultați muzică, ... Read More itself, arătând versurile melodiei de pe LyricsWiki.
De asemenea, puteți utiliza extensia Lyrics For Google Chrome pentru a căuta versurile oricărei melodii pe care o doriți. Introduceți consola (“Versuri” urmat de Spațiu sau Tab) și tastați numele sau chiar doar câteva cuvinte pe care le-ați amintit din cântec!
Tweet de la Omnibox [nu mai este disponibilă]

Introduceți consola ChromniTweet (“tw” urmat de Spațiu sau Tab) și începeți să tastați tweet-ul. Prima intrare din meniul drop-down indică numărul dvs. de caractere rămase. Când ați terminat, apăsați Enter pentru a publica. Nu a fost niciodată mai simplu să postați un tweet!
Există însă câteva limitări. ChromniTweet nu accesează datele dvs. Twitter, așa că tastați “@” sau “#” nu oferă opțiuni de completare automată pentru mânerul unui prieten sau un hashtag trending. De asemenea, nu vă scurtează legăturile, astfel încât într-adevăr mănâncă numărul dvs. de caractere. Și nu există niciun mecanism care să încarce imagini direct.
Totuși, este util atunci când doriți să trimiteți un tweet rapid fără a porni Twitter în altă filă.
O căutare mai bună a marcajelor

Extensia Holmes vă permite să căutați marcajele dvs. prin caseta polivalentă. Activați consola (“*” urmat de Spațiu sau Tab) și începeți să tastați pentru lista derulantă pentru a actualiza rezultatele în timp real.
Există câteva extensii suplimentare Utilizați aceste 3 extensii Chrome pentru a vă accelera căutarea Marcajele dvs. cu o apăsare pe tastatură Utilizați aceste 3 extensii Chrome pentru a accelera căutarea marcajelor dvs. cu o apăsare de tastă Marcajele nu sunt încă necunoscute. Dați-mi confortul de a stabili unul cu un singur clic pe zi, prin conectarea la un serviciu de marcare online. Dar da, aceeași comoditate duce la o viață de ... Citește mai mult pentru a căuta marcaje prin caseta polivalentă, dar Holmes mi-a oferit cele mai bune rezultate din experiența mea.
Desigur, dacă utilizați cea mai mare parte marcaje pentru navigarea dvs., este posibil să doriți să înlocuiți caseta polivalentă cu sugestii Sugestii pentru marcaje Sugestii: Casetă alternativă pentru a afișa marcajele dvs. înainte de sugestii de căutare Sugestii pentru marcaje [Chrome]: Caseta alternativă pentru a afișa marcajele înainte de sugestii de căutare [ Chrome] Citește mai mult .
Comutați tab-urile eficient

Aveți prea multe file deschise și nu puteți vedea anteturile? În consola OmniTab (“o” urmat de Spațiu sau Tab), începeți să tastați titlul unei file pe care ați deschis-o și alegeți rezultatul potrivit din lista verticală.
Având în vedere incapacitatea Chrome de a adăuga file multi-linie, am considerat că aceasta este o extensie foarte utilă.
Dacă aceasta nu este chestia dvs., există mai multe alte moduri de a vă gestiona filele Chrome Cele 10 cele mai bune extensii pentru gestionarea filelor Chrome Cele 10 cele mai bune extensii pentru gestionarea filelor Chrome Dacă sunteți un multi-tasker, vă place tab-urile. Poate puțin prea mult. Iată 10 extensii care vă vor ajuta să vă ocupați de supraîncărcarea filelor. Citeste mai mult .
Explorați mai multe despre: Google Chrome.


