Cum să deveniți utilizator cu putere Chrome, Partea 1 - Master The Keyboard
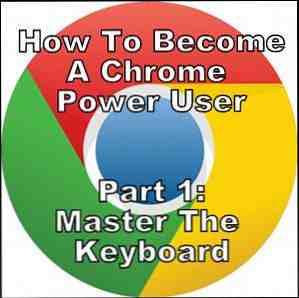
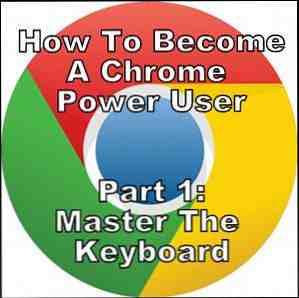 Google Chrome de ceva vreme a fost browserul de alegere pentru mulți și, deși majoritatea browserelor noastre web pot face unele lucruri destul de impresionante, Chrome a continuat să smulgă utilizatorii de putere, unul după altul. Am fost unul. Și când v-am întrebat, cititorii noștri, de ce preferați browserul pe care îl utilizați, răspunsul a fost clar că Google Chrome domnește printre cititorii MakeUseOf.
Google Chrome de ceva vreme a fost browserul de alegere pentru mulți și, deși majoritatea browserelor noastre web pot face unele lucruri destul de impresionante, Chrome a continuat să smulgă utilizatorii de putere, unul după altul. Am fost unul. Și când v-am întrebat, cititorii noștri, de ce preferați browserul pe care îl utilizați, răspunsul a fost clar că Google Chrome domnește printre cititorii MakeUseOf.
Dar aceste două articole nu sunt desprede ce Google Chrome este un browser mai bun Browser mai bun cu caracteristici excelente - Google Chrome Cel mai bun browser cu caracteristici excelente - Google Chrome Google Chrome este în prezent cel mai popular browser de pe planetă. Chromului ia fost nevoie de mai puțin de 4 ani să crească de la o cotă de piață de abia 1% la cea de acum. La nivel global, mai mult de unul ... Citește mai mult decât toate celelalte. Este vorba despre cum tu poate deveni un utilizator mai bun al Chrome - a utilizator de energie electrică. Și mai exact cum să porniți procesul pur și simplu cu ajutorul comenzilor rapide de la tastatură.
Adoptați comenzile rapide de la tastatură în sistemul dvs.
Utilizarea comenzilor rapide de la tastatură, în general, vă poate spori eficiența, dar concentrându-vă pe cele specifice Chrome, este ceea ce reprezintă această secțiune. Există mai multe pe care le puteți utiliza pentru a vă îmbunătăți experiența browserului. Dacă sunteți nou la utilizarea comenzilor rapide de la tastatură, s-ar putea să pară Mai puțin eficientă la început, dar dacă continuați să le folosiți și încercați să adăugați altele noi la mixul de aici și acolo, veți descoperi că și dvs. puteți fi un maestru de tastatură Jedi.
Disclaimer: Există multe situații în care comenzile rapide Windows și Mac sunt “la fel” unde Control (Ctrl) cheie este egal cu Comandă (Cmd) cheie și Alt cheie este egal cu Opțiune cheie. Dacă nu se specifică altfel, presupuneți că acesta este cazul.
Navigați prin pagini
Sigur că puteți merge înainte și înapoi cu săgețile înapoi și înainte în browser, dar mâinile sunt deja la tastatură, deci încercați să folosiți backspace cheie (Șterge în Mac). Pentru a merge mai departe, trebuie doar să faceți Shift + Backspace (Shift + Delete în Mac).
Acum, ce zici dacă vrei să navighezi prin pagina însăși? Poate că ați dat jos și acum doriți să reveniți. În loc să petreceți derularea în timp, atingeți ușor Acasă cheie. Alternativ, puteți apăsa butonul Sfârșit pentru a ajunge la sfârșitul paginii. Puteți, de asemenea, să le utilizați în alte situații, cum ar fi introducerea unui comentariu și doriți să ajungeți rapid la unul sau la altul.
Zoom rapid și iesire rapidă
Poate că folosiți touchpad-ul pe laptop pentru a face acest lucru, dar dacă utilizați un mouse sau sunteți la un desktop, nu aveți această opțiune. Folosind un mouse, poți ține Ctrl / Cmd și defilați cu roata. Dacă nu utilizați un mouse, dar doriți să utilizați o comandă rapidă de la tastatură, Ctrl++ și Ctrl+- măriți.
Probabil cea mai folositoare este Ctrl + 0, care restabilește o pagină Web înapoi la dimensiunea implicită. De ce este aceasta cea mai folositoare? Pentru că sunt mereu accidental mărirea cu touchpad-ul meu. Deci, repede posibilitatea de a restabili pagina web la starea inițială este o opțiune plăcută.
Actualizați filele
Mai devreme sau mai târziu, dacă nu ați făcut-o deja, veți avea nevoie de reîmprospătarea unei pagini Web. Cum de obicei faci asta? Închideți-l și introduceți-l din bara de adrese din nou? Faceți clic pe butonul Actualizare pagină? Un mod mult mai rapid este de a face Ctrl + R. În Windows, puteți lovi și F5 cheie.
Pentru a reîmprospăta pagina fără copia memorată în memoria cache, utilizare Ctrl + Shift + R.
Deplasați-vă prin file
Indiferent dacă aveți șapte sau douăzeci de tab-uri deschise, mergând între ele poate fi uneori un hassle. Utilizarea comenzilor rapide de la tastatură poate ușura încărcarea și poate accelera procesul. Există câteva metode de a face acest lucru. Ctrl + Tab și Ctrl + Shift + Tab mergeți înainte și înapoi între file pe rând.
O altă metodă este de a folosi Ctrl în combinație cu numere. De exemplu Ctrl + 1 te duce la prima filă, Ctrl + 2, a doua și așa mai departe. Aceasta funcționează până la fila 8. Ctrl + 9 comută la ultima filă, indiferent de număr.
În Mac, Cmd + Opțiune + Săgeată dreapta și Cmd + Opțiune + Săgeată stânga vă permit să vă deplasați înainte și înapoi.
Lansați modul ecran complet
Gândește-te la acest mod ca la tine “modul de productivitate” deoarece vă permite să vizualizați doar o pagină Web la un moment dat și să o afișați pe tot ecranul. În plus, de fapt, puteți să vă deplasați chiar și prin filele dvs. utilizând comenzile rapide de la tastatură menționate mai sus, dar nu le puteți vedea.
În Windows, scurtătura de la tastatură este F11. În Mac Cmd + Shift + F pentru a activa modul ecran complet.
Notă: Unele tastaturi, cum ar fi ale mele, au tastele funcționale setate ca “a doua funcție”, ceea ce înseamnă că trebuie să utilizați tasta Fn pentru a le utiliza.
Deschiderea, închiderea și redeschiderea filelor și ferestrelor
Deschiderea filelor: T Ctrl +
Deschiderea ferestrelor: Ctrl + N
Deschide fereastra incognito (Navigare privată AKA): Ctrl + Shift + N
O altă metodă de a deschide noi pagini este să tastați în bara de adrese a existent pagina web, dar în loc să lovească introduce, care ar încărca noua pagină web în fila dvs. existentă, faceți Alt + Enter (sau Cmd + Întoarcere în Mac) și o nouă filă se va deschide cu acea adresă, fără ca pagina dvs. curentă să fie afectată. Oricum funcționează - este vorba despre ceea ce funcționează cel mai bine pentru dvs. și pentru sistemul dvs..
Închideți fila: Ctrl + W
Închideți toate filele în fereastră: Ctrl + Shift + W
Redeschideți fila închisă sau Windows: Ctrl + Shift + T
Accesați rapid caseta polivalentă (bara de adrese AKA)
Ori de câte ori trebuie să introduceți o adresă URL sau să căutați ceva din caseta polivalentă din Chrome, data viitoare încercați comanda rapidă de la tastatură Ctrl + L, care selectează automat caseta polivalentă. Puteți face acest lucru indiferent unde vă aflați în Chrome.
Deschideți o legătură într-o filă nouă
Similar cu ceea ce am acoperit deja pentru a nu suprascrie pagina dvs. curentă, unul dintre cele mai mari probleme este legăturile care nu se deschid automat în noua pagină. Pentru a face asta, țineți-l Ctrl jos în timp ce faceți clic pe link sau dacă aveți un buton de mijloc al mouse-ului, treceți cu mouse-ul peste link și utilizați butonul din mijloc pentru a da clic pe acesta - se va deschide automat într-o filă nouă.
în plus, Ctrl + Shift + clic va deschide linkul într-o filă nouă și selectați-l. Aceasta este diferită de cealaltă metodă, care deschide fila în fundal.
În același timp, mișcați mai multe file într-o fereastră nouă
Deși nu prefer de obicei o mulțime de ferestre de Chrome, există cazuri în care este posibil să doriți să separați grupurile de file una de cealaltă. Dar este o durere să trageți și să aruncați fiecare etichetă în mod individual într-o fereastră nouă. În schimb, faceți clic pe una din filele pe care doriți să o selectați, apoi țineți apăsată Ctrl sau Schimb jos când faceți clic pe toate celelalte. Păstrați tastele apăsate în timp ce glisați filele aflate în afara ferestrei și apoi eliberați-o. Acest lucru chiar funcționează cu filele fixate.

Pro Tip: Doriți să continuați să mutați aceste file? Vor rămâne împreună fără a ține apăsat Ctrl sau Shift atâta timp cât nu ați făcut clic pe altă filă din aceeași fereastră în care nu se află în selecția inițială. De exemplu. Odată ce mișc cele trei file din imaginea de mai jos într-o altă fereastră cu alte file și dau clic pe o altă filă decât cele trei, nu le mai pot muta.

Marcați Curent sau Toate filele
Doriți să marcați rapid o pagină? Utilizând comanda rapidă Ctrl + D puteți salva pagina pe care vă aflați. Sau dacă doriți să salvați toate paginile pe care le vizualizați, utilizați Ctrl + Shift + D.
Afișați / Ascundeți bara de marcaje
Uneori este frumos să ai un imobil pe ecran mai mic și ascunzând bara de marcaje, poți obține acest lucru. Ctrl + Shift + B este comanda ta pentru asta.
Completarea automată a adreselor URL în .COM
Știați că nu trebuie să tastați http: // sau www sau .com în bara de adrese când doriți să vizitați un site Web? Puteți să ocoliți întotdeauna http: // și www și dacă domeniul se termină .com pur și simplu lovit Ctrl + Enter (Mac: Cmd + Întoarcere) și Chrome va avea grijă de restul pentru dvs..
Vizualizați rapid Vizualizarea istoricului paginii anterioare
Te-ai aflat vreodată că lovești continuu backspace sau Șterge cheie în Mac pentru a găsi pagina pe care ați fost pe 14 clicuri înapoi? Ce greșeală, mai ales dacă aveți o conexiune lentă și trebuie să așteptați fiecare ... pagină ... pentru a încărca. Există o soluție mai bună. Apasă si menține săgețile de navigare pe pagină și un meniu derulant din toate paginile anterioare pe care le-ați vizitat în acea filă. Magic dreapta? Nu ... doar Chrome!

Desigur dacă vrei toate istoricul Chrome, este doar o comandă rapidă de la tastatură Ctrl + H.

Alte comenzi rapide utile
Există a mult de la comenzile rapide de la tastatură pe care le puteți stăpâni, însă câteva dintre acestea sunt cele care nu sunt specifice browserului Ctrl + F pentru a căuta orice pagină web pentru text, și cea mai recentă preferată (dar numai pentru Windows) Start + Săgeată stânga / Săgeată dreapta, care fixează fereastra curentă în partea stângă sau dreaptă a ecranului dvs. - mult mai ușor decât să o trageți în jur.
Există o mulțime de comenzi rapide de la tastatură pentru a ști, deci iată câteva resurse pentru a vă ajuta
- Articol: 25 Cool Windows 7 Taste de tastatură care vor impresiona prietenii dvs. 25 Cool Windows 7 Taste de tastatură care vor impresiona prietenii dvs. 25 Cool Windows 7 Taste de tastatură care vor impresiona prietenii dvs. Citește mai mult
- Articol: Tot ce trebuie să știți despre comenzile rapide de la tastatură Mac OS X Tot ce trebuie să știți despre comenzile rapide de la tastatură Mac OS X Tot ce trebuie să știți despre comenzile rapide de la tastatură Mac OS X Indiferent de sistemul de operare sau de programul pe care îl utilizați, puteți utiliza pentru a face lucrurile destul de ușor pentru tine. Pur și simplu nu trebuie să vă luați mâinile de pe ... Citește mai mult
- Articol: Aflați comenzile dvs. rapide de la tastatură Utilizând CheatSheet [Mac] Aflați comenzile rapide de la tastatură Utilizând CheatSheet [Mac] Aflați comenzile dvs. rapide de la tastatură Utilizând CheatSheet [Mac] Dacă sunteți obosit să vă mișcați mereu mâna înainte și înapoi de la mouse sau trackpad la tastatură pentru a lansa sau a renunța la o aplicație, întrerupeți redarea iTunes sau copiați sau lipiți ... Read More
- Articol: Master Aceste comenzi rapide pentru tastatură universală pentru editare text Master Aceste comenzi rapide de la tastatură universală pentru editare text Master Aceste comenzi rapide de la tastatură universal pentru editarea textului După câteva luni de practicare, ați sporit viteza de scriere a textului peste cea a unui melc. Ați atins în sfârșit că nu vă uitați la tastatură pentru fiecare personaj. Nu mai sunteți ... Citește mai mult
- Cheat Sheet: Scurtături Google Chrome
- Cheat Sheet: Comenzi rapide Windows
Concluzie
Comenzile rapide de la tastatură, fără îndoială, vă vor face mai eficiente și, probabil, chiar veți impresiona câteva persoane în acest proces. Cu toate acestea, ele sunt doar începutul - există mult mai mult pentru utilizarea Chrome ca utilizator de putere. Asigurați-vă că urmăriți pentru al doilea articol pentru o acoperire mai profundă.
Dar deocamdată, aveți suficient să vă păstrați mâini deplin. Aveți o comandă rapidă de la tastatură Chrome preferată pe care am lăsat-o? Sau poate aveți o întrebare specială despre ei? Oricum, nu ezitați să le împărtășiți în comentarii.
Explorați mai multe despre: Google Chrome, tastatură.


